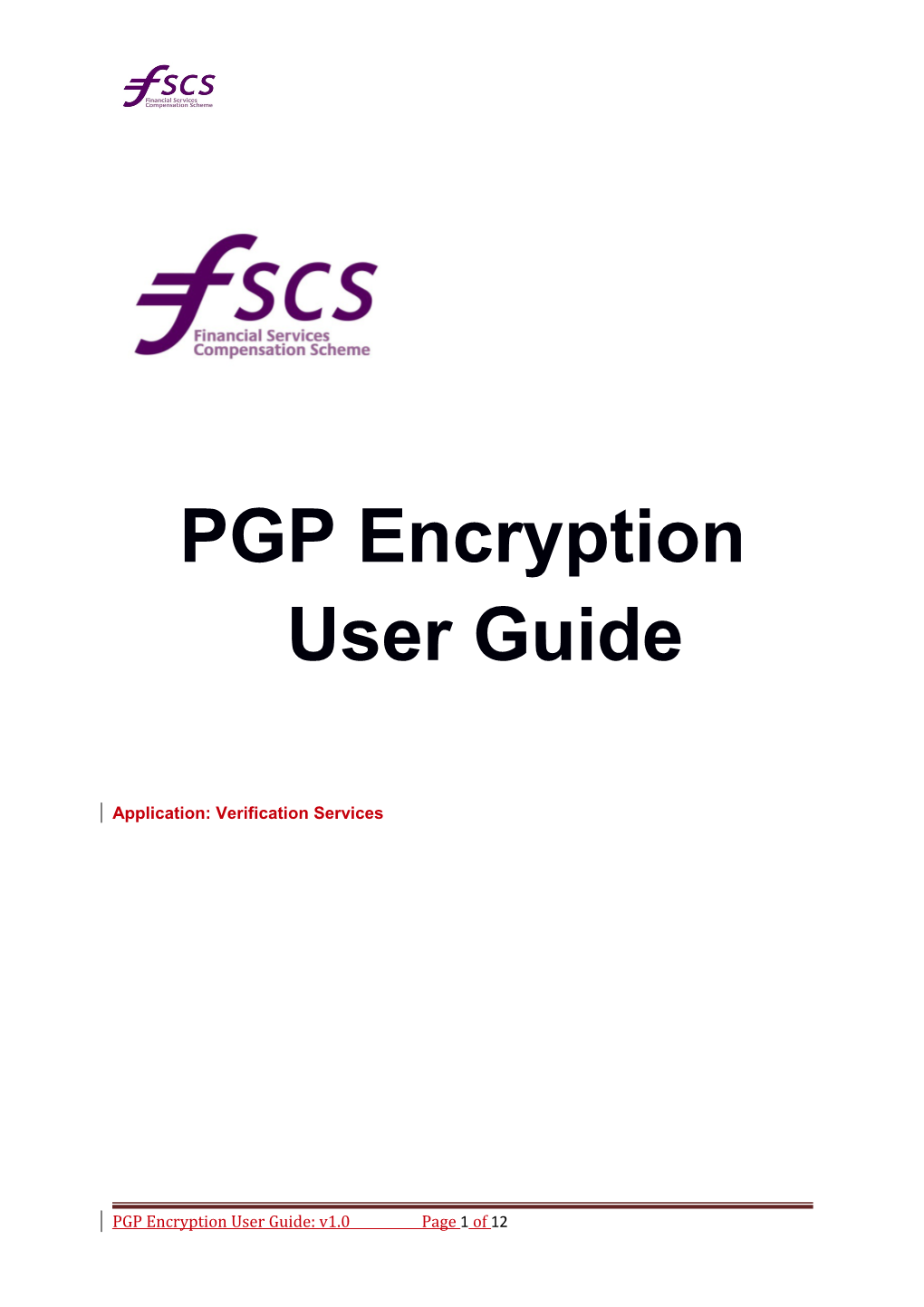PGP Encryption User Guide
Application: Verification Services
PGP Encryption User Guide: v1.0 Page 1 of 12 PGP (“Pretty Good Privacy”) Encryption Procedures
About this guide For the purposes of SCV Verification, FSCS accepts SCV files encrypted with its PGP public key. FSCS’s public key is available on our website: http://www.fscs.org.uk/industry/single-customer-view/
For guidance on other available submission methods please refer the FSCS Guide to SCV which is also available on our website. There is also a separate user guide available for the SCV Verification Services portal which you can obtain by contacting [email protected].
About PGP (Pretty Good Privacy)
PGP (Pretty Good Privacy) is an encryption program that works on most computing platforms. It is fairly easy to use, and there are viable free versions available in addition to the commercial version. The open-source version of PGP, known as the GPG (Gnu Privacy Guard) program, adheres to the OpenPGP standard and is interoperable with all versions of PGP, and is not restricted to non-commercial use. There are numerous front end applications available for GPG to facilitate encryption of files, and it can also be executed completely on the command line.
PGP encryption can be done using many commercial and free versions. Below are a few examples of encryption using the commonly used tools via command line or graphic user interface..
GnuPG Command Line (open-source)
GnuPG is a complete and free implementation of the OpenPGP standard as defined by RFC4880 (also known as PGP). GnuPG allows you to encrypt and sign your data and communication. It is, GnuPG, also known as GPG, is a command line tool with features for easy integration with other applications.
Please follow these steps to encrypt the file using the windows command prompt
1. Import FSCS Public Key
Download FSCS’s public key from our website: http://www.fscs.org.uk/industry/single-customer-view/
Copy FSCS Verification Services.asc public key to the local folder called FSCS in C:\ drive “FSCS” folder
PGP Encryption User Guide: v1.0 Page 2 of 12 Run the following commands C:\> cd \FSCS C:\FSCS> C:\FSCS> C:\FSCS>gpg --import "c:\FSCS\FSCS Verification Services.asc" imported gpg: Total number processed: 1 gpg: imported: 1 (RSA: 1) C:\FSCS>
2. Encrypt the SCV File
Using the below command encrypt the file
C:\FSCS > gpg --recipient "FSCS Verification Services
3. Submit your SCV file to FSCS
Refer to FSCS SCV Guide and FSCS Verification Services Web Portal User Manual for guidance on the SCV submission process.
GnuPG Graphical Interfaces (open-source) GPG is also available as a tool with a graphical user interface.
Please follow these steps to encrypt the file using this version of the tool
1. Download FSCS’s public key from our website: http://www.fscs.org.uk/industry/single-customer-view/
2.
3. Select the file and right click and Click Encrypt
PGP Encryption User Guide: v1.0 Page 3 of 12 4. Tick “Text output (ASCII armor)” and click “Next >” button
PGP Encryption User Guide: v1.0 Page 4 of 12 5. Add the FSCS’s public “FSCS Verification Services” key and click “Encrypt”
6. Rename the File extension to .PGP
7. Submit your SCV file to FSCS
Refer to FSCS SCV Guide and FSCS Verification Services Web Portal User Manual for guidance on the SCV submission process.
PGP Encryption User Guide: v1.0 Page 5 of 12 Symantec Encryption Desktop
Please use instructions below for Symantec Encryption Desktop for Windows for version 10.3.2
1. Import FSCS Public Key
Download FSCS’s public key from our website: http://www.fscs.org.uk/industry/single-customer-view/
Copy FSCS Verification Services.asc public key to the local folder called FSCS in C:/\ drive “FSCS” folder
Open the Symantec Encryption Desktop application
Click File -> Import And select the File and import
PGP Encryption User Guide: v1.0 Page 6 of 12 2. Right click on the File you want to encrypt and select “Add youfile.csv to new PGP Zip …”
PGP Encryption User Guide: v1.0 Page 7 of 12 3. Click on Advanced Options and select “Output Text”
PGP Encryption User Guide: v1.0 Page 8 of 12 4. Choose “Recipient Keys” and click “Next >”
PGP Encryption User Guide: v1.0 Page 9 of 12 5. Select the FSCS public key from the dropdown list and click “Add”, and then click “Next ”, and finally click “Finish” in the next step that follows:.
6.
PGP Encryption User Guide: v1.0 Page 10 of 12 7.
PGP Encryption User Guide: v1.0 Page 11 of 12 PGP Encryption User Guide: v1.0 Page 12 of 12