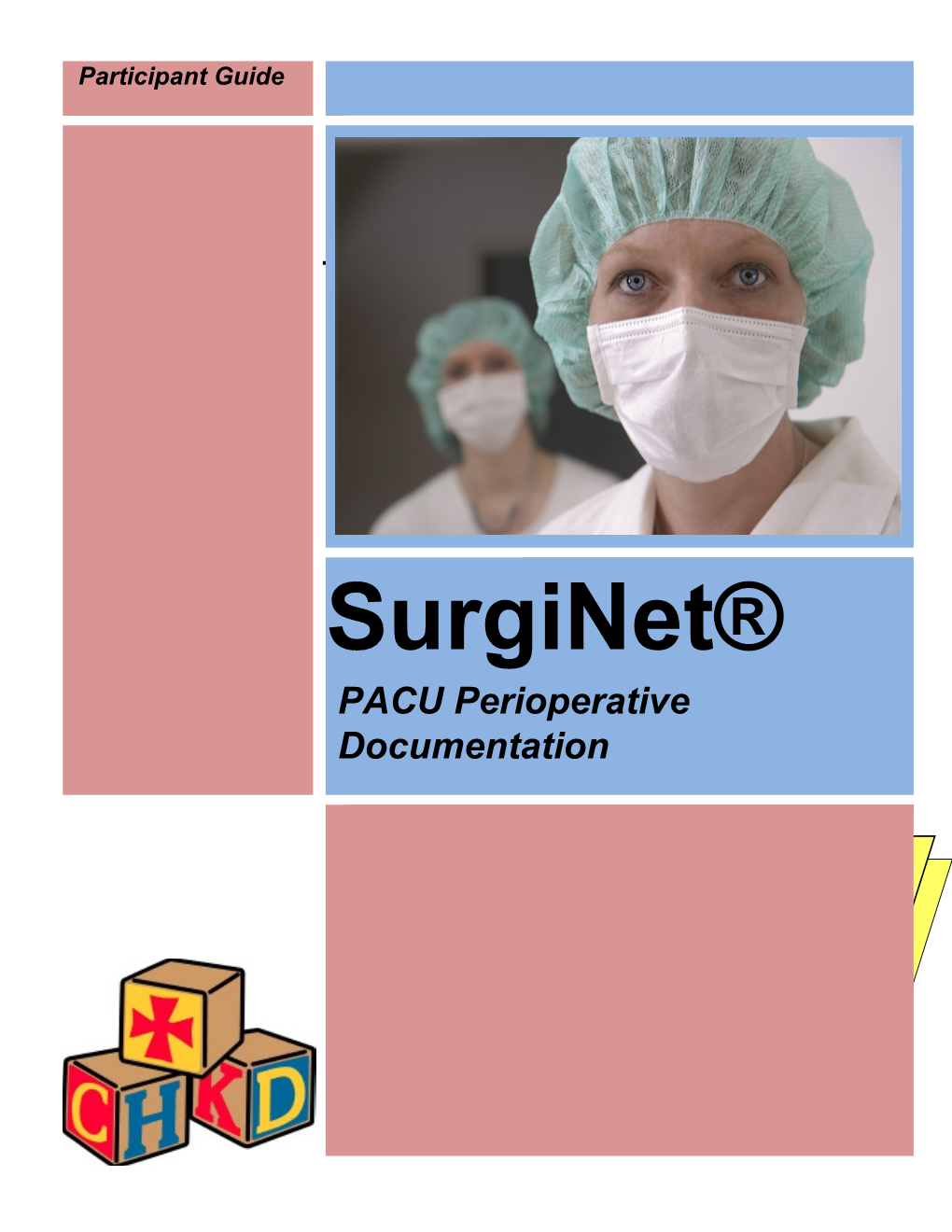Participant Guide
SurgiNet® PACU Perioperative Documentation
Quick Reference Guide
Presented by
te IS Training Department
of
Cildren’s Hospital of The King’s Daughters
SurgiNet PACU Perioperative Documentation Revision History
Date Description 12/2009 Draft User Guide. 01/2012 Update of screen captures and content for Code Upgrade. 02/2013 Upgrade screen captures Cerner 2012.01.16 SurgiNet PACU Perioperative Documentation
INTRODUCTION TO SURGINET PERIOPERATIVE DOCUMENTATION...... 1
INTRODUCTION...... 1 OBJECTIVES...... 1 SURGINET’S PLACE IN CERNER MILLENNIUM...... 2
SECURITY IN SURGINET...... 3 SURGINET® ACCESS FEATURES...... 4
USING THE ZERO CLIENT...... 4 USING VMWARE (VIEW CLIENT)...... 5 ACCESSING SURGINET® VIA CITRIX...... 6 Logging in to SurgiNet® via Citrix...... 7 Resetting your Domain Password...... 8 SELECTING CASES TO DOCUMENT...... 9
CASE SELECTION...... 10 CASE SELECTION TOOLBAR...... 12 CHECKING IN A PATIENT...... 13 SELECTING AN ENCOUNTER...... 14 ACCESSING PERIOPERATIVE DOCUMENTATION...... 15 ASSIGNING A RELATIONSHIP...... 16 DOCUMENTATION BASICS...... 17
DOCUMENTATION FORM BASICS...... 18 COMPLETING FORMS...... 19 PACU DOCUMENTATION...... 21 KD MAIN PACU HOLDOVER RECORD...... 21 KD PACU 1-RE-ENTRY HOLDOVER RECORD...... 21 KD MAIN PACU 1 RE-ENTRY RECORD...... 21 KD MAIN PACU 2 HOLDOVER RECORD...... 21 KD MAIN PACU 2 – RE-ENTRY HOLDOVER RECORD...... 21 KD PACU 1 RECORD...... 21 KD PACU 2 RECORD...... 21 FINALIZING DOCUMENTATION...... 22
CORRECTING DOCUMENT DEFICITS...... 23 VIEWING FINALIZED DOCUMENTATION...... 24 UNFINALIZING DOCUMENTATION...... 25 CHARTING A RETROSPECTIVE DOCUMENT...... 26 Quick Reference Guide
Presented by
the IS Training Department
of
Children’s Hospital of The King’s Daughters Quick Reference Guide
Presented by
the IS Training Department
of
Children’s Hospital of The King’s Daughters
Completing Forms1
INTRODUCTION TO SURGINET PERIOPERATIVE DOCUMENTATION
INTRODUCTION
SurgiNet Perioperative Documentation allows PACU staff-members to quickly document details about surgical cases. Perioperative Documentation allows users to populate forms, called segments, regarding surgical case information. At the conclusion of the documentation, the information becomes a part of the patient’s chart and is viewable from eKiDs PowerChart.
The benefits to using SurgiNet Perioperative Documentation include:
Accurate Patient Charging Accurate Documentation No more lost forms Reports and statistics capability Elimination of poor handwriting All information will be in one place
Intended Audiences
PACU Staff
OBJECTIVES
In this lesson, you will learn how to:
Select cases to document Navigate fields and forms within Perioperative Documentation Complete segments in Perioperative Documentation Correct documentation deficits Finalize documentation
1 SURGINET® PeriOperative Documentation Completing Forms2
SURGINET’S PLACE IN CERNER MILLENNIUM
SurgiNet is a module of Cerner Millennium, designed specifically for surgical (OR) usage. Within Cerner Millennium, there are other modules that interface (communicate) with one another. Each module may contain applications (i.e. Case Tracking, IntraOp Documentation).
As patient data is updated within any application, the patient’s Electronic Medical Record is immediately updated and the information is accessible from other modules. Not only can other modules see SurgiNet documents, but SurgiNet can see information from other modules (such as Lab / Rad results from eKiDs PowerChart).
Cerner Millennium
PowerChar PharmNet t FirstNet RadNet SurgiNet PathNet
Scheduling Preference & Procedure Cards
Case Tracking IntraOp Documentation
PowerForms
2 SURGINET® PeriOperative Documentation Completing Forms3
SECURITY IN SURGINET
To ensure system integrity and patient confidentiality, it is imperative that security considerations are given top priority when accessing confidential patient information.
To gain access to SurgiNet you must first sign and return the Security Receipt form to the Information Services Department. Upon the completion of this step, your security will be activated and you will be given access to features based on the training that has been completed.
Multiple levels define system security. Using the information contained in your Security Receipt letter, you are given a Username and Password, which make up your Electronic Signature. Your Electronic Signature tracks your access activity in SurgiNet.
CONSIDERATIONS
Your User Name is assigned to you by the IS Department. User Names can be similar, but they are never the same. William R. Smith’s User Name could be SMITHWR.
No one should ever ask you for your Password for any reason; never share your Password with anyone. If you feel your Password has been compromised, change it immediately.
Report any suspicious computer activity to Information Services.
Do not trust unexpected emails/files. Most computer viruses enter the network when an employee opens an e- mail attachment. If an attachment arrives unexpectedly, verify who sent it before you open it. Never open attachments from strangers.
Never give out your Password. Never, under any circumstances, should a user give out their Password. Watch out for persons attempting to get your Password or information through social engineering. Social engineering is a method by which a person impersonates or intimidates others to get sensitive information. Report any such cases to Information Services at 668-7075
Use strong p@ssw0rdZ. Hackers use tools that automatically try every word in the dictionary as your Password. Choose longer, hard-to-guess Passwords that contain a mix of letters, numbers, and punctuation. For easy-to- remember Passwords, use a line from a poem, song, or movie.
Destroy notes containing Passwords. More and more, thieves are stealing computer files or Passwords from their victims. Notes and post-it notes around your work area containing Passwords, account numbers, or other confidential information make it too easy. Clean up.
Lock it up to lock them out. Never leave your computer/applications open when you step away from your computer. Locking your PC will help to stop snooping passersby when you leave your desk.
Just click "no." When you visit a Web site and a box asks, "Should I remember your Password?" do not enable it. The password is actually stored on your own computer. Anyone else using your computer can visit your Favorites and log in as you.
Report suspicious activity. Your computer is not performing as expected, there are more web pages popping up on your screen than clicked on or you notice a program installing and you did not start the installation. These are examples of what are considered suspicious activity on a computer and could indicate that spy ware, ad ware or remote control programs have been installed without your permission or knowledge. If you experience any of these or other suspicious activity, please call the help desk at 8-7075.
3 SURGINET® PeriOperative Documentation Completing Forms4
SURGINET® ACCESS FEATURES
USING THE ZERO CLIENT
The Zero Client appears at some Nursing Stations and some patient rooms, as a standalone monitor and a keyboard. There is no CPU with zero clients because they communicate with the server when you login, eliminating the need for a CPU.
When powered up, the login screen appears and prompts you for your domain username and password (the domain should default as CHKD).
To access an application, double-click on it. Zero-clients use pass-through functionality, so once you are logged in to the zero client, you will not be prompted to log into the application (there are some exceptions, i.e. Epic).
When you have finished using the zero client in the patient’s room or the nurse’s station but wish to login to the same application somewhere else, leave the application open and click Disconnect.
When you have finished working with an application completely, close it and select Log Off from the Start menu.
There is a Power button that appears on the back of the zero client (to the right of the power cable if you are facing it). At least once a week, all zero clients should be power cycled.
4 SURGINET® PeriOperative Documentation Completing Forms5
USING VMWARE (VIEW CLIENT)
The option for View ware appears on selected desktops and is a method of accessing applications without going through Citrix. The benefit of using View ware is that it uses the same technology as Zero Clients. Therefore, if you are logged into a Zero Client in a patient’s room and disconnect, you can access the same record from View Ware in your office by clicking on the View ware icon.
To access View ware, double click the View ware icon on the desktop. When prompted, click connect. If the login as current user box is not selected, the username and password box will appear. Enter your domain credentials, and press connect. Select the correct environment and press connect. The view ware screen will appear.
When you are finished the session and wish to disconnect from the View ware session, click Disconnect.
Note: If you forget to Disconnect from the Zero Client and attempt to connect via View ware, the system will automatically disconnect you from the zero client.
Note: It is strongly recommended that you do not log in to Citrix and to View ware or a Zero Client at the same time.
5 SURGINET® PeriOperative Documentation Completing Forms6
ACCESSING SURGINET® VIA CITRIX
As necessary, you may also need to access SurgiNet via Citrix. To access eKiDs SurgiNet via Citrix, you must first log in to the Citrix Web Interface. You can access the Citrix Web Interface by:
On KDnet, under Popular Links, selecting Citrix Web Access.
Typing “ekids” into your web browser.
Sign in at the Citrix Login screen. Your Citrix User Name and Password will be the same as your Network User Name and Password.
Sign in at the Citrix Login screen.
Your Citrix User Name and Password will be the same as your Network User Name and Password.
6 SURGINET® PeriOperative Documentation Completing Forms7
LOGGING IN TO SURGINET® VIA CITRIX
1. Click on the SurgiNet folder to display the SurgiNet® applications.
2. Choose the appropriate SurgiNet application.
The SurgiNet® log in screen will appear.
3. Enter your User Name in the designated field.
4. Enter your Password in the designated field.
5. Click OK or the
Considerations:
The first time you login, you will be prompted to change your password.
7 SURGINET® PeriOperative Documentation Completing Forms8
RESETTING YOUR DOMAIN PASSWORD
All new users Active Directory/Domain passwords are set up to expire the first time you log in. The first time you log in, you are prompted to create your unique password. Your Active Directory/Domain password will need to be changed every 180 days.
If you have set up your Specops® password and security questions, you can reset your password online by completing the following steps:
1. From KDnet, select Employee Resources.
2. Select Specops Network Password Reset from underneath the IS Help Desk heading.
3. Enter your information in the fields to validate your identity and reset your password.
This action will change your passwords for Citrix, PACS and your network email account.
Once completed, these passwords will all match.
You can also use the link here: https://specopssvr.chkd.net/SpecopsPassword/Reset/Reset.aspx
PASSWORD TIPS: 1. Must contain at least 8 characters
2. Must not contain more than 30 characters
3. Must contain at least 1 lowercase letter
4. Must contain at least 1 number
5. Must not contain your username
6. Must not contain words from the password dictionary
7. Must not contain 3 or more consecutive identical characters
8. Must not repeat any of your previous 24 passwords 8 SURGINET® PeriOperative Documentation Completing Forms9
SELECTING CASES TO DOCUMENT
Cases for documentation are available in the Case Selection window.
Case Selection Toolbar
Case Selection Options
9 SURGINET® PeriOperative Documentation Completing Forms10
Case Selection
Use Select Case to select a specific patient case in a SurgiNet application. Select Case provides a way to find the patient case for documentation or for other purposes. The search options you can use are listed below. You can select by date, person, case number, provider, and Medical Record Number [MRN].
To select a Complete the following steps: case by…
1. In the Select Case window, select the Date option. 2. Define the date range to be included by entering the date from which to start the search in the From Date box by using the spin arrows. 3. Define the date range to be included by entering the date to which to end Date the search in the To Date field by using the spin arrows. 4. Click Retrieve to display a list of all surgery cases within the specified date range in the (Case) spreadsheet. 5. Select the correct patient case. 6. Click OK to save your selection and exit the dialog box. 1. In the Select Case window, select the Person option.
2. Enter either the person's full name or partial name in the Person box. Click the ellipsis. Perform one of the following steps: If you entered the full name, the Retrieve button is available. Click Retrieve. A list of persons that most closely match the name you entered is listed at the bottom of the window. If you enter a partial name, click the binoculars icon to open the Person Search dialog box. The Person Search dialog box opens Person with a list of persons that most closely match the name you entered. You also can enter patient data in the appropriate fields. The more information you enter, the closer the system can come to a direct match. Click Search to initiate the search. 3. Select a name from the list of patient records that are returned. 4. Click OK to save the selection and exit the dialog box. The selected name is displayed in the Person box. 5. Click Retrieve to display a list of cases scheduled for that patient. 6. Select the correct case and click OK. Case 1. In the Select Case window, select the Case Number option. Number 2. Enter the first set of digits or letters of the case number in the Case Number box. 3. Press TAB to advance to the next hyphenated space. Enter the next set of characters. 4. Press TAB to enter the last set of characters.
10 SURGINET® PeriOperative Documentation Completing Forms11
5. Click Retrieve. The Encounter Search dialog box opens with the matching case displayed. 6. Select the case and click OK to save your selection and exit the dialog box. 1. In the Select Case window, select the Provider option. 2. Enter the name or partial name of the surgeon in the Provider box. The system attempts to find a match for the name you entered. If no matches can be found, <
Note: Case retrieval in the Select Case window is determined by the anticipated Start date/time. If no anticipated start/stop data is provided, then the case Scheduled date/time is used.
11 SURGINET® PeriOperative Documentation Completing Forms12
CASE SELECTION TOOLBAR
The Case Selection toolbar has the components below.
The toolbar contains the following elements:
Check In Opens the Check in dialog box, in which you can check the patient in as a surgical case. Right-click in the dialog box to open context menus of commands from which you can select.
Associate Opens the Associate Encounter dialog box, in which you can associate the Encounter selected patient to an encounter if needed.
Change Add- Changes the add-on status of the selected case; this status is displayed in a On Status column of the spreadsheet in the Case Selection window.
Print Opens the Print Setup dialog box, in which you can print the selected patient’s documents or pick list.
Preview Enables you to preview the selected patient's documents or pick list before printing.
Location Indicates the location you are currently using. Opens the Location Selection dialog box, in which you can select another location.
12 SURGINET® PeriOperative Documentation Completing Forms13
CHECKING IN A PATIENT
To begin documentation, you must first check in your patient.
Patient check-in from Case Selection should only be completed for AOD patients (Radiology, SNGH). All other patients should already be checked in (from the scheduling application in SurgiNet).
To check in a patient, complete the following steps:
1. Highlight the patients name in the Case Selection window by clicking on it. 2. Click the Check In Button.
The Check In window will open. The date and time are defaulted from the previous screen.
3. Optional: Enter comments in the Comments Field.
4. Click the OK Button. You will be returned to the Case Selection screen. A checkmark beside the patient’s name indicates that they have been checked in.
13 SURGINET® PeriOperative Documentation Completing Forms14
SELECTING AN ENCOUNTER
After checking in a patient, you have to associate an encounter when the patient is checked in (before documentation begins).
When the Encounter Selection screen appears, ensure that you are selecting the correct encounter by completing the following steps:
1. Select the appropriate encounter by clicking on it. 2. Click the OK button.
TIPS AND TRICKS Be sure to check the encounter! It will be a Pre-Admit Testing prior to the day of surgery. On the day of surgery, look for SDC. Always look for your location: HCPA, HCO, etc.
14 SURGINET® PeriOperative Documentation Completing Forms15
ACCESSING PERIOPERATIVE DOCUMENTATION
Once you have checked a patient in, you are able to begin Perioperative Documentation. You can access Perioperative documentation by:
Double clicking the patient’s name in Case Selection Selecting open from the bottom of the Case Selection window
Either method will trigger the Perioperative Documentation form to open.
15 SURGINET® PeriOperative Documentation Completing Forms16
Assigning a Relationship
Maintaining patient confidentiality is a key concern for all healthcare providers to protect sensitive patient data. This Assign a Relationship window will prompt you each time you open a patient’s chart where you do not already have an established relationship. When opening a patient’s chart in PowerChart, SurgiNet and FirstNet, you will now be prompted to indicate your clinical Relationship as well as the reason for opening the selected patient’s chart in the optional Comment section as pictured below.
Steps to Assign a Relationship:
1. Select the relationship from the displayed list by clicking on it to highlight your selection. Depending on your position, you could have several relationship choices that display; choose the one most appropriate for opening the patient’s chart.
2. Tab to the Comment field and enter the reason for accessing the selected patient’s chart. This is a free text, optional field; however, it is strongly recommended that you indicate a reason at the time you open the record when the relationship of “Administrative Review” is selected. An Administrative Review relationship should be selected whenever you are opening a patient’s chart for reasons other than patient care.
3. Click OK; this action assigns the relationship and opens the patient’s record.
Important Note:
As long as your relationship remains active, you will not be prompted again for the selected patient.
16 SURGINET® PeriOperative Documentation Completing Forms17
DOCUMENTATION BASICS
The components of the documentation window are shown below.
Document Types
Segments
Page Display
Screen Element Description
Document Drop-down box used to select between CHKD IntraOp, PACU I Types and PACU II document types.
Displays the current page (page is highlighted in blue in the list of Page Display pages).
Segments Displays the forms that are available to be accessed.
17 SURGINET® PeriOperative Documentation Completing Forms18
DOCUMENTATION FORM BASICS
A blue highlight on a segment is the form that you are currently accessing
Exclamation Points indicate required segments that must be completed in order to finalize the document
Click on the Prev / Next buttons to return to the Calendar Display previous page of the form or go forward to the next page in the form. The number at the bottom left of the form indicates the number of pages in the form
Comment field is a free-text field where you can type comments. Click in the field and begin typing.
18 SURGINET® PeriOperative Documentation Completing Forms19
COMPLETING FORMS
The following section will show you how to complete the PACU forms within the Intra-Op Documentation. All forms use the same functionality.
To access the Intra-Op Documentation, you must be on the Perioperative Doc Tab.
After selection of the document type the first time that you access Perioperative documentation, the system will continue to default to that document type for your area.
Do not change the document type unless necessary (i.e. switching from KD PACU I Record to KD PACU II Record as the system will prompt you to finalize the document that you are leaving.
19 SURGINET® PeriOperative Documentation Completing Forms20
TIPS FOR COMPLETING FORMS Remember: You can only document on patients who have been checked in. It is highly recommended that you always use the Next Button when completing pages; DO NOT click on each page title as you document. Using the Next Button will ensure that the pages appear in the most logical order. (Currently, PACU forms only contain one page.) When filling out dates and times, you can use either the arrows or click in the space and type the proper entry. In addition, you can also use T in a date field to input today’s date or an N in the time field to input the current time. To enter / save information without finalizing: 1. Enter documentation and close the chart. 2. Say NO to finalize.
20 SURGINET® PeriOperative Documentation Completing Forms21
PACU DOCUMENTATION
PACU uses the documentation fields to indicate patient times in the system.
See the information below for information about when each selection is used.
KD MAIN PACU HOLDOVER RECORD-Waiting on the bed/nurse/sign out (statistical minutes only no charge to patient).
KD PACU 1-RE-ENTRY HOLDOVER RECORD-If the patient went to Phase 2 then had to go back to Phase 1 and was waiting on a bed (statistical minutes no patient charge/used very rarely if ever).
KD MAIN PACU 1 RE-ENTRY RECORD-Patient meets phase 2 criteria and then has issues in phase 2 must return to Phase 1 for treatment/monitoring (used occasionally).
KD MAIN PACU 2 HOLDOVER RECORD-Patient ready for discharge but does not have a ride/medication from pharmacy. The patient cannot be sent downstairs, so we hold in step- down (no charges just stats).
KD MAIN PACU 2 – RE-ENTRY HOLDOVER RECORD -Not currently used at CHKDHS.
KD PACU 1 RECORD - Time spent in phase 1 until patient meets d/c criteria to one of the other status (chargeable).
KD PACU 2 RECORD - Met phase 1 criteria now waiting for discharge to home (chargeable).
21 SURGINET® PeriOperative Documentation Completing Forms22
FINALIZING DOCUMENTATION
After all case-applicable forms have been completed, it is necessary to finalize the documentation so that it becomes part of the patient’s record.
To finalize the documentation, complete the following steps:
1. Click on the Finalize Icon.
If there are no deficits in your documentation, you will see the following window:
2. Click Yes. The Print Document screen will appear, select yes or no to indicate if you want to print the document.
22 SURGINET® PeriOperative Documentation Completing Forms23
CORRECTING DOCUMENT DEFICITS
If the document that you are attempting to finalize has deficits, the Documentation Deficits window will appear when you click finalize, as shown below:
To address the deficits, perform the following steps:
1. Double-Click on each deficit item and complete the proper documentation.
On the screen shown above, the Case Times have not been completed.
When all deficits have been corrected, click on the OK Button.
23 SURGINET® PeriOperative Documentation Completing Forms24
VIEWING FINALIZED DOCUMENTATION
After documentation has been finalized, the final document appears in the Documents tab of eKiDs PowerChart, shown below.
24 SURGINET® PeriOperative Documentation Completing Forms25
UNFINALIZING DOCUMENTATION
In the event that documentation has been finalized in error (or if you need to make changes to a finalized document), you can Unfinalize the document.
To Unfinalize documentation, complete the following steps from the documentation window:
1. Make your changes / corrections.
2. When finished, click Finalize to finalize the document that you modified.
The updated document will reflect the changes that you made to the system.
Note:
When you are done with the changes and try to close that patient’s chart or when you click the green flag, you will get the following pop-up. After clicking yes, you are prompted with all of the same finalization pop-ups mentioned before.
25 SURGINET® PeriOperative Documentation Completing Forms26
CHARTING A RETROSPECTIVE DOCUMENT
As conditions warrant, you can elect to document a patient case from a previous date (for example, if you are entering documentation after downtime). Retrospective documentation allows you to set the date for the date that the case was done and instead of defaulting to the current date, the date/time fields default to the date you set.
To chart a retrospective document, complete the following steps:
1. Select Retrospective Document from the Document menu to open the Retrospective Date dialog box.
2. Enter the date in the box provided.
3. Click OK to save your entry.
26 SURGINET® PeriOperative Documentation