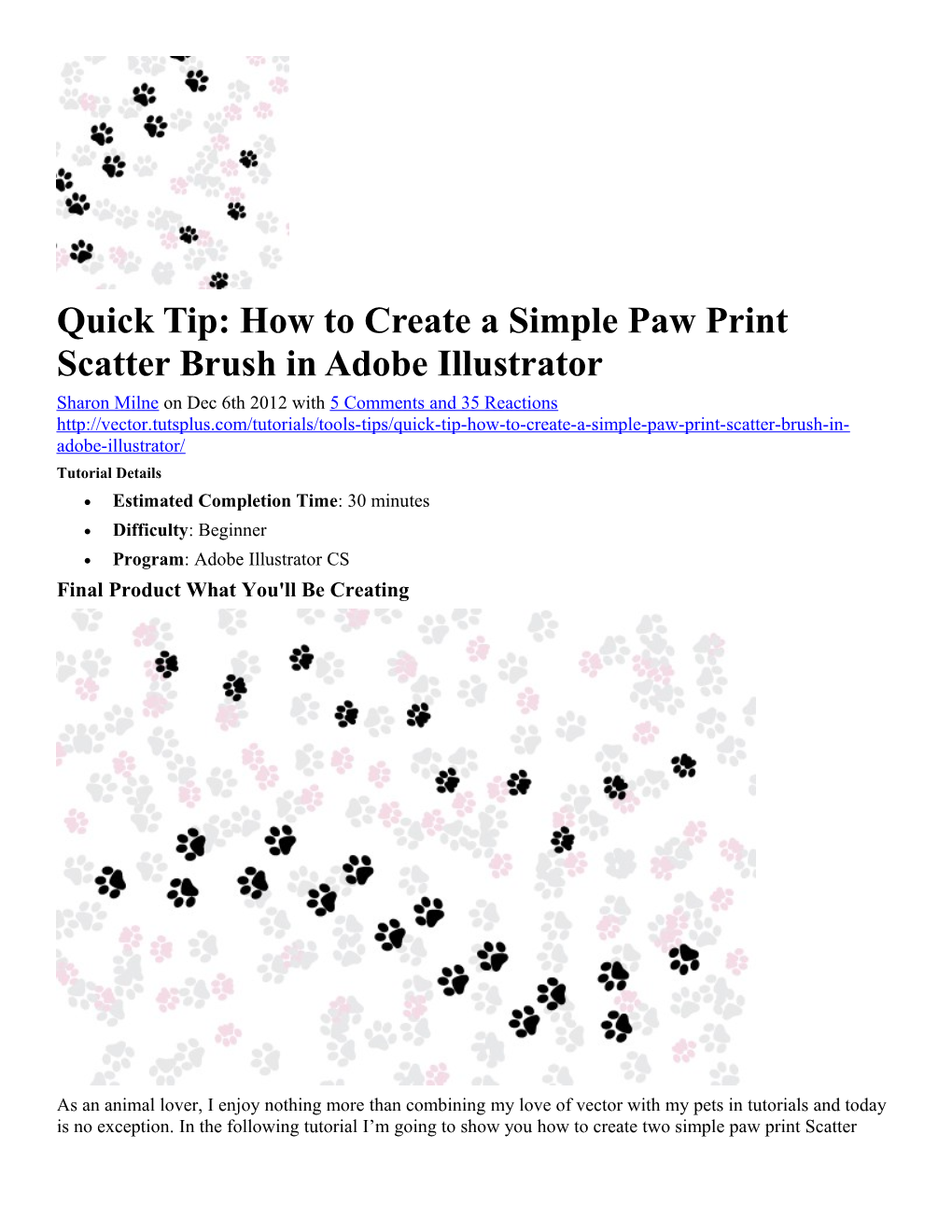Quick Tip: How to Create a Simple Paw Print Scatter Brush in Adobe Illustrator Sharon Milne on Dec 6th 2012 with 5 Comments and 35 Reactions http://vector.tutsplus.com/tutorials/tools-tips/quick-tip-how-to-create-a-simple-paw-print-scatter-brush-in- adobe-illustrator/ Tutorial Details Estimated Completion Time: 30 minutes Difficulty: Beginner Program: Adobe Illustrator CS Final Product What You'll Be Creating
As an animal lover, I enjoy nothing more than combining my love of vector with my pets in tutorials and today is no exception. In the following tutorial I’m going to show you how to create two simple paw print Scatter Brushes in Adobe Illustrator. These are so easy to do and are aimed at beginners. We’ll be creating a dog brush and then showing you how to modify it to be a cat brush. So let’s get stuck in!
Step 1 Before we start let’s enable Smart Guides (Ctrl + U). This will make things a lot easier for you I promise. We’re going to start with the main pad of the foot. With the Ellipse Tool (L) click once on the canvas to get the Ellipse Options box. Enter the values of 50 x 50pt to create an even circle and click on OK. The shapes through out will require a black fill, there are no other colors used.
Click on the canvas again and create a 30 x 30pt circle and then Copy (Ctrl + C) and Paste in Front (Ctrl + F). Use the Selection Tool (V) to move the smaller circles either side of the larger circle.
Step 2 Select All (Ctrl + A) of the three circles and then in the Pathfinder panel click Unite. This will combine the shapes to become one. Step 3 We’re going to use the Pen Tool (P) to remove some of the points around the shape. Some people like to use the Delete Anchor Point Tool (-) for this but either will do the job. I personally use the Pen Tool (P) as it’s good for adding and removing points without needing to change tools. So with either tool, hover over the four nodes pointed out below and click on them to remove them. You’ll be left with an upside down heart shape. This is the main palm of the paw.
Step 4 Back to using the Ellipse Tool (L), click on the canvas and create a 30 x 40pt ellipse. Duplicate it three times and move them into place as shown below, using the Selection Tool (V). You maybe tempted to add five paws but don’t do this as both cats and dogs have only four paws in their prints. This is because their fifth paw known as their "carpal pad" situated is part way up their leg and thus does not touch the ground when they walk. Step 5 Let’s rotate these shapes slightly. Select an ellipse and then use the Free Transform Tool (E) to rotate each ellipse as shown below. I’ve went for about 15 degrees for each pad.
Step 6 Select All of your shapes (Ctrl + A) and then Group them (Ctrl + G). In relation to my art board, the paw is too big for me. So if you wish to resize it, go to Object > Transform > Scale and reduce the size by entering a Uniform Scale percentage. Here I’ve decreased it to 50% of it’s original size.
Step 7 Duplicate your paw group and then with the Selection Tool (V) move the paw above and to the right. Then with the Free Transform Tool (E) rotate the paws slightly. The reason why we’re doing this is because we need a paw print on both the left and right side. Step 8 Before we create our brush, I’m going to now rotate both of our paws. So first Select All (Ctrl + A) and Group the paws (Ctrl + G). Then while they are still selected, go to Object > Transform > Rotate. Enter the value of -90 degrees to rotate your paws clockwise. The reason I’ve used this method to rotate the paws is because it’s much more accurate to rotate our paws. Previously when we’ve rotated pads, accuracy was not required so much. So if you wish to rotate something accurately, go with this method. Step 9 With your two paws selected, go into the Brushes panel and click on New Brush. In the dialogue box, select Scatter Brush and use the settings below. Let’s look a little closer at the specific settings for those who are interested. We’re keeping the size to the original size of our shapes, so keep the value for Size set to 100%. Imagine you were to draw a rectangle which covered both paws, the distance between the left and right of this rectangle would be the Spacing it used up. So what I’m asking of this brush is that the space between each instance of the brushes, to overlap by 10%. Therefore the Spacing value is set to 90%. Image you were to draw a line. Scatter refers to how far away from the line the instances of the brush will be. As I want the paw prints to follow the line (through the center of the line with a paw on each side), I’ve set this value to 0%. Again imagining the line going from bottom to top, so the paws were pointing upwards. Rotation refers to now much each instance is rotated from that upwards pointing position. As I want to keep them all pointing in the same direction, this value is set to 0%. Rotation relative to: Path / Page refers to regards of what direction the line is drawn in, do you want the brush to follow the bottom/up orientation of the Page or would you prefer the paws to follow the direction of the Path. We’re wanting the latter in this instance. Finally, we’re looking at Colorization Method. If you’re creating a black fill brush and only black, always set your brush to the Colorization Method Tints. When it is set to Tints, whatever stroke color you select will change the color of the paws to exactly that color. You don’t have to select a Colorization Method, however just changing this to Tints will make it much easier to use should you wish to use the brush in the future. Click on the Tips button to find out more about the different Colorization Methods. Once you’ve click on OK, below is an example of your newly created paw print brush. I’ve drawn the line from right to left with the Paintbrush Tool (B) and then applied our brush. Step 10 So let’s create a quick variation of this brush and this is the cat paw. Their main pad/palm area is the only thing which is different. So create your toe pads as you would a dogs. For the pad/palm use the Pen Tool (P) and draw an "M" shape with straight lines. You don’t need to make any curves at all so don’t worry if you’ve not mastered the Pen Tool (P) yet. Change the Stroke Weight to 14pt and here’s the important part… change the Cap to Round Cap and the Corner to Rounded Corners. This will create the shape you need for the pad/palm.
As before, Group each paw together (Ctrl + G) and duplicate to create your second paw. Step 11 The difference with this paw brush in the Scatter Brush Options is that the Size will be smaller, here I’ve set it to 80%. The obvious reason is because domestic cats are smaller creatures than domestic dogs, this is of course not the case if we’re comparing Maine Coons and Chihuahuas! I’ve set the Spacing this time to 120%. This is because cats strut and tend to glide at a faster pace than a dog, whom are usually clumpy and more heavy footed. All other options remain the same.