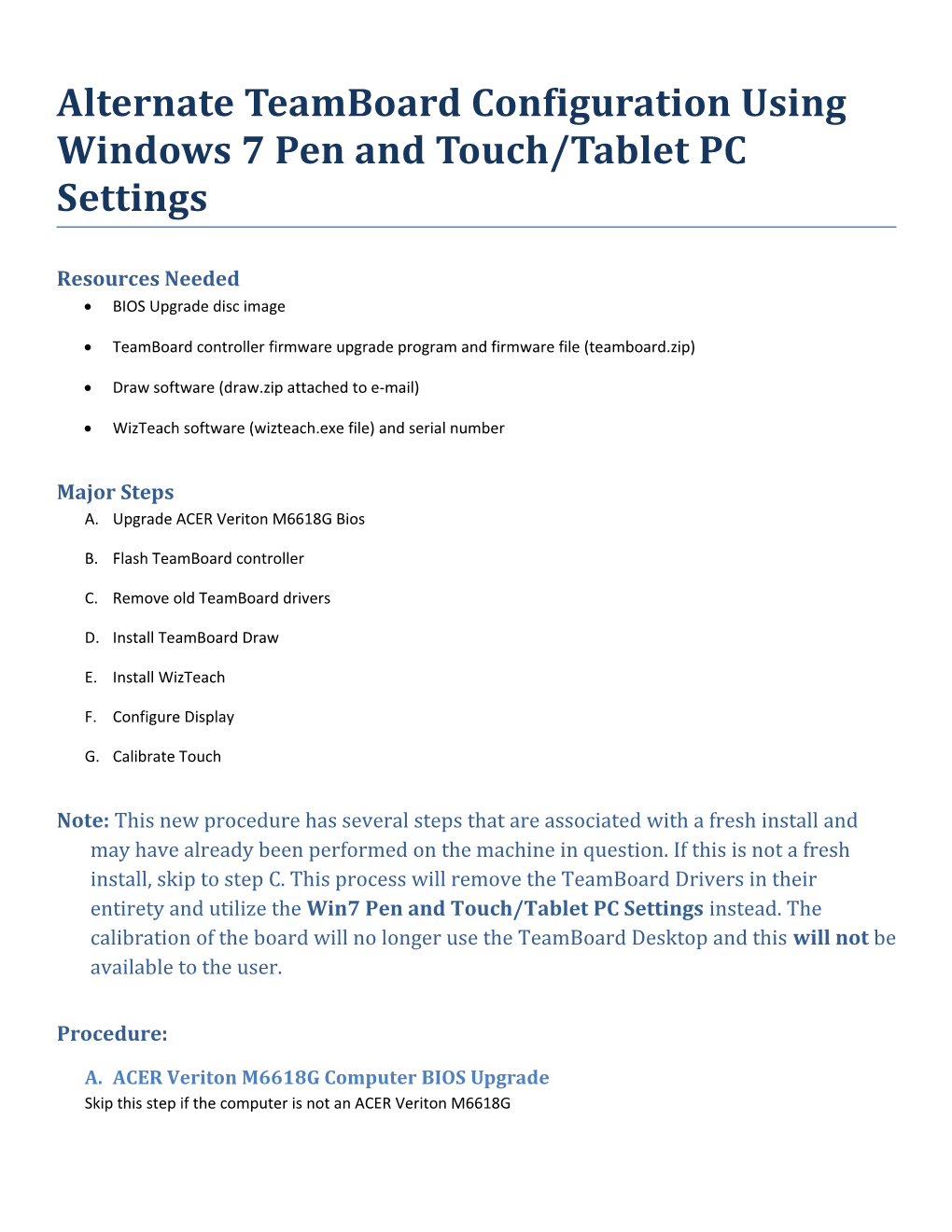Alternate TeamBoard Configuration Using Windows 7 Pen and Touch/Tablet PC Settings
Resources Needed BIOS Upgrade disc image
TeamBoard controller firmware upgrade program and firmware file (teamboard.zip)
Draw software (draw.zip attached to e-mail)
WizTeach software (wizteach.exe file) and serial number
Major Steps A. Upgrade ACER Veriton M6618G Bios
B. Flash TeamBoard controller
C. Remove old TeamBoard drivers
D. Install TeamBoard Draw
E. Install WizTeach
F. Configure Display
G. Calibrate Touch
Note: This new procedure has several steps that are associated with a fresh install and may have already been performed on the machine in question. If this is not a fresh install, skip to step C. This process will remove the TeamBoard Drivers in their entirety and utilize the Win7 Pen and Touch/Tablet PC Settings instead. The calibration of the board will no longer use the TeamBoard Desktop and this will not be available to the user.
Procedure:
A. ACER Veriton M6618G Computer BIOS Upgrade Skip this step if the computer is not an ACER Veriton M6618G NOTE: Because the BIOS Upgrade DVD-ROM is a bootable DVD there will be no files visible on the disc when viewed in Windows Explorer
Burn acerbios.iso to a DVD disc before proceeding
1. Ensure Acer Veriton computer is configured to boot from DVD before booting from HDD (CMOS Setting) 2. Place BIOS Upgrade DVD-ROM in DVD-ROM Drive 3. Boot up computer 4. Select TeamBoard BIOS Upgrade from the Menu and proceed through the remaining prompts 5. When finished upgrading remove DVD-ROM from the DVD-ROM tray 6. Re-start computer and re-configure boot sequence to read HDD first 7. Proceed with regular boot-up B. Flashing the TeamBoard Controller 1. Disconnect TeamBoard USB dongle from the computer
2. Unzip teamboard.zip to the Desktop
3. Locate and run HIDBootLoader.exe
4. Plug the dongle into a USB port on the computer.
5. The HID loader dialog box will open and the directory where the HEX file is located should appear. If not, navigate to the folder where the HEX file is located. The HEX file is named: Team Board Panel Interface with 10KPots-20 NEW VID beta release 0_05 with touch level set to 300.hex
6. Select the HEX file and click Open. The firmware flashing process should proceed. Important: A status bar will appear in the HID BootLoader dialog box as the loading process occurs, plus text in the main BootLoader dialog box will provide status.
7. Once the firmware is flashed, reboot the computer.
8. Note: This process may not work on the first try. If the update doesn’t occur or an error message is received, the BootLoader program must be closed, the dongle unplugged, and the above process repeated.
9. Wait until the status update is "Device removed"
C. Remove the TeamBoard software 1. Disconnect TeamBoard USB Dongle from the computer
2. Control Panel, Programs and Features, TeamBoard, Uninstall
3. Restart the computer
4. Login
5. Connect the TeamBoard USB Dongle
6. Click Cancel when it asks for TeamBoard 3 drivers D. Install New Iteration of TeamBoard Draw 1. Unzip the Draw software and copy the TeamBoard folders (Draw and Images) to C:\Program Files. This software has the latest update applied.
2. Create a shortcut on the Desktop to C:\Program Files\Teamboard\Draw\draw.exe
3. Test that Draw opens using the shortcut. Close Draw
4. Copy the shortcut onto the Desktop of the Default User C:\Users\Default\Desktop
5. If you uninstalled the TeamBoard software from this computer remove the Dashboard shortcut from the Default user desktop
E. Install WizTeach Skip this step if WizTeach is already installed
1. Install WizTeach using the installer
2. Start WizTeach
3. Enter the serial number
4. Close WizTeach
Setup the Display properties 1. Control Panel, Display
2. Adjust resolution
3. Set: Screen resolution 1280 x 800, 60 Hz refresh rate, Multiple Monitors, Landscape, Duplicate these displays
4. Apply
5. Keep
6. Ok
F. Calibrate Pen and Touch on the IWB 1. Control Panel, Pen and Touch settings – reset all values to default
G. Calibrate Tablet PC Settings 1. Control Panel, Tablet PC Settings
2. Click Reset, wait, click OK. (In some instances reset will be greyed out. Go to step 4)
3. Click Calibrate
4. Select Touch input
5. Touch all the cross points as it moves the crosshairs around (16 points)
6. Return to the keyboard and click Yes to save the calibration data (Do not click on IWB) 7. Click OK