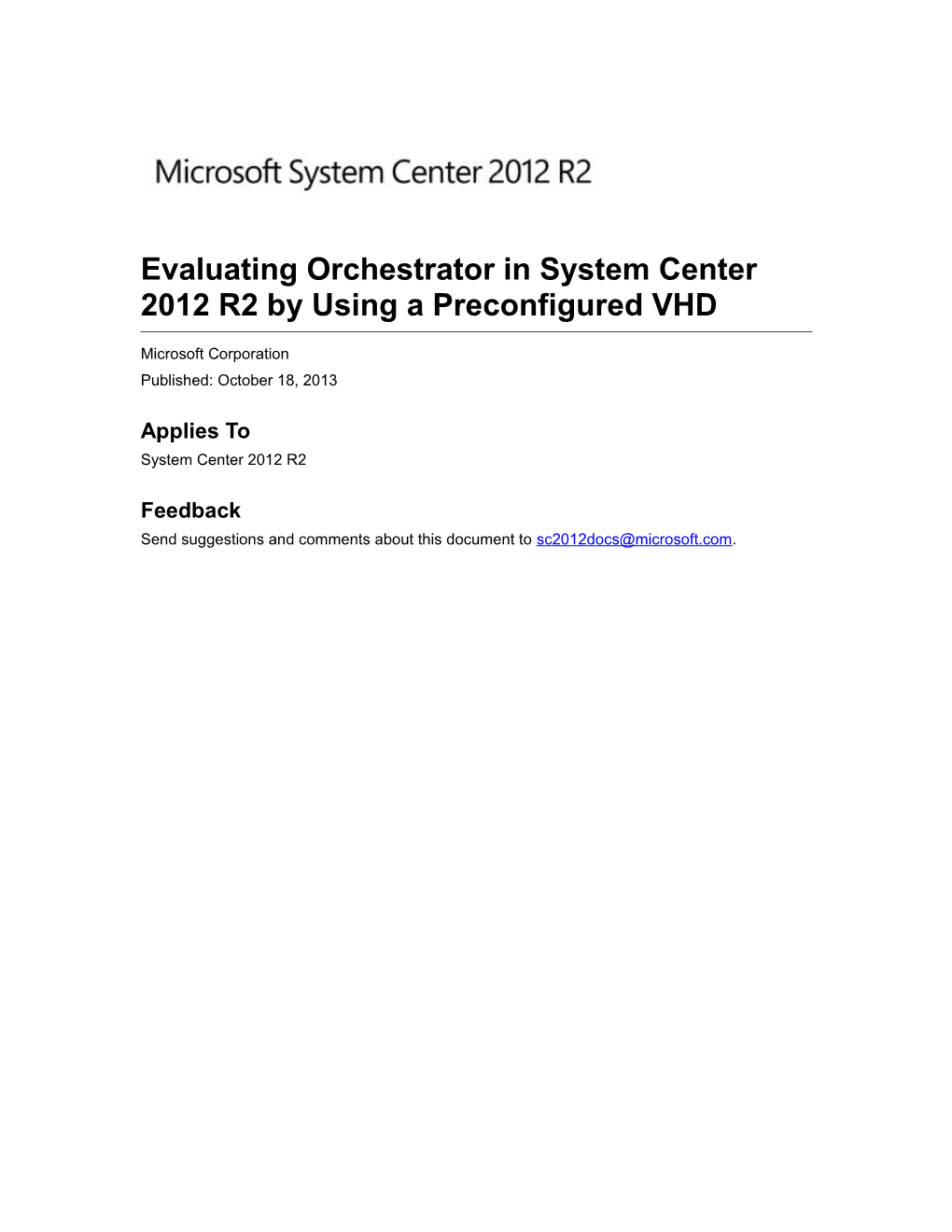Evaluating Orchestrator in System Center 2012 R2 by Using a Preconfigured VHD
Microsoft Corporation Published: October 18, 2013
Applies To System Center 2012 R2
Feedback Send suggestions and comments about this document to [email protected]. Copyright
This document is provided "as-is". Information and views expressed in this document, including URL and other Internet website references, may change without notice. Some examples depicted herein are provided for illustration only and are fictitious. No real association or connection is intended or should be inferred. This document does not provide you with any legal rights to any intellectual property in any Microsoft product. You may copy and use this document for your internal, reference purposes. You may modify this document for your internal, reference purposes. © 2013 Microsoft Corporation. All rights reserved. Microsoft, Active Directory, Internet Explorer, Hyper-V, Silverlight, SQL Server, Windows, Windows Azure, and Windows PowerShell are trademarks of the Microsoft group of companies. All other trademarks are property of their respective owners.
Revision History
Release Date Changes
June 24, 2013 Original release of this guide. October 18, 2013 Updated guide from pre-release to RTM. Contents a.Evaluating Orchestrator in System Center 2012 R2 by Using a Preconfigured VHD
This document describes how to use a preconfigured virtual hard disk (VHD) to create a virtual machine that runs this release of System Center 2012 R2 so that you can evaluate the features of Orchestrator and Service Provider Foundation. All of the software necessary for this evaluation, including the Virtual Machine Manager console (which is required for the Service Provider Foundation) is included in the VHD. For an overview and for more information about the features of Orchestrator and Service Provider Foundation, see Orchestrator.
Important
The software that is included on this preconfigured VHD is intended for evaluation and deployment planning purposes only. Note the following: The evaluation version of Orchestrator expires 180 days after installation. The evaluation version of Microsoft SQL Server expires 180 days after installation. You cannot use the evaluation version of SQL Server in a production environment. The evaluation versions of Orchestrator and SQL Server are in English only.
Evaluating Orchestrator by Using a Preconfigured VHD Topics How to Prepare a Computer to Host the Orchestrator Virtual Machine Describes how to prepare a computer to host the virtual machine for Orchestrator. How to Create the Virtual Machine to Run Orchestrator Describes how to use Hyper-V Manager to create the virtual machine to run Orchestrator.
4 b.How to Prepare a Computer to Host the Orchestrator Virtual Machine
You can use the following information to prepare a computer to host the Orchestrator virtual machine. The following are some recommendations and requirements for the computer that hosts the Orchestrator virtual machine: We recommend that you use a computer with a Dual-Core Pentium 4, 2.1 gigahertz (GHz) (x64) processor or greater. We recommend that you have at least 30 gigabytes (GB) of hard disk space available for the virtual machine. You must have at least 4 GB of memory available for the virtual machine. To prepare the computer to host the Orchestrator virtual machine, do the following: Install and configure Windows Server 2012 or Windows Server 2012 R2. Evaluation versions of these operating systems are available, for example, the evaluation version at Download Windows Server 2012 on the TechNet Evaluation Center. Install and configure the Hyper-V role in Windows Server 2012 or Windows Server 2012 R2. For more information about configuring Hyper-V, see Install the Hyper-V Role and Configure a Virtual Machine. You can use the following procedure to extract the Orchestrator virtual hard disk (VHD) file.
To extract the VHD file
1. Download the self-extracting SC2012_R2_SCO_EvalVHD.exe file and all the .bin files to the computer that is running Hyper-V. You can download the files from the Microsoft Download Center. 2. Place all the downloaded files into the same folder. 3. Double-click the self-extracting SC2012_R2_SCO_EvalVHD.exe file to begin the wizard that extracts the VHD file. 4. Click Next and then review the software license terms. If you accept the terms, click I accept the agreement, and then click Next. 5. Provide the folder location where you want to save the extracted VHD file, and then click Next. 6. To extract the VHD file, click Extract. 7. After the wizard finishes, click Finish. To confirm that the VHD file has been extracted, open the destination folder that you specified. The VHD file is named SC2012_R2_SCO_EVALVHD.vhd.
5 c.How to Create the Virtual Machine to Run Orchestrator
You can use the following procedure to create the virtual machine to run Orchestrator by using Hyper-V Manager. Membership in the local Administrators group or equivalent on the computer that you are configuring is the minimum required to complete this procedure.
To create the virtual machine to run Orchestrator
1. On the computer on which Hyper-V is installed, in Server Manager, click Tools, and then click Hyper-V Manager. 2. In Hyper-V Manager, in the Actions pane, click New, and then click Virtual Machine. 3. On the Before You Begin page, click Next. 4. On the Specify Name and Location page, in the Name box, type the name for the virtual machine. Determine where you want to store the virtual machine, and then click Next. 5. If your host system is running Windows Server 2012, skip to the next step. If your host system is running Windows Server 2012 R2, on the Specify Generation page, ensure that Generation 1 is selected, and then click Next. 6. On the Assign Memory page, specify the amount of memory to assign to the virtual machine,
and then click Next.
Note
4,096 megabytes (MB) of memory is the minimum that Orchestrator requires. 7. On the Configure Networking page, select the appropriate connection to use for the virtual machine, and then click Next. 8. On the Connect Virtual Hard Disk page, select Use an existing virtual hard disk, specify the location of the Orchestrator VHD, and then click Next. 9. On the Completing the New Virtual Machine Wizard page, click Finish to create the virtual machine. 10. In Hyper-V Manager, right-click the virtual machine that you just created, and then click Start. 11. Right-click the virtual machine that you just started, and then click Connect. 12. In the Install System Center window, enter the information that is needed to configure the Orchestrator virtual machine, as follows: a. In Computer Name, type a name for the virtual machine. b. Under Domain Information, provide the information for the domain that the virtual machine will join. The optional Domain Name System (DNS) entries are required if the domain to which the virtual machine is being added differs from the host computer domain.
6 Note
You must type the fully qualified domain name (FQDN) of the domain that the computer is joining. c. Also under Domain Information, specify the user name and password of an account that has domain administrator rights and permissions. This account will be used to join the virtual machine to the specified domain. d. Under Action Account Information, click Use domain joining credentials. e. Click Next. 13. Windows configures the virtual machine and restarts. Then Windows logs on using the credentials that you specified previously to install and configure Orchestrator and other
necessary software.
Note
It may take 15 minutes or more for the installation process to complete. 14. When the system prompts you to sign in, click Action, and then click Ctrl+Alt+Delete. 15. Enter the Administrator password that you have previously configured to log on to the virtual machine. 16. In Server Manager, in the navigation pane, click Local Server. 17. Under Properties, scroll sideways until you can see IE Enhanced Security Configuration. If it is set to Off, skip to the next step. Otherwise, if you want to use Internet Explorer as your web browser, perform the following actions: a. Next to IE Enhanced Security Configuration, click On. b. In the Internet Explorer Enhanced Security Configuration dialog box, under Administrators, select Off. Optionally, under Users, select Off. c. Click OK. d. In the Server Manager title bar, click the refresh icon (double-arrow icon) to refresh the view and confirm that the setting has changed to Off. 18. Minimize Server Manager. 19. On the Windows desktop, double-click RunbookDesigner to start Orchestrator. 20. Start Internet Explorer, and in the address line, type or paste https://localhost:8090/SC2012R2/VMM/Microsoft.Management.Odata.svc to make sure that Service Provider Foundation is running. If you see a page that says There is a problem with this website’s security certificate, click Continue to this website (not recommended). If Service Provider Foundation is running, a page of XML coding appears. 21. In Internet Explorer, in the address line, type or paste https://localhost:9090/00000000-0000- 0000-0000-000000000000 (with the first set of zeros a series of eight zeros, and the last set a series of twelve zeros) to make sure that the Service Management Automation (SMA) web service is running. If you see a page that says There is a problem with this website’s security certificate, click Continue to this website (not recommended). 7 If the SMA web service is running, a page of XML coding appears. For more information about the features that are included in this release of Orchestrator and Service Provider Foundation, see Orchestrator in the TechNet Library.
8