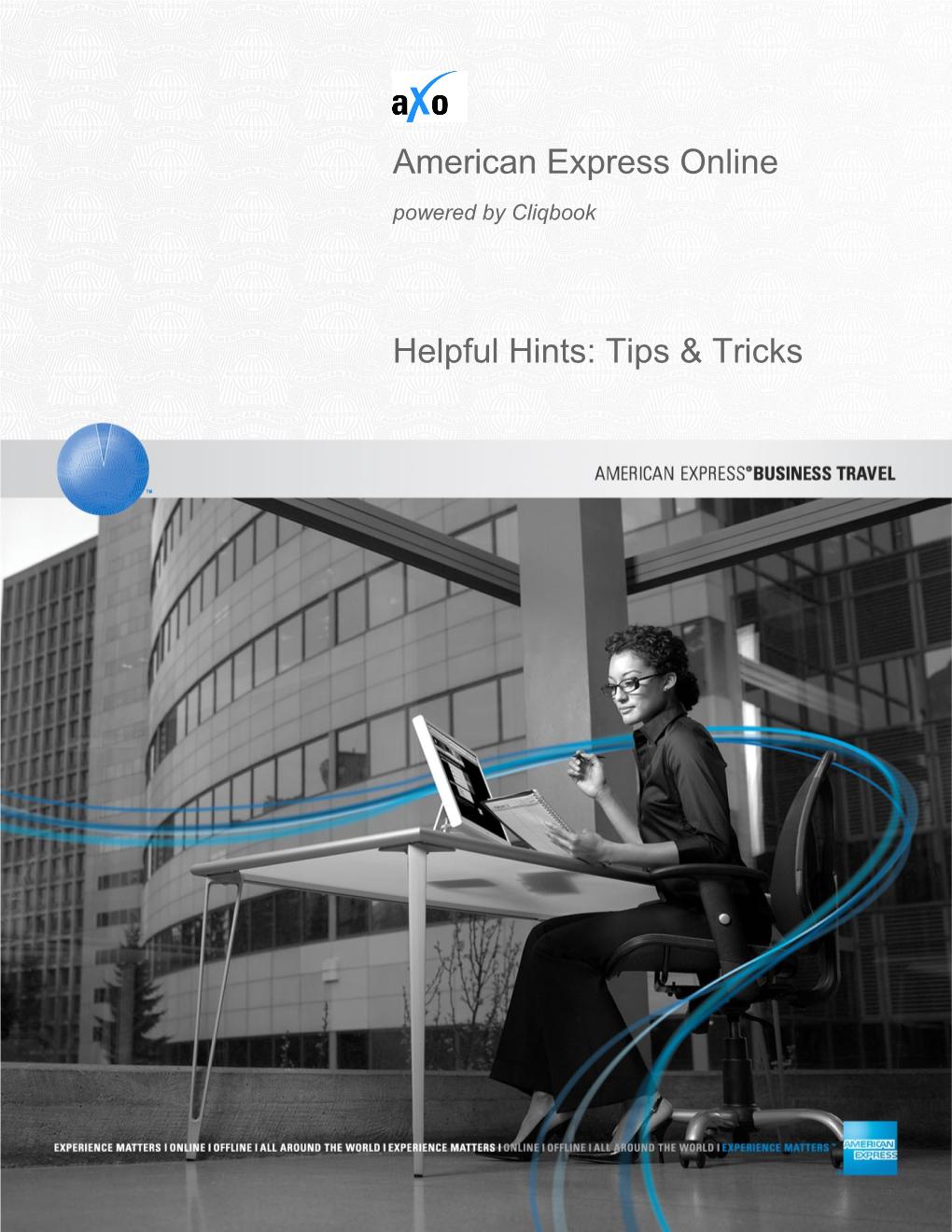American Express Online powered by Cliqbook
Helpful Hints: Tips & Tricks
American Express Online powered by Cliqbook
Helpful Hints: Tips & Tricks
Flight Status...... 2 Adding a Travel Arranger...... 2 Finding the Closest Airport to your Destination...... 3 Arriving and Departing from Different Airports...... 3 Booking Into and Out of Specific Airports...... 4 Booking Specific Flights...... 5 Adding a Hotel or Car...... 5 Online Ticket Exchange...... 6 Verify or Change Your Seats...... 6 Cancel Your Trip...... 7 Trip Templates...... 8 Printing Search Results...... 9 Recalling Your Password...... 10
American Express Online powered by Cliqbook
Provided below are highlights of key benefits and helpful tips on how your travelers can take full advantage of American Express Online, with step-by-step instructions. We recommend highlighting these as “Feature of the Month” items and posting them on your corporate travel intranet travel services site; rotate the message monthly to highlight and reinforce key features.
Flight Status
1. Catching a flight or picking someone up at the airport?
With aXo, you can check if your flight is on time or delayed, get the departure or arrival gate and check the flight status for the previous day, current day or next day. . Enter From and To Cities . Enter Departure (yesterday, today, or tomorrow). . Enter Carrier and Flight Number (if known) . The Flight Information appears, listing the gates, departure and arrival times and flight status.
Adding a Travel Arranger
2. Need to have someone else make your travel arrangements? aXo lets you allow authorized travel arrangers to book your travel as well as change your account settings (such as update address or billing information) in your personal profile. To Add a Travel Arranger . Click on Profile from the Travel Center page. . Click on the quick link on the left under Assistants/Arrangers, or you can scroll down the page. . Under “Assistants and Travel Arrangers”, click on + Add an Assistant located to the right. . In the Search Criteria box, type in last name and/or the first name or e-mail address, and then click Search. The page refreshes and displays a list of users that match the search criteria you entered.
. If there is one user returned as part of the search, that name will appear under Assistant. If there are multiple users returned as part of the search, you will need to select one from the drop down menu. . Under the name of your Assistant, you will find two boxes. You will need to authorize this Assistant to: 1. Book Travel for Me -- This person will be able to book your travel and make changes to your profile information. 2. Is my primary assistant for travel -- You MUST designate someone as your primary assistant, if you have only one assistant OR if you have additional assistants who may book your travel. Your Primary Assistant’s telephone number is the primary contact number in case you need to be contacted about your travel. . Check the boxes that apply and then hit Save. . Repeat steps if you want to add an additional Travel Arranger. (Each assistant must be added in a separate step.) . The user(s) is (are) now listed under Assistants/Arrangers in the profile.
Finding the Closest Airport to your Destination
3. Are you traveling to a smaller city and want to find the closest airport? aXo lets you quickly find the airports that are closest to your destination city. From the Travel Center Page: . Click on the Question Mark next to Departure or Arrival City. . Click on Help me find the nearest airport link. . A new page will appear, type in the address you are traveling to, or specify a reference point or pre- defined company location.. . The closest airports will be listed on the right side of the page with distance in miles and the 3 letter city code. By clicking on the blue Choose button next to the city, it will automatically take you back to the Travel Center page and pre-populate the Destination or Arrival section for you.
Arriving and Departing from Different Airports
4. Do you need to fly into one city and leave from another?
The airlines call this practice an open jaw/open segment. You can book this on aXo. From the Travel Center Home Page, click on the “aXo Map” tab
. This will open a map. . In this example, we will be departing from Chicago to NYC, and then departing from Philadelphia and flying back to Chicago. . First, on the left side, round trip will be selected, select Multi Segment instead. . Using your cursor, click on the city you are departing from, (ex, Chicago) and traveling into (ex, NYC). This will start to build an itinerary on the left side of the map. . Then click on the right side of the screen, where the icon says Open Segment . This area will then turn green. . Then click on the city you are now leaving from (ex, Philadelphia) and traveling back to (ex, Chicago). . The itinerary on the right will build your trip for you. . If you need a hotel and car select those buttons under your first city, New York. If you have more than one city in your booking, you would add your first arriving city hotel or car here, finish your flights and add any remaining cars or hotels if needed in the next city from the Trip Details page. You cannot add hotels or cars in the second city, Philadelphia (using our example) from this page.
Booking Into and Out of Specific Airports
5. Do you need to book into or out of a specific airport?
By default aXo will show all airports in a region, if there are multiple airports in that area. You can specify which airports you would like to fly into or out of to best fit your schedule. To Book Specific Airports . Click on Departure City from the Travel Center page. . Type in your city- it will read Departing From: New York, New York, (for example). In the drop down box below this, it will list the specific airports in that region for you to choose from, listing LaGuardia, Newark or JFK. . This will allow you to search by specific airports. The flight options that are displayed will only be from that particular airport. This way you can avoid any confusion in booking, ensuring you are leaving and returning to the same airport, if that is your desire. . However if you are looking for the best price, leave it to area airports, so that all airports will be listed will prices and you can choose the best one that fits your schedule . TIP! You can also use the 3 letter code for your departure airport in your profile. Then your city, such as LGA, will always pre-populate as your departure city from the Departure box.
Booking Specific Flights
6. Do you need to book specific flights? aXo does give you the ability to select specific flights to best fit your schedule, while also seeing the lowest fare. To Book Specific Flights . Build your trip as usual from the Travel Center page. . On the flight availability page select the Shop by Schedule tab. . This will allow you to search for specific flights by schedule. Your outbound flights will be displayed on one tab for you to select before clicking on the Return tab to select a return option. Click Price these options to see the price for the option you have selected, along with other options to consider. . You can then select which one will best suit your plans and continue with booking your trip.
Adding a Hotel or Car
7. Do you need to add a hotel or car after you already purchased a ticket online?
With aXo you can add this after the ticket is already ticketed. To Add a Hotel or Car to your existing reservation: . From the Travel Center page, under Upcoming Trips . Find the trip you wish to add to, and click the name of the trip to reveal the Trip Actions box. From here, you would select, Change Trip (add car or hotel) . At the bottom of the next page, click on Add Hotel or Add Car links. . Proceed with searching and booking your car or hotel as normal, verifying your check-in and checkout dates, and city. . Once you finish your booking, the Trip Confirmation Page will be the last page before you complete your addition. Click Finish. It will not issue another ticket, but only confirm the segment you have added. You will then receive an email confirmation.
Online Ticket Exchange
8. Do you need to make a change to your online air reservation?
To make changes to your online air reservations please call 877-808-7275 or email [email protected] for assistance.
Verify or Change Your Seats
9. aXo will automatically book your seats, but you can view the seat map to verify or change. aXo will automatically book your seat, based on your preferred seat type you specified within your Travel Profile, by aisle or window. However, you can verify where your seat is, and change it if you want before it is ticketed. You can view a seat map in aXo when you see your flight results, and you can also select a seat once your flight has been reserved. To view a seat map from flight results: . Click the seat icon next to the flight. . A code for seats appears at the bottom of the page, showing which seats are available, which seats are occupied, and which seats are considered preferential. The bottom right corner will show the number of available seats by class of service for this flight. . If you are planning to choose this flight, you can select a seat at this point. You can select any green (unoccupied) seat. Hold your cursor over a seat to see the actual number for that seat. To view a seat map from a reserved flight: . Click the Change Seat button from your itinerary. . A code for seats appears at the bottom of the page, showing which seats are available, which seats are occupied, and which seats are considered preferential. . To change your seat, click the seat you prefer. Hold your cursor over a seat to see the actual number for that seat. . Once you select your seat, you can either click Change Seat, or select the next flight in your reservation to change another seat. aXo will prompt you to save your new seat selection. . Anytime you view the seat map or select seats, it is important to keep the following things in mind: . Preferential seats (highlighted in yellow) should only be selected by travelers with preferred status on the selected airline. It is also necessary to have your frequent flyer number part of your AXo profile. If
you select a preferential seat and this information is not entered, your seat request may not be honored.
Cancel Your Trip
10. Do you need to cancel your trip after it has been purchased?
With aXo you can cancel once the ticket has been issued.
To Cancel a Trip Completely: . From the Travel Center page, click on the green tab for “Upcoming Trips” . Find the trip you wish to add to, click the name of the trip to reveal the Trip Actions box. From here, you would select, Cancel Trip. . Once you proceed with canceling a trip you will receive an email confirmation. . If the ticket is refundable we will refund this amount back to your credit card. If it is non-refundable, the ticket information will be stored in your traveler’s profile. The next time you purchase a ticket that can be exchanged against one in our database, we will automatically process this. . Important Tip! Please be aware of any hotel cancellation policies. Even though you are canceling, you could be within the hotels cancellation policy and subject to any hotel charges that apply.
Trip Templates
11. Do you travel to the same destination on a regular basis? aXo lets you create Templates for your most frequently-used itineraries. This will help you save time when re- booking trips to the same destination. Simply enter the new travel dates and aXo searches for the same flights, hotels and rental car vendors to match your new trip schedule at today’s current prices.
To view templates, click the Templates link near the top of the Travel Center.
. The Templates page shows any existing templates and lets you create new templates. . You may also see Company Travel Templates that travel administrators created and made available to travelers at your company. You cannot edit or delete these templates unless you are a travel administrator, but you can book a trip using these templates.
To book a trip using a personal or company template:
. From the Templates page, click the Book link next to the template you wish to use. . From the Run Template page, choose the dates for your travel. You can modify times, the number of days for your trip, or choose the particular segments to book. If there is a segment you do not want to book, remove the check from that segment. . AXo will perform the search, showing results for all the travel segments you chose. Continue through to book your travel as usual.
Create a Template
. There are two ways to create a new template: . From a trip that appears on the Upcoming Trips tab. . From the Trip Templates page. . In order to create a new trip template, either click the Travel Templates button or click on an existing trip and choose Create Template.
To create a template from the Travel Templates page, follow these steps:
. Click the Add New Template link on the right side of the page. . On the New Travel Template page, enter information about the template and click Next. . Enter a Template Name (required) and a Description, if needed. . If this template is new, choose Start from an empty template. . If the trip comes from a previous trip, choose Record Locator and enter the record locator number. This number should be included with the email or information you received from the agent when you booked the trip. . If the trip is based on an existing template, choose Existing Trip Template, and then choose the template from the list. . If you choose to create a template from an existing trip, you will see information from that trip on this page. If you chose to create a brand-new template, this page will be blank. . Click Add Air, Add Car, or Add Hotel to begin building your template.
You can always edit or delete an air, car, or hotel segment from the Edit Travel Template page by clicking the edit link next to the segment.
Printing Search Results
12. Travel Arrangers, did you know that you can easily print or email an entire page of search results?
To Print or Email Travel Page Results . Search for flights, hotel or car as usual. . When reviewing the Search results, click on the Print/Email link in the upper right of your AXo screen. . A new window will appear, displaying an entire list of search results. . From this screen you can print or email these results. . The print option is also available on the hotel and car pages.
Recalling Your Password
13. Forgot your password and have to make a reservation NOW? aXo can help you remember your password simply by answering a question or hint that you set up in your profile. Forgot your user name? . On the login page, in the lower right corner, click on Forgot your user name? . Enter your email address. . Click Submit and you’ll receive your user name via email. Forgot your password? . On the login page, in the lower right corner, click on Forgot your password? . Enter your Login ID. . Choose an option below.
Send me an email with my password hint
Send me an email with a link to reset my password . Click Submit.