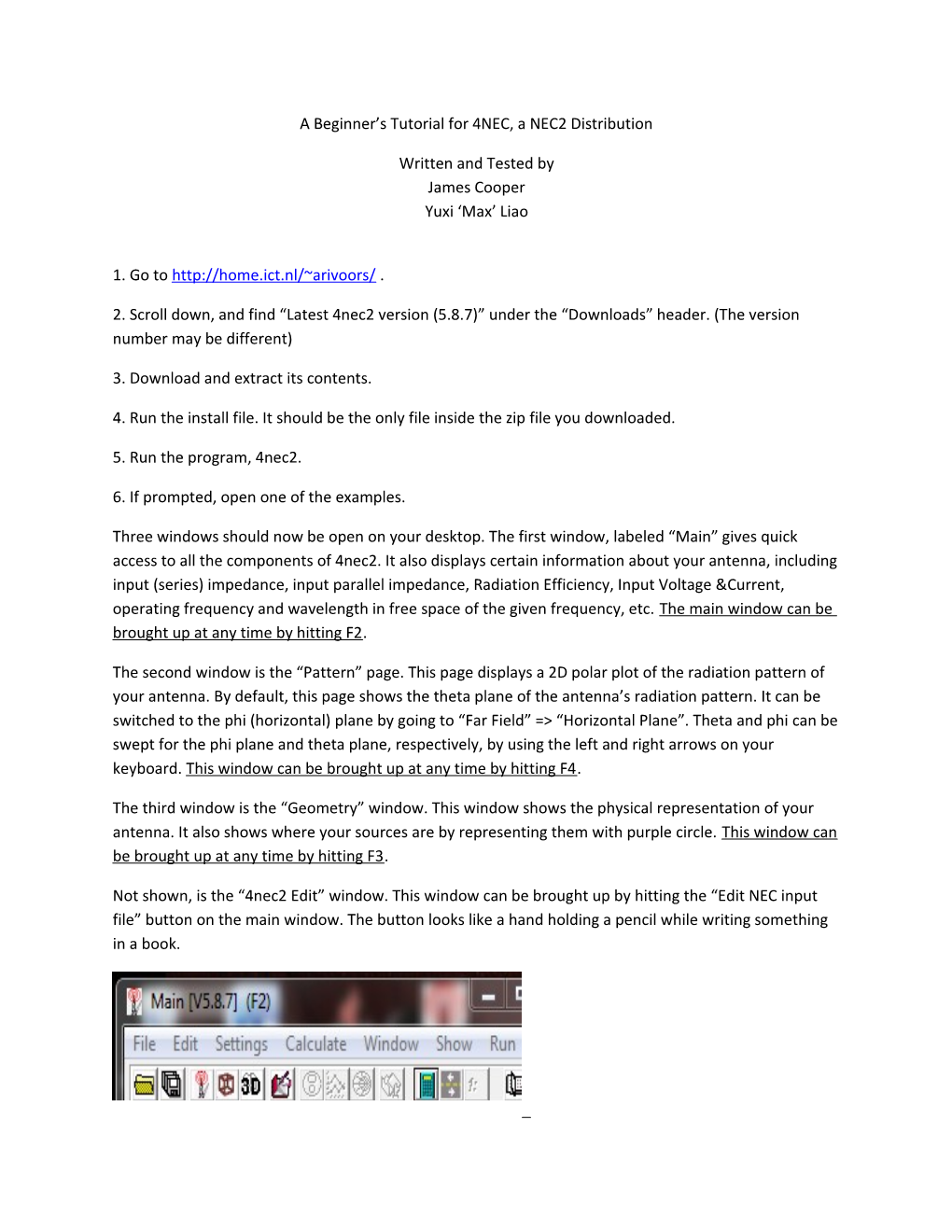A Beginner’s Tutorial for 4NEC, a NEC2 Distribution
Written and Tested by James Cooper Yuxi ‘Max’ Liao
1. Go to http://home.ict.nl/~arivoors/ .
2. Scroll down, and find “Latest 4nec2 version (5.8.7)” under the “Downloads” header. (The version number may be different)
3. Download and extract its contents.
4. Run the install file. It should be the only file inside the zip file you downloaded.
5. Run the program, 4nec2.
6. If prompted, open one of the examples.
Three windows should now be open on your desktop. The first window, labeled “Main” gives quick access to all the components of 4nec2. It also displays certain information about your antenna, including input (series) impedance, input parallel impedance, Radiation Efficiency, Input Voltage &Current, operating frequency and wavelength in free space of the given frequency, etc. The main window can be brought up at any time by hitting F2.
The second window is the “Pattern” page. This page displays a 2D polar plot of the radiation pattern of your antenna. By default, this page shows the theta plane of the antenna’s radiation pattern. It can be switched to the phi (horizontal) plane by going to “Far Field” => “Horizontal Plane”. Theta and phi can be swept for the phi plane and theta plane, respectively, by using the left and right arrows on your keyboard. This window can be brought up at any time by hitting F4.
The third window is the “Geometry” window. This window shows the physical representation of your antenna. It also shows where your sources are by representing them with purple circle. This window can be brought up at any time by hitting F3.
Not shown, is the “4nec2 Edit” window. This window can be brought up by hitting the “Edit NEC input file” button on the main window. The button looks like a hand holding a pencil while writing something in a book.
This window is used for inputting your antenna design and running your test. It will be described in detail in the following instructions.
7. Open the “4nec2 Edit” window.
8. In the “4nec2 Edit” window, click on the Symbols Tab. This tab is used for defining variables in your system.
9. Click in the blank space underneath “Symbols and Equations”, and type in “L=.5”.
10. In the blank space under “comment”, to the right of where you typed in “L=.5”, click and type “Length in wavelengths of the antenna”.
11. Click on the “Geometry” tab.
The “Geometry” tab in the “4nec2 Edit” window is where you will define your antenna’s structure. In any nec2 program, such as 4nec2, you define your antenna by first building a series of lines. Each line will be assigned a reference number, a number of segments, and a radius. The reference number is just a reference number. Its purpose is for you and the program to be able to tell the difference between one line and another. The number of segments a line is broken into defines how accurate the simulation is. At the same time, the more segments there are, the more time it will take the program to run. As a rule of thumb, each segment should be between Lambda/10 and Lambda/100. (For example, a half wave dipole line should have between 5 and 50 segments). The radius should be less than 1/10 the length of the segments of a line.
Two final notes: Any line which will be excited from its center, such as a dipole or Hertzian antenna, should have an odd number of segments. Also, if at any time two lines overlap, their overlap should occur at a junction of two segments.
12. Click the first space under “Type”. A dropdown menu should appear which allows you define what kind of structure you are creating. Select “wire”.
13. Click the first space under “Tag” and type in “1”. This is the reference number of your wire.
14. Click the first space under “Segs” and type in “21”. This is the number of segments your wire will be split into. 13. Click the space under “X1” and type in “0”. This is the X coordinate of the starting point of your wire.
14. Repeat step 13 for “Y1”, “X2” and “Y2”.
15. Click the space under “Z1” and type in “-.5*L”.
16. Click the space under “Z2” and type in “.5*L”.
The starting and stopping point of the wire have now been defined. i.e. Wire 1 runs between the points (X1, Y1, Z1) and (X2, Y2, Z3). It is represented by 21 segments stacked end to end from the first point to the second point.
17. Click the space under “Radius” and type in .01. At this point the antenna is .5m long. So, each segment is about .025m long. Therefore, the radius is < 1/10 of segment length.
18. Click the “Source/Load” tab. In this tab you will define one of the segments on your wire to be a source for the antenna.
19. Click the space under “Type” and select “Voltage-src” from the drop down menu. This defines the antenna source to be a voltage supply.
20. Click the space under “Tag” and type in “1”. This defines what line a source will be placed on. We want it placed on our number 1 wire.
21. Click the space under “Seg” and type “11”. This will define which segment of our wire will be excited. We want the middle of our antenna to be excited, so we choose segment 11.
22. Click the space under “Magn” and type in “1”. This is the magnitude of our input voltage. 23. Click the “Freq./Ground” tab. This tab allows us to define our operating frequency.
24. Click the white space beside the “Frequency” label in the “Frequency” group and type in “299.8”. The default units in 4nec2 are meters. Defining the center frequency to be 299.8 MHz makes a wavelength 1 meter. Therefore, you can directly define any structure in terms of wavelengths.
25. Click the “Run NEC” button in the upper right hand corner of the “4nec2 Edit” window. This is the button that looks like a calculator.
26. Select far-field in the window that pops up. Then click the “Generate” button in the bottom left. Congratulations. For some of you, you have just run your first electromagnetic simulation. Note: Due to glitches in the program, sometimes 4nec2 will reset while scrolling through windows. If at any point the data fields in the “Main” window go empty, just re-run the simulation to pull the data back up.
27. Press F4 to bring up the radiation pattern display on the polar plot. On this page you can see a 2D representation of the radiation pattern of your antenna. To switch between a vertical and horizontal plane view, select “Far field” => “Horizontal plane” or press the “spacebar”. To change the angle of viewing, use the “up”/”down” arrows on your keyboard.
28. Press F9 to bring up the 3D viewer. With the three pull down menus in this window you can:
a. See a clear picture of your structure and source. The wires are grey; the source is purple; and the axis is green. This should be the default display.
b. Display the current distribution on the line. Use the first drag down menu and select Currents.
c. Display the radiation pattern in either 2D or 3D. Use the second pull down to show the radiation pattern. Use the third pull down menu to change between Directivity, E theta polarized field, and E phi polarized field.