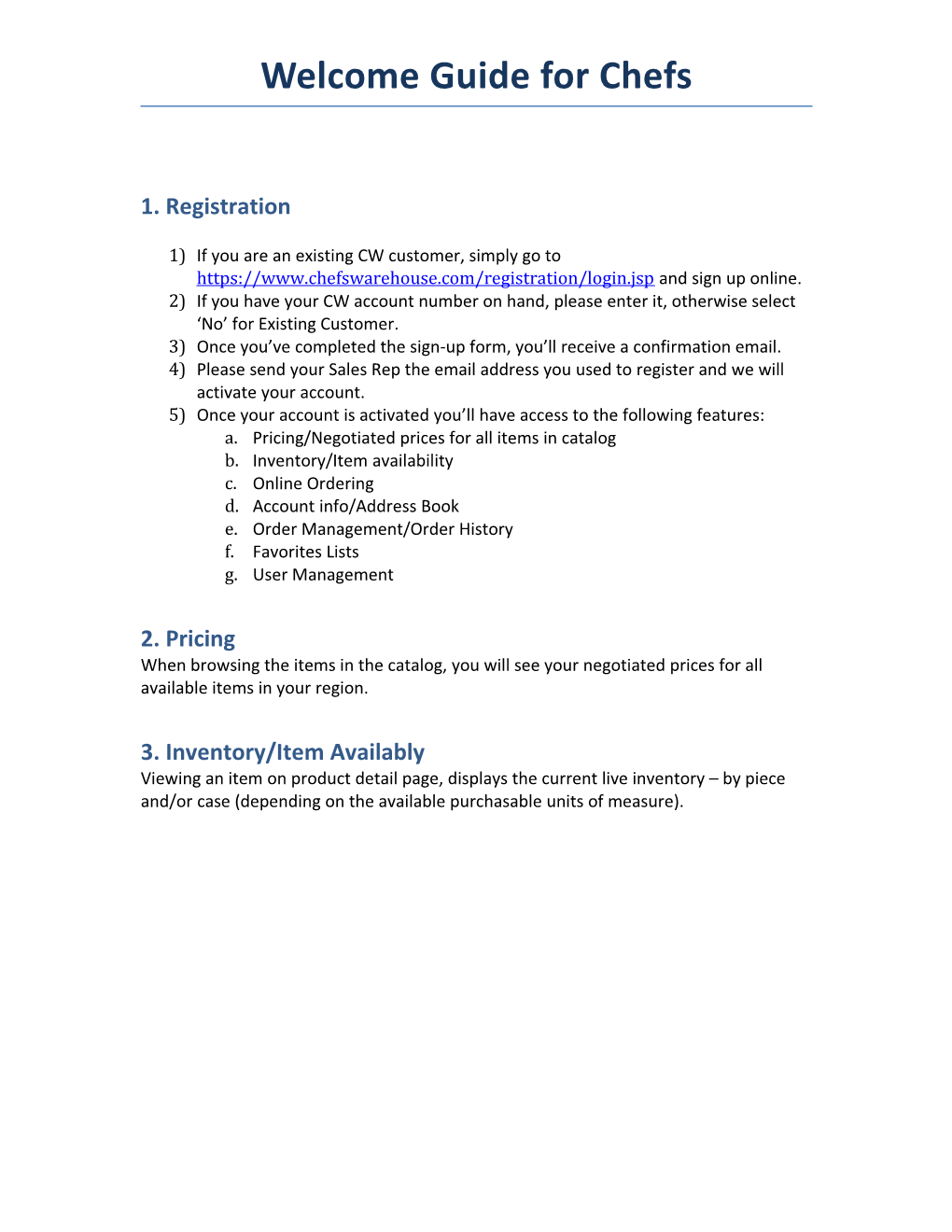Welcome Guide for Chefs
1. Registration
1) If you are an existing CW customer, simply go to https://www.chefswarehouse.com/registration/login.jsp and sign up online. 2) If you have your CW account number on hand, please enter it, otherwise select ‘No’ for Existing Customer. 3) Once you’ve completed the sign-up form, you’ll receive a confirmation email. 4) Please send your Sales Rep the email address you used to register and we will activate your account. 5) Once your account is activated you’ll have access to the following features: a. Pricing/Negotiated prices for all items in catalog b. Inventory/Item availability c. Online Ordering d. Account info/Address Book e. Order Management/Order History f. Favorites Lists g. User Management
2. Pricing When browsing the items in the catalog, you will see your negotiated prices for all available items in your region.
3. Inventory/Item Availably Viewing an item on product detail page, displays the current live inventory – by piece and/or case (depending on the available purchasable units of measure). If the item is out of stock, you can click ‘Notify me when item is back in stock’, and you’ll receive an email notification as soon as the item goes back in stock.
4. Online ordering
1. Ways to add items to Ingredient Cart (shopping cart): - From product listing pages (click the + sign on top of the image) - From product detail page (using ‘Add to Ingredient Cart’ button) - Using quick order form (see details in <>) - Using full order form (see details in <>) - From Order History (using ‘Reorder’ button) - From Favorites List (using ‘Add to Ingredient Cart’ button)
2. Items can be purchased in Cases or Pieces. On the product detail page you can select from the available purchasable units of measure (Case or Piece), and add the desired quantity. If the quantity you added exceeds the availability, you will receive an error message saying that you can only order the maximum available quantity.
3. Once you’ve added all desired items, click on Ingredient Cart icon in the top right hand corner.
4. Click checkout. On the next page (Order Review page) you need to enter desired delivery date, and optional delivery instructions.
5. Click place order. You’ll receive an Order Confirmation email.
Ingredient Cart icon/drop down:
Ingredient Cart page: Order Review page:
5. Account info/Address book Under My Account -> Address book you’ll find the Bill To and Ship To addresses as they appear on your CW account. For updates regarding that information please contact your Sales Rep.
6. Order Management Under My Account -> Order Management you’ll see your entire sales order history. From there you can re-order entire past order, or individual items from past orders. You’ll also see status on all orders. 7. Favorites lists Favorite lists are great to store, organize and reference items, which are often purchased. Once you create a Favorites list then you can use it to quickly add items to your Ingredient Cart (shopping cart).
1. Creating Favorites lists: a. By clicking the ‘heart’ icon on products b. By clicking ‘heart’ icon in the header c. By going to My Account -> Favorites and clicking ‘New Favorites List’ d. By going to My Account -> Favorites and clicking ‘New Favorites List from Order History’ – this will create a Favorites List with all unique items from your entire sales order history e. By viewing an order in My Account -> Order Management and clicking Add selected to Favorites or Add All to Favorites
2. Setting a default Favorites list: From to My Account -> Favorites hover over the list name – click ‘Make Default’ 3. Using favorites lists (when viewing a favorites list you can do the following): a. Import an xls containing a list of skus (this will add multiple items at once to the list) b. Download – this will export your list to an xls sheet c. Add all items from list to Ingredient Cart d. Add individual items to Ingredient Cart
4. Sharing favorite lists You can share a favorite list with other users on the site (other users with access to the same CW account). There are two ways to share: - Collaborative (share and allow to modify) – this list can be modified by all users it is shared with. If one user updates the list, those changes will reflect for all other users who are sharing it.
- Private (share and don't allow to modify) - creates a copy of the list for the other user, which they can manage independently of the originally shared list. Any changes to it will not affect the originally shared list. Each user manages his/her own copy of the list. 8. User Management Under My Account -> User Management you can mange/add/remove additional users on the account.
1. Adding new users To create a new user, go to My Account -> User Management and click ‘Add new user’. You can set their role to either Admin or Buyer.
‘Admin’ role users have the ability to place orders and create additional users. ‘Buyer’ role users can submit orders, but the orders must be approved by an ‘Admin’ role user (like you) before they get placed. (see more in 4) below)
Once you’ve added a new user, an email will be sent to that new user email asking them to complete their registration (which entails creating a password and completing the registration form). Once the user has completed the registration, you must Activate them by updating their status from Pending to Active (My Account -> User Management), in order for them to get access to the account and be able to place orders. 2. Transactional emails All users on the account (Admin and Buyer) will by default receive all transactional emails related to orders (order confirmation emails, order status emails). If you’d like to opt out of receiving some or all transactional emails – please go to My Account -> My Profile – ‘Order email notifications’ to update your email preferences.
3. New user registration If a new user signs up online and indicates your CW account number during registration, you’ll receive an email notification that this new user’s account is pending approval. To activate the user, and give them access to the account info, go to My Account -> User Management and click to ‘Edit’ the user. 4. Pending Approval orders When a ‘Buyer’ role user places an order online, all Admins on the account will receive notification of a Pending Approval order, with a link to order where they can either Approve or Decline the order. The order will not be placed in the system until it is approved. Pending Approval orders can still be modified (add/update/delete items) before they are placed. Pending order can be modified –update item quantity, add items, remove items.