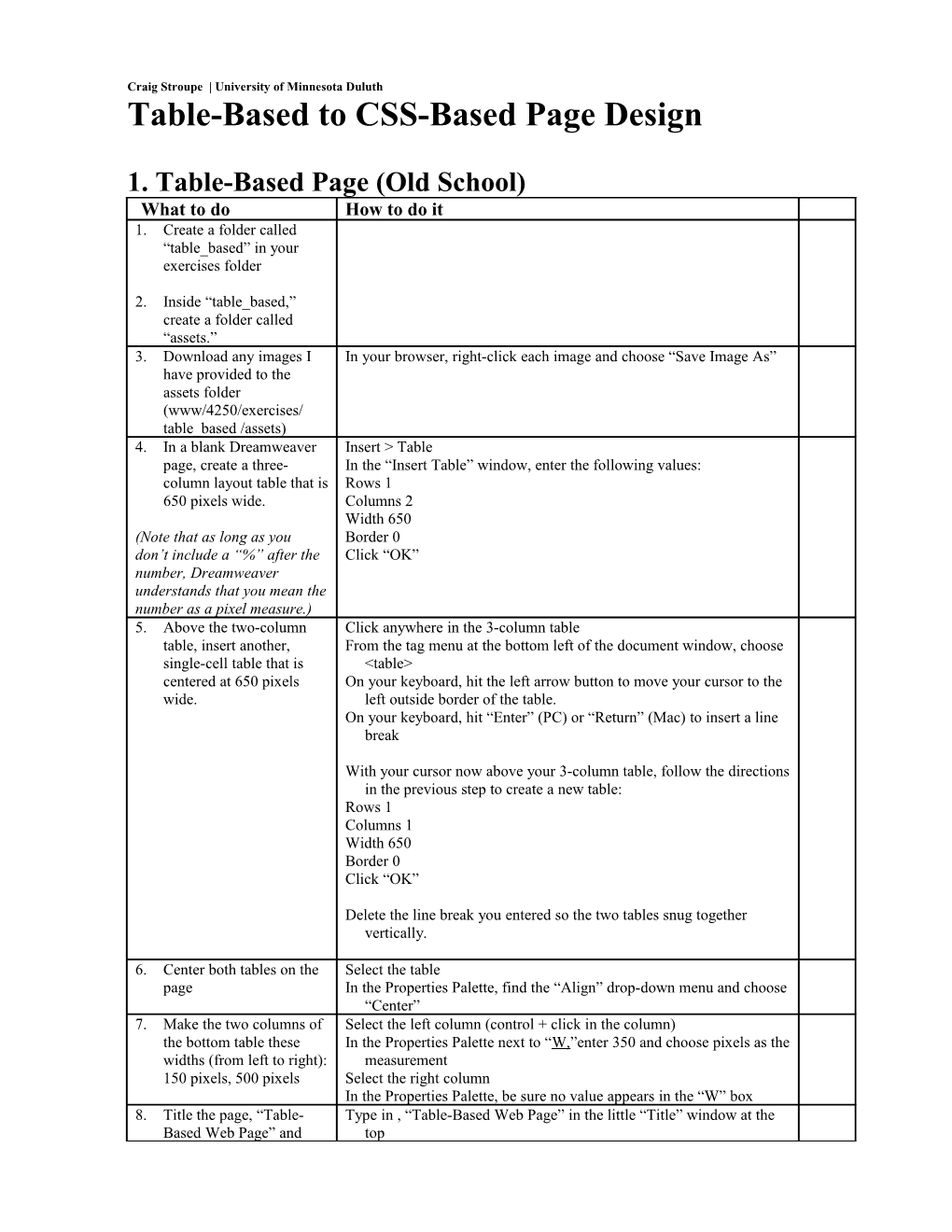Craig Stroupe | University of Minnesota Duluth Table-Based to CSS-Based Page Design
1. Table-Based Page (Old School) What to do How to do it 1. Create a folder called “table_based” in your exercises folder
2. Inside “table_based,” create a folder called “assets.” 3. Download any images I In your browser, right-click each image and choose “Save Image As” have provided to the assets folder (www/4250/exercises/ table_based /assets) 4. In a blank Dreamweaver Insert > Table page, create a three- In the “Insert Table” window, enter the following values: column layout table that is Rows 1 650 pixels wide. Columns 2 Width 650 (Note that as long as you Border 0 don’t include a “%” after the Click “OK” number, Dreamweaver understands that you mean the number as a pixel measure.) 5. Above the two-column Click anywhere in the 3-column table table, insert another, From the tag menu at the bottom left of the document window, choose single-cell table that is