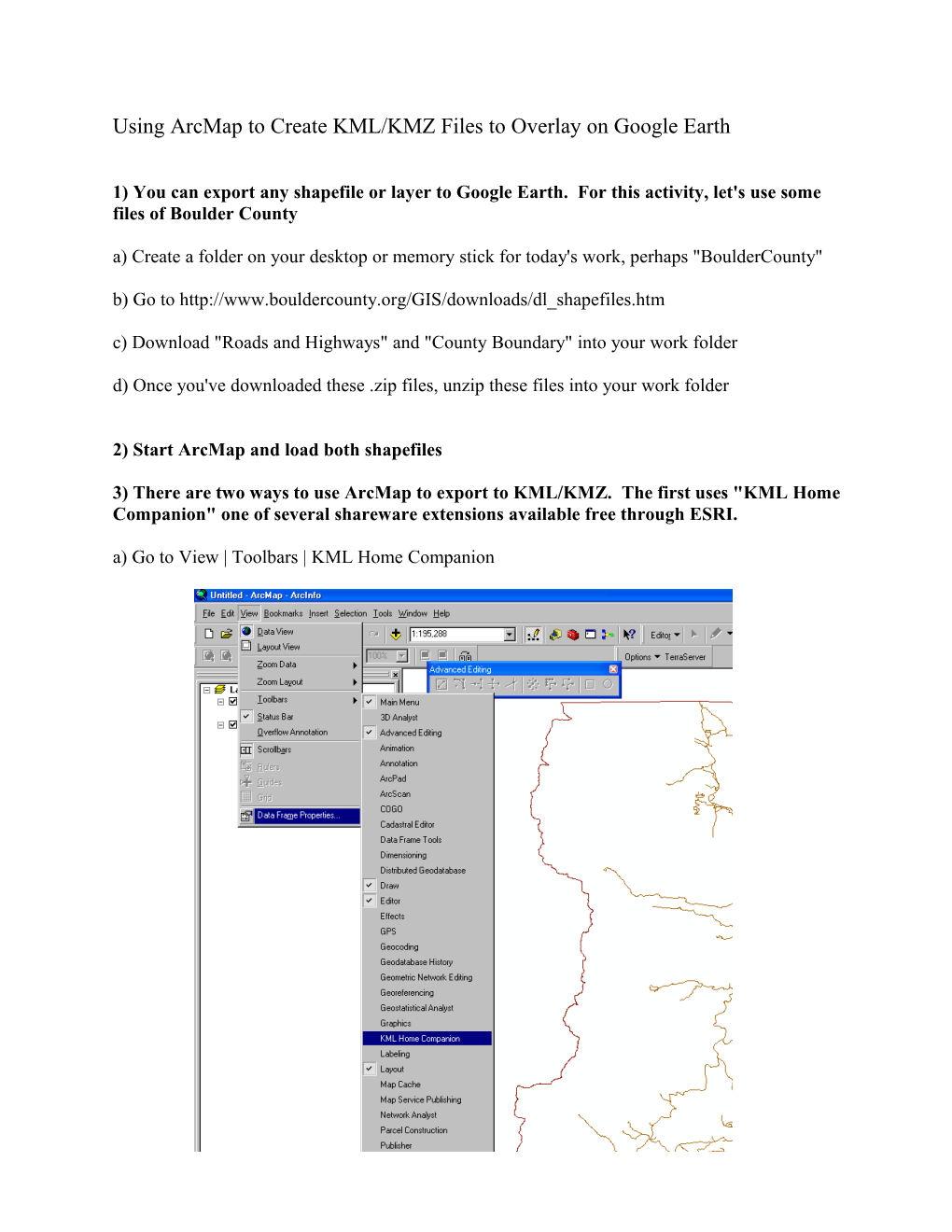Using ArcMap to Create KML/KMZ Files to Overlay on Google Earth
1) You can export any shapefile or layer to Google Earth. For this activity, let's use some files of Boulder County a) Create a folder on your desktop or memory stick for today's work, perhaps "BoulderCounty" b) Go to http://www.bouldercounty.org/GIS/downloads/dl_shapefiles.htm c) Download "Roads and Highways" and "County Boundary" into your work folder d) Once you've downloaded these .zip files, unzip these files into your work folder
2) Start ArcMap and load both shapefiles
3) There are two ways to use ArcMap to export to KML/KMZ. The first uses "KML Home Companion" one of several shareware extensions available free through ESRI. a) Go to View | Toolbars | KML Home Companion b) Click on the KML Home Companion Toolbar which appears. c) You will see a menu like the one below. Change the settings so they match this screen capture. You can put the KML file in any directory by using "Directory" button. If the menu doesn't have the correct Lat/Long in the "Look At" section, just press "Refresh Lat/Long" and the centroid will be calculated.
d) Press "Export KML" when you are ready to export the file. e) Start Google Earth. Go to File | Open and select the file you have just created. Or, you may just need to double click on the .kml in your folder and Google Earth will open.
f) Use the KML Home Companion menu to load Boulder County roads into Google Earth. g) Return to the KML Home Companion menu and experiment with some of the settings for Symbology, Look At, etc. h) Open one or both of the .kml files you have created and look carefully at the code.
4) Now will do much the same thing but use some of ArcMap's built-in converters. a) Use ArcMap to set the symbology for your maps--colors, line weight, etc. Initially, I would recommend using relatively vivid colors so they show up above the background of Google Earth. b) The tools to convert a shapefile or layer file to KML/KMZ format can be found in two places in Arc Toolbox, either "Toolbox | 3D Analyst Tools | To KML | Layer to KML" or "Toolbox | Conversion Tools | To KML | Layer to KML" c) When the "Layer to KML" menu appears, use your mouse to drag one of your layers into the menu. Then select an output file name in your BoulderCounty folder. Finally, use "1" as your Layer Output Scale.
Drag with Mouse
d) Press the OK button when ready. Load the resulting file in Google Earth after it has been saved. 5) Now let's just use Google Earth to mark and annotate some points. a) Start Google Earth and find the Guggenheim Geography Building. b) Now, scroll down the navigation bar on the left side of the screen to "Temporary Places." Right click on "Temporary Places" then Add | Placemark c) You will see both a placemarker and a new placemark dialog box. Move the placemarker around until it is directly over Guggenheim. (You can edit the marker and its color if you wish.) Then add text to the placemarker dialog box. If this is too hard to read, the description I have entered is:
Home of CU Geography Department
Summer 2009
If you would like to use a different photograph, CU keeps many online in a public database: http://photography.colorado.edu/res/sites/pdb/ d) Try marking two or three places of your own. e) Email one or two of the placemarkers to yourself. They will arrive as compressed .kmz files, so use WinZIP to decompress them. Look at the code. Try making changes directly in the code--add text, change colors, etc. to see how easy changes can be made.
6) Now let's consider some other features which can be built into Google Earth displays.
First, visit http://nsidc.org/data/virtual_globes/
Second, visit http://www.google.com/gadgets/directory?synd=earth&cat=featured&preview=on
Third, visit http://earth.google.com/userguide/v5/