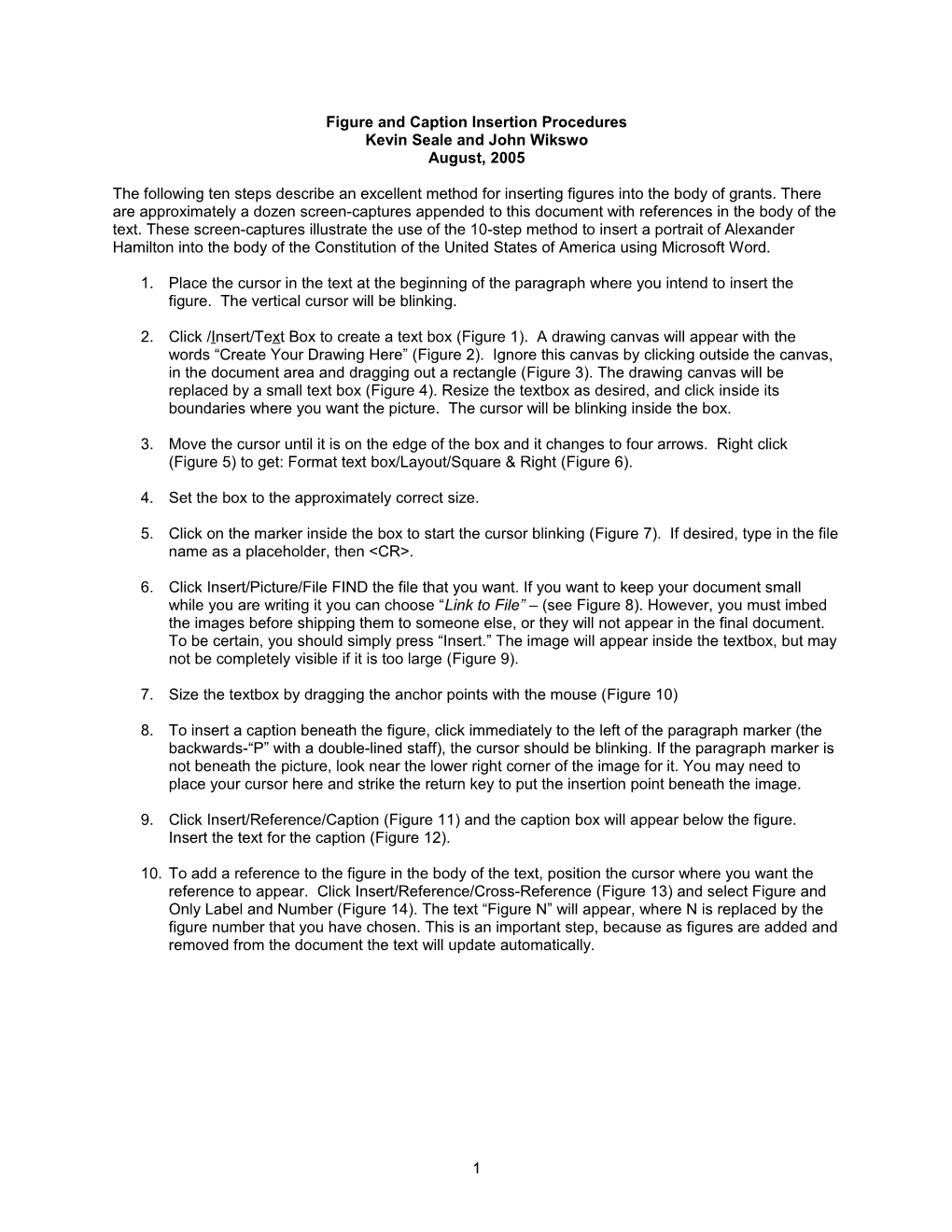Figure and Caption Insertion Procedures Kevin Seale and John Wikswo August, 2005
The following ten steps describe an excellent method for inserting figures into the body of grants. There are approximately a dozen screen-captures appended to this document with references in the body of the text. These screen-captures illustrate the use of the 10-step method to insert a portrait of Alexander Hamilton into the body of the Constitution of the United States of America using Microsoft Word.
1. Place the cursor in the text at the beginning of the paragraph where you intend to insert the figure. The vertical cursor will be blinking.
2. Click /Insert/Text Box to create a text box (Figure 1). A drawing canvas will appear with the words “Create Your Drawing Here” (Figure 2). Ignore this canvas by clicking outside the canvas, in the document area and dragging out a rectangle (Figure 3). The drawing canvas will be replaced by a small text box (Figure 4). Resize the textbox as desired, and click inside its boundaries where you want the picture. The cursor will be blinking inside the box.
3. Move the cursor until it is on the edge of the box and it changes to four arrows. Right click (Figure 5) to get: Format text box/Layout/Square & Right (Figure 6).
4. Set the box to the approximately correct size.
5. Click on the marker inside the box to start the cursor blinking (Figure 7). If desired, type in the file name as a placeholder, then
6. Click Insert/Picture/File FIND the file that you want. If you want to keep your document small while you are writing it you can choose “Link to File” – (see Figure 8). However, you must imbed the images before shipping them to someone else, or they will not appear in the final document. To be certain, you should simply press “Insert.” The image will appear inside the textbox, but may not be completely visible if it is too large (Figure 9).
7. Size the textbox by dragging the anchor points with the mouse (Figure 10)
8. To insert a caption beneath the figure, click immediately to the left of the paragraph marker (the backwards-“P” with a double-lined staff), the cursor should be blinking. If the paragraph marker is not beneath the picture, look near the lower right corner of the image for it. You may need to place your cursor here and strike the return key to put the insertion point beneath the image.
9. Click Insert/Reference/Caption (Figure 11) and the caption box will appear below the figure. Insert the text for the caption (Figure 12).
10. To add a reference to the figure in the body of the text, position the cursor where you want the reference to appear. Click Insert/Reference/Cross-Reference (Figure 13) and select Figure and Only Label and Number (Figure 14). The text “Figure N” will appear, where N is replaced by the figure number that you have chosen. This is an important step, because as figures are added and removed from the document the text will update automatically.
1 Figure 1 Inserting the textbox from the menu bar.
Figure 2 The drawing canvas that appears after choosing to insert a textbox.
2 Figure 3 Tracing a rectangle where you would like a textbox to appear in the document.
Figure 4 The textbox that appears after tracing the rectangle outside of the drawing canvas.
3 Figure 5 The “right-click” menu from the edge of the textbox. The “Format Textbox” option is highlighted in blue upon mouse-over.
Figure 6 Choosing the “square” and “right” options for text box alignment.
4 Figure 7 The newly right-aligned text box. The paragraph symbol appears in the upper left. Position the cursor to the left of this symbol to prepare for figure insertion.
Figure 8 How to insert a link to a figure file in the textbox.
5 Figure 9 The newly inserted link to the figure file before the textbox has been resized.
Figure 10 The textbox with figure-link after resizing by clicking and dragging the small circular white anchor points along the perimeter of the textbox.
6 Figure 11 The procedure for inserting a caption for the figure.
Figure 12 The freshly-typed caption text beneath the figure reads “Portrait of Alexander Hamilton.”
7 Figure 13 Inserting a cross reference to the figure in the document. The cursor is placed at the end of the first paragraph after the word “See,” and insert\reference\cross-reference is about to be chosen with the mouse.
Figure 14 The cross-reference dialog box will appear. Choose “Figure” from the dropdown box in the upper left, and “Only label and number” from the dropdown box in the upper right, and click insert, then click close.
8