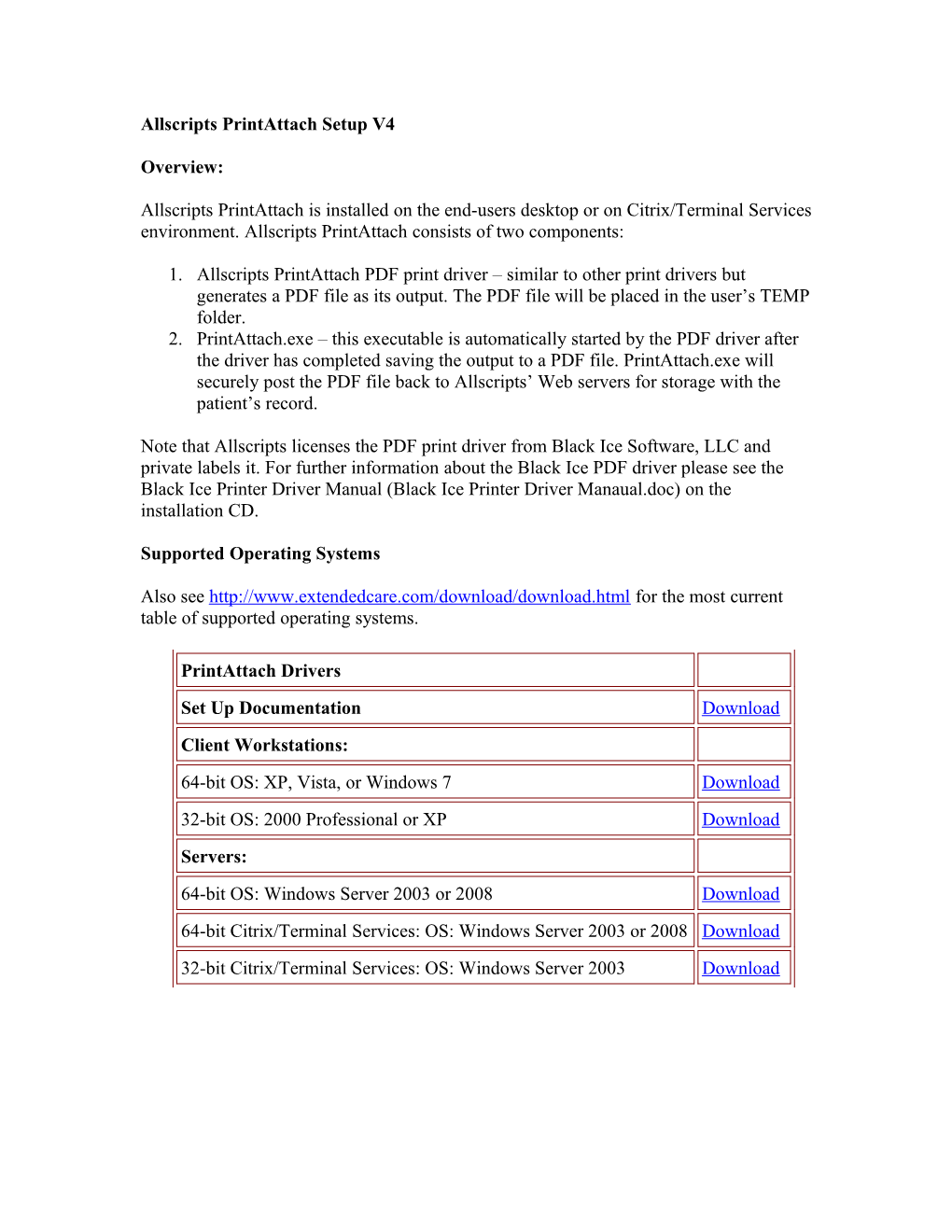Allscripts PrintAttach Setup V4
Overview:
Allscripts PrintAttach is installed on the end-users desktop or on Citrix/Terminal Services environment. Allscripts PrintAttach consists of two components:
1. Allscripts PrintAttach PDF print driver – similar to other print drivers but generates a PDF file as its output. The PDF file will be placed in the user’s TEMP folder. 2. PrintAttach.exe – this executable is automatically started by the PDF driver after the driver has completed saving the output to a PDF file. PrintAttach.exe will securely post the PDF file back to Allscripts’ Web servers for storage with the patient’s record.
Note that Allscripts licenses the PDF print driver from Black Ice Software, LLC and private labels it. For further information about the Black Ice PDF driver please see the Black Ice Printer Driver Manual (Black Ice Printer Driver Manaual.doc) on the installation CD.
Supported Operating Systems
Also see http://www.extendedcare.com/download/download.html for the most current table of supported operating systems.
PrintAttach Drivers Set Up Documentation Download Client Workstations: 64-bit OS: XP, Vista, or Windows 7 Download 32-bit OS: 2000 Professional or XP Download Servers: 64-bit OS: Windows Server 2003 or 2008 Download 64-bit Citrix/Terminal Services: OS: Windows Server 2003 or 2008 Download 32-bit Citrix/Terminal Services: OS: Windows Server 2003 Download Installing the Allscripts PrintAttach on TS Citrix 2008, 2003 & 2000 Terminal Services
To correctly install the printer driver on a Terminal Server operating system, the Terminal Server should be set to install mode. The best way to do this is to start the installation of the driver from the Control Panel group -> Add/Remove Programs. This will set the Terminal Server to install mode and will exit the install mode at the end of the installation.
The Terminal Server printer driver can be correctly installed only from the server machine. The printer driver cannot be installed from a remote machine, even with administrator privileges. Adding the port monitor or the printer port will fail.
To successfully install the driver you must have Terminal Server Service Pack 4. You will also need administrator privileges to install the driver.
Note: If terminal services are present on the system, even if used only for remote administration, the terminal server version of the printer driver must be used. Since the Windows 2003 Server operating systems include terminal services as a core part of the OS, the terminal server version of the printer driver is required for this family of operating systems. To install a non terminal server driver on a Windows 2000 server, for example, terminal services must be completely uninstalled.
To begin installation run setup.exe from Allscripts PrintAttach TS Citrix 2003 2000 Terminal Services directory of the installation CD or from the download from our download page at http://www.extendedcare.com/download/download.html.
Installing the Allscripts PrintAttach on 2000, XP, Vista, or Windows 7
You will also need administrator privileges to install the driver.
To begin installation run setup.exe from the Allscripts PrintAttach 2000 XP Vista directory of the installation CD or from the download from our download page at http://www.extendedcare.com/download/download.html.
PrintAttach Installation Steps
a. Run Setup.exe from the appropriate folder from the source disk to start the PrintAttach installation wizard. b. Click Next at the “Welcome” step. c. Click Next to accept the default at the “Destination Folder” step. d. Click Install to begin the installation at the “Ready to Install the Program” step. e. Installation will begin. Click the Finish when the installation has completed.
Test PrintAttach
You must test PrintAttach from a standard user login. Perform the following steps:
a. Log onto the workstation as the user that will typically use Allscripts. b. Log onto Allscripts, navigate to the Forms & Attachments page for an admission, and click the “add PrintAttach” link (see Image 1). This launches a small pop-up window (see Image 2). i. Note: if the “add PrintAttach” link does not appear, it means that the PrintAttach feature is not enabled. Contact your Allscripts project manager.
Image 1
Image 2 c. Using Notepad (or any other Windows-based application that can print to a local printer), create a test document and print it to the Allscripts PrintAttach printer. d. Add an optional description for the document (see Image 3).
Image 3 e. When processing is complete (see Image 4), minimize the source application and return to Allscripts. Close the small pop-up windows by clicking the “Done” button (see Image 2). Image 4 f. The Forms & Attachments page will refresh itself and the printed document should now appear in the list of Attachments (see Image 5).
Image 5 Appendix A
How to manually set Allscripts PrintAttach PDF Driver Printing Preferences:
a. From the Start menu, go to Settings -> Printers and Faxes. b. Right-click on the Allscripts PrintAttach printer and choose “Properties” to open the Allscripts PrintAttach Properties dialogue. c. Click the “Advanced” tab. d. Click the “Printing Defaults…” button to open the Allscripts PrintAttach Printing Defaults dialogue. e. Click the “File Formats” tab (see Image 1). ii. Set “Color Depth” to 1 bit. iii. Check the “Create Multipage Image” checkbox in the Options section. iv. Note: Leave all other options in their default settings.
Image 1
f. Click the “Start Application” tab (see Image 2). v. Check the “Enable Start Application” checkbox. vi. Enter “C:\Program Files\Allscripts\PrintAttach\PrintAttach.exe” in the Application field. Or, use the “…” button to navigate to the PrintAttach folder, highlight the PrintAttach.exe file, and then click the “Open” button. vii. Note: Leave all other options in their default settings. Image 2 g. Click the OK button to close the Allscripts PrintAttach Printing Defaults dialogue. h. Click the OK button to close the Allscripts PrintAttach Properties dialogue. Appendix B
Registry Settings and Allscripts PrintAttach Driver files.
Registry
READ and WRITE permission must be granted to the HKEY_LOCAL_MACHINE\SOFTWARE\Black Ice Software, Inc\ registry key.
XP Install Files:
Description Name Location Black Ice Documented Location Port monitor BiImgUser.dll System32 < SYSTEM > utility DLL Application BuPAppNT.exe System32 < SYSTEM > Starter Driver File BuPDRVNT.dll System32\spool\drivers\w32x86 < DRIVERDIR > System32\spool\drivers\w32x86\3 Driver AllscriptsPrintAttach- System32\spool\drivers\w32x86 < DRIVERDIR > initialization BuPiniNT.ini System32\spool\drivers\w32x86\3 file Port monitor BuPMonNT.dll System32
Description Name Location Black Ice Documented Location Port monitor BiImgUser.dll System32 < SYSTEM > utility DLL Application BuPAppTS.exe System32 < SYSTEM > Starter Driver File BuPDRVTS.dll System32\spool\drivers\w32x86 < DRIVERDIR > System32\spool\drivers\w32x86\3 Driver AllscriptsPrintAttach- System32\spool\drivers\w32x86 < DRIVERDIR > initialization BuPiniTS.ini System32\spool\drivers\w32x86\3 file Port monitor BuPMonTS.dll System32