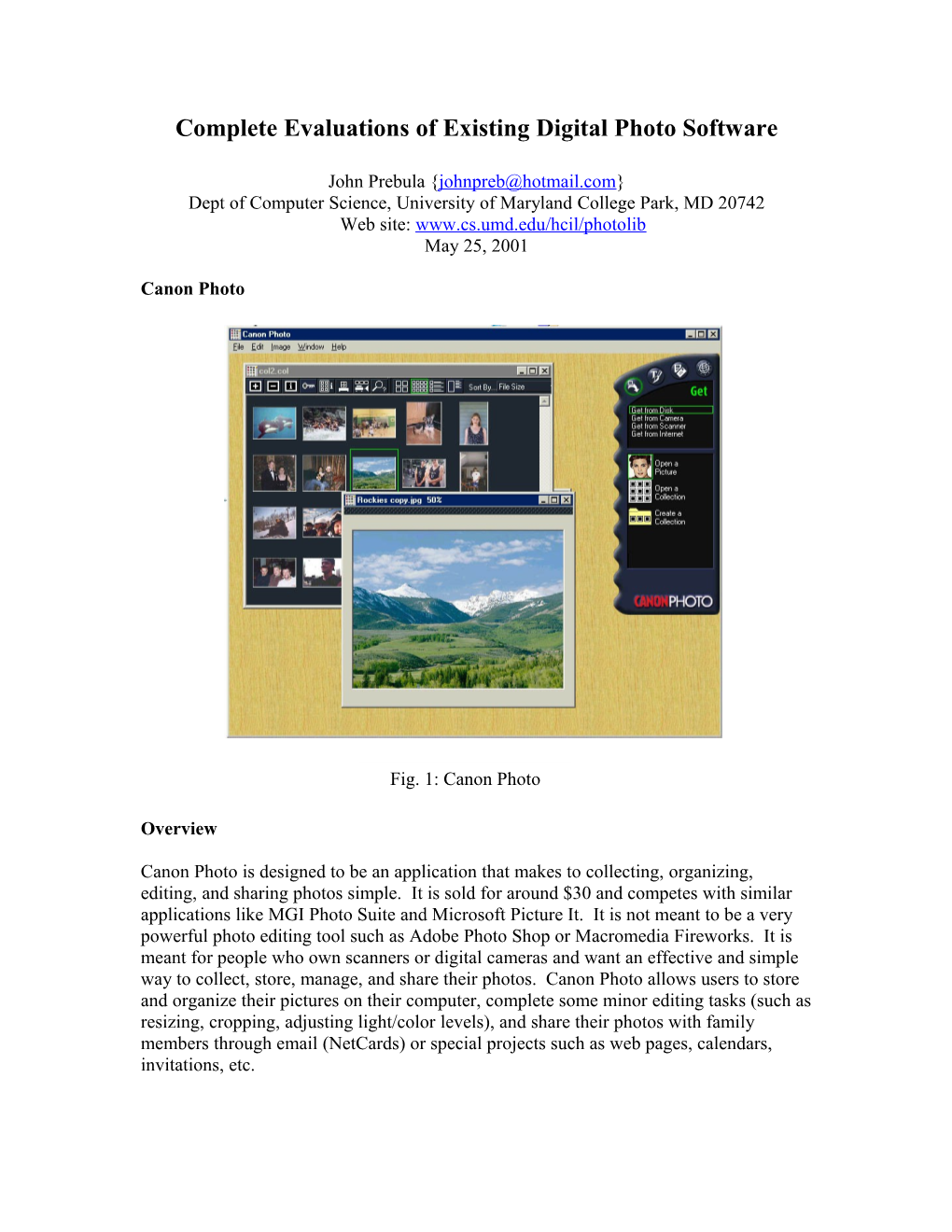Complete Evaluations of Existing Digital Photo Software
John Prebula {[email protected]} Dept of Computer Science, University of Maryland College Park, MD 20742 Web site: www.cs.umd.edu/hcil/photolib May 25, 2001
Canon Photo
Fig. 1: Canon Photo
Overview
Canon Photo is designed to be an application that makes to collecting, organizing, editing, and sharing photos simple. It is sold for around $30 and competes with similar applications like MGI Photo Suite and Microsoft Picture It. It is not meant to be a very powerful photo editing tool such as Adobe Photo Shop or Macromedia Fireworks. It is meant for people who own scanners or digital cameras and want an effective and simple way to collect, store, manage, and share their photos. Canon Photo allows users to store and organize their pictures on their computer, complete some minor editing tasks (such as resizing, cropping, adjusting light/color levels), and share their photos with family members through email (NetCards) or special projects such as web pages, calendars, invitations, etc. User Interface
Canon Photo has a very simple user interface. Figure 1 shows the application and the most important parts of the main window. The menu and the collection viewer are the most important aspects of the program. Using the menu and the collection viewer, users can complete most of their organizing, editing, printing and sharing tasks.
The first thing noticeable about the user interface is that the menu palette is on the wrong side of the screen. By convention and experience, people are used to the menu and tool bars being on the left side of the screen, but the main menu for Canon Photo is on the right side. This is somewhat of an annoyance for people who are daily computer users and accustomed to menus being in a particular area of the screen. Furthermore, the menu cannot be moved to a more convenient part of the screen. Although it is in the wrong place, the menu, shown in figure 2, is very easy to use. At the top, there are four main function buttons with pictures on them that are supposed to show their general purpose. Luckily there is a label below the buttons that changes when the mouse is moved over the buttons to tell the user what each of the buttons is used for. The buttons are: Get, Enhance, Share, and Internet. The buttons are round and when the mouse is moved over them a blue border lights up and the label is displayed telling the user what each button does. The currently selected button is outlined in green and the label is also shown in green. This tells the user what category the currently displayed options are a part of. Below the main buttons there is another window which shows the subtasks for each of the functions. There are between three and five options for each of the main functions and the current option is outlined with a green border. Below this Fig, 2: The Menu window is another window which contains the most elementary breakdown of the tasks. For example, if the user clicks on the Get button, the first window will have the options: Get from Disk, Get from Camera, Get from Scanner, and Get from Internet. If the user clicks on Get from Disk the second window will have the following options: Open a Picture, Open a Collection, and Create a Collection. This is a very effective menu system. It breaks down the user tasks into meaningful categories and shows the user where the currently are in the menu structure. The menu is not too narrow and deep for the user to easily find what the are looking for, and it keeps the number of options for any one task between three and seven.
The collection viewer (figure 3) is a very useful part of the user interface. The collection viewer allows users to organize their photos into what they can think of as photo albums. There is a tool bar across the top of the collection viewer from which users can accomplish most tasks associated with organizing their photos including: adding/removing photos from the current collection, editing the info for each picture or Fig. 3: The Collection Viewer collection, searching the collection, printing images, viewing a slide show, choosing the collection view style (slides, thumbnails, file info, or photo cards), and sorting the photos. Tool Tips pop up when the mouse is held over the buttons that will help the user understand what each one does. The toolbar format will be familiar to most computer users and it is very effective at helping users easily complete their tasks.
Features
Canon Photo has a fairly standard set of features for a typical digital photo application. Users can manage their digital pictures, edit them, create special projects with them, and share them with family and friends using the Internet. The features are split into four categories on the menu. They are “Get,” “Enhance,” “Share,” and “Internet.”
Get
The “Get” feature allows users to import their pictures to the application from a variety of sources, and create and manage collections of photos. The first option is “Get from Disk.” This allows users to open pictures they already have on their hard drive or other disks. This is also where the user can create a new collection or open an existing collection. Collections are basically digital photo albums. It is a way for users to group their pictures according to any criteria they choose. Photos can also exist in more than one collection. Once a collection has been created the user can add or remove photos and also edit information about the collection. Canon Photo stores information about each photo in a collection including picture size, resolution, date, filename, subject, keyword, description, and up to four user-defined fields. This information can be used to search the collections for photos with a particular date, subject, people, etc. Adding information to the system is very easy and data can be supplied for many photos at once by selecting multiple photos and clicking on the edit button.
The other options in the “Get” function allow users to import their pictures from various input sources. Canon Photo can import photos directly from a digital camera, scanner, or even the Internet. Once the photos are acquired they can be added to an existing collection, used to create a new collection, or used in any of the other features in Canon Photo.
Enhance
This feature allows users to edit and transform pictures in their collections. Once a photo is opened the user has many options for editing it. They can use the built-in features of Canon Photo to automatically adjust the picture’s color settings, or they can use the various tools to manipulate their photos. The first three options on the menu deal with fixing the photo’s color levels. The “Tools” section contains tools that anyone who has used a graphics program like Microsoft Paint will be familiar with. The tools can be used to draw on, add text to, crop, trim, or perform many other transformations to the picture. There is also a “Special Effects” option on the menu. This feature allows users to add effects to their photos. Users can stretch portions of their photos giving it a fun house mirror look, they can make their photos look like paintings, they can turn their pictures into jigsaw puzzles, or use several other effects to modify their photos.
Share
This feature allows users to print their photos or to create interesting projects that will make sharing their photos with family and friends more enjoyable. The first option is “Print.” From this option users can choose the size prints they want to make (from wallet sized to 5 by 7 to the size of the paper used to print), and whether to print one photo per page or to fill the page. The next option is “NetCard” which will allow the user to send a photo as an e-postcard. Users can choose a photo and add a text message and then send the NetCard to several people using their email addresses. The third option is “Make Photo Page.” This feature lets users make interesting pages out of one or several of their photos. The feature can be used to created signs, cards, invitations, awards, etc. The user chooses a foreground and layout and the pictures they want to use and Canon Photo creates a photo page that can be saved or printed out. The final option is “Publish to Web” but was not included in this version of Canon Photo so it was not evaluated.
Internet
This feature is for the user who wants more information about digital photography or Canon products. It simply contains links to web pages that the user can visit to learn about or shop for digital photography products. MGI Photo Suite
Figure 4: MGI Photo Suite
Overview
MGI Photo Suite is also designed to be an application that makes collecting, organizing, editing, and sharing photos simple. The features are very similar to Canon Photo, however Photo Suite seems to have much more in terms of creative ways to use photos. Photo Suite is not meant to be a very powerful graphics program, the target audience is people with scanners or digital cameras who want a simple way to organize, edit, and share their photos. The price for Photo Suite was around $30.
User Interface
In comparison to Canon Photo, Photo Suite has a much more appealing user interface. Figure 4 shows the screen layout for the Organize function of Photo Suite. The most important features of the interface are the main toolbar, shown in detail in Figure 5, and the menu on the left side of the screen, shown for the Get function in Figure 6. The central portion of the screen is used for different activities depending on the feature the user has chosen. In figure 4, the central portion of the screen shows all of the photos in the selected album. Fig 5: The Toolbar
Figure 5 shows the toolbar that runs across the top of the screen. This toolbar is how the user changes between tasks. The buttons are clearly labeled and react to different mouse events. When the mouse passes over one of the buttons it changes colors and a tool tip appears further explaining the funciton of the button. When the button is clicked is appears to depress and an audible click is heard. This lets the user know that the application registered the click and is responding. This kind of toolbar sets this application apart from standard windows applications. It looks different from the standard windows toolbar but it behaves the way users expect it to. This toolbar is much more effective than the menu found in Canon Photo. Tasks are broken down further on this toolbar, and it is more satisfying to use. The buttons are separated into two groups, the first has buttons dealing with general application tasks such as returning to the previous screen or getting help. The second group is for tasks that deal with photos or photo albums. The number of tasks in either group adheres to the 5 plus or minus 2 principle. When a task is selected from the toolbar, the menu portion of the screen, shown in Figure 6, is changed to reflect the options available for that task.
Figure 6 shows the options available from the Get Photo feature. This menu is also very effective. The buttons are large and their functions are clear. They respond to the mouse events in the same way the buttons on the toolbar respond. The menus for the other functions are very similar to the Get Photo menu, except for the Organize menu shown in Figure 7. The nature of the actions performed in the organize task warranted the use of controls other than the standard buttons. The drop down control is very effective for allowing the user to choose the album they wish Fig. 6: Menu for Get to organize. The other Fig.7: Menu for Organize Photo functions are executed with small circular buttons that behave the same way the large buttons do. The text next to the small buttons also acts like buttons in that the user can click on the text to perform that particular task. The menus do an excellent job of organizing and breaking down the tasks the user will want to perform. They are also very easy to use and more appealing to the user than less animated menus. These menus give Photo Suite a much more interesting and interactive feel.
Features
The features contained in Photo Suite are comparable to those in Canon Photo. As seen in Figure 5, the major functions of Photo Suite are broken down into Get, Prepare, Compose, Organize, Share, Print, and Browse.
Get
The Get button allows the user to get a photo for editing. The sources available to the user are shown in the menu in Figure 6. The first option allows users to get a photo from their computer hard disk, floppy disk, CD-ROM, or other media storage device. The next option lets users get photos from Albums they have already created in Photo Suite. An Album is identical to a Collection in Canon Photo, they are created in the Organize feature. The other options available are to get photos from a scanner or digital camera, or to download photos from Kodak PhotoNet.
Prepare
The Prepare button allows the user to edit the selected photo. From the prepare menu the user can choose Rotate & Crop, Touchup, Cutouts, Paint & Draw, or Special Effects. The Rotate & Crop option is self-explanatory and is very easy to use. The Touchup option lets the user adjust color levels, reduce red eye, get rid of scratches, and perform several other common photo fixes. Cutouts allows the user to cut out parts of the photo; this is useful in deleting backgrounds or editing portions of the photo. Paint & Draw lets the user paint and draw on the photo. This feature is not executed very well as it uses the same menu structure to choose the various drawing tools that can be used. A more standard drawing toolbar like the one in Canon Photo or MS Paint would be better suited for this feature. The final option is Special Effects. This is similar to the feature in Canon Photo but there are many more effects included with Photo Suite.
Compose
The Compose feature allows users to create interesting projects with their images. Users can create collages with photos from their albums or any other source available to them. There are also many other images included with Photo Suite that can be used. The next option is Photo Layouts which is the same thing as Photo Pages in Canon Photo. Users can also make cards and gift tags, as well as calendars, invitations, business cards, signs, stationery, and many other projects using their photos. The projects are all very easy to create and the application makes sure the user completes the necessary steps in the correct order. Organize
The Organize feature allows users to sort their photos in albums and enter information about the individual photos and entire collections. Once an album is created, photos can be added to or removed from it. The photos each have about 20 properties associated with them that can be edited by the user. The film used for the photo, the people in the photo, the subject of the photo, the title of the photo, and many other pieces of information are stored in the Item Properties for each photo. The properties can then be used to sort the photos or to search for various photos. This is a very important feature in this type of application and Photo Suite succeeds in making it very effective and easy to use.
Share
The Share feature allows users to save their photos, send them as email to family and friends, send them to photo sharing web sites, publish web pages, make screen savers and wall paper, and make slide shows. The email option lets users send their photos as attachments to emails. Photo Suite is also linked with Kodak PhotoNet and GatherRound.com which are web sites where users can store their pictures and family and friends can visit the site and view their pictures. The Create Web Pages option produces customizable web pages using individual photos or photo albums. The web pages created are basically HTML slide shows, where the viewer can click forward and back buttons to cycle through the photos. The creator of the pages can add text to the page, but it is essentially a static HTML page where only the images change.
The Print feature allows users to print out their photos once they are finished editing them. This feature is identical to Canon Photo, the user can choose the size print they want to produce and how many to print per page. The user can also choose to order prints of the photos through Kodak PhotoNet.
Browse
The browse feature launches an Internet browser within Photo Suite. Microsoft Picture It!
Fig 8. Microsoft Picture It! Overview
Microsoft Picture It is a fairly simple application. It allows users to acquire photos from various sources such as scanners, digital cameras, picture CDs, and on the Internet at Kodak PhotoNet. Once acquired, pictures can be retouched, edited with text and drawings, modified with various special effects, and used to create several different kinds of projects. The application also makes a weak attempt at helping users catalog their pictures. Projects include the typical calendars, collages, cards, signs, etc. that most of the other applications have. Picture It also has several more web projects than the other applications. It sells for around $30 and competes with similar applications like MGI Photo Suite and Canon Photo.
User Interface
The user interface of this application is very well thought out. Figure 8 shows the left side of the screen has a simple tab control that allows the user to switch between the two main functions of the program, acquiring/editing photos and creating projects from the photos. The top of the screen has a standard MS toolbar that has buttons for New, Open, Save, Send Email, Print, Scan, Get From Digital Camera, etc. The right side of the screen has a filmstrip that runs the length of the screen. This filmstrip shows users which pictures are currently involved with the project they working with. The bottom of the screen has another filmstrip, showing the user which pictures are currently open for editing or creating projects. The central portion of the screen is the general workspace, where pictures are displayed and edited.
The Menu tabs are labeled “Workbench” and “Projects” and each has a menu of 8 –10 tasks. The number of tasks might be too high, especially on the Workbench tab (Fig. 9), and the menus could be grouped in general categories. For example the menu could be organized into Photo, Edit, Modify, and Special Effects categories. Get Photo, Save & Send, and Print Photo could be subtasks of the Photo category; Text, Cutouts & Pictures could be subtasks of the Modify category; Size & Position and Touchup could be part of the Edit category; and the rest could be in the Special Effects category. The Projects menu could be similarly broken up but it is not necessary. The menus, as well as the rest of the features of the user interface provide excellent feedback for the user. There are visual as well as aural cues that tell users when they mouse over something that can be clicked, and when something is actually clicked on. When a menu item is clicked on, a second menu appears with that category’s subtasks (Fig. 10). This menu features thumbnail-sized examples of what each subtask will do to the user’s picture. This feature is very useful in helping the user choose the correct task. Fig. 9 Workbench Menu
Fig 10. Subtask Menu The filmstrip at the bottom of the screen is another very useful feature of the user interface. All photos that have been opened in a particular session are displayed as thumbnails in the filmstrip. This allows user to quickly switch between photos for editing or modifying. Editing and modifying can also be done on groups of photos when many are selected from the filmstrip. The filmstrip also makes projects such as collages or slide shows simple because any photo can be dragged from the filmstrip and added to the central workspace. This makes projects involving several photos very easy to execute. The filmstrip on the right side of the screen shows which photos are actually involved in the current project. This makes managing a project with several photos even easier. Overall the user interface of this application is very effective and makes it very enjoyable to use.
Features
The features included in Microsoft Picture It! are comparable to the other applications evaluated in this document. They are grouped in two categories, “Workbench” and “Projects” as shown in Figure 9. The Workbench category involves all of the activities associated with getting, editing, and modifying photos. The Projects category involves all of the activities associated with using photos to create various projects.
The first menu option in the Workbench category is Get Picture. This option allows users to retrieve photos from various sources including their computer, a scanner, a digital camera, or from the Internet at Kodak PhotoNet. Other options available include sample backgrounds users can incorporate into their pictures, and the Minilab, where users can edit/touchup many photos at once. Another useful feature of the Get Picture option is Catalog Pictures. This is a fairly limited method of allowing users to organize their photos. Picture It! assumes the pictures are already sorted in meaningful directories or folders on the users’ PC. The application shows a directory structure where the catalogued folders are shown and blue and folders that have not been catalogued are shown in yellow. To catalog the pictures, the user chooses a directory and then specifies keywords that Picture It! should associate with that directory. This allows users to search through their pictures to find the directories containing certain keywords. This method of cataloging pictures is useful for searching purposes but only if the user already has a meaningful system of sorting his digital pictures. If the user simply has one directory where he dumps all of his pictures, the catalog method used in the application is useless.
The rest of the features are very similar to those in the other applications. The text option allows users to add text elements with many different formats and effects to their pictures. Cutouts & Pictures allows users to add clip art objects and pictures to their own photos. Size & Position is used to edit the physical properties of photos, including size and orientation. Touchup is used to improve the quality of the picture and remove annoyances like red-eye. The Special Effects option makes users photos more interesting with funhouse mirror style effects and other visual effects. Paint and color effects let users change the color properties of their photos. For example, a user could change a new color photo into an antique looking black and white photo. Edge Effects give photos an interesting border. Save & Send allows users to save their changes to their photos and send them as email to family and friends. Print is the final option available and gives users several choices of how to print their photos. Users can choose to pint one photo, many photos, an index print of their photos, or they can order prints from the Internet. The second category, Projects, is where users can choose to incorporate their photos in many different projects. Picture It! includes all of the standard projects that the other applications have including calendars, collages, cards and email postcards, and web pages. Other features let users create signs, awards, and business cards. The web page feature is the best of any of the applications evaluated. There are three types of web pages that the user can choose from, Web Page, Web Album, and Web Slide Show. The Web Page option makes a single static HTML page using one of the users’ pictures. The user chooses a photo and a background, and then has the option to add additional text, sounds, links, or background patterns. The Web Album option allows users to choose several photos and make a page that has a central image viewing area and clickable thumbnails to view different photos. Again, the user can choose the background, add text, sound, and links to the page.
The final type of web project available is the Web Slide Show. This project is the only one in any of the applications evaluated that has the ability to be used as a story telling tool. The user can specify different captions to be displayed with each of the pictures and the captions can be quite long. Also, music and other sounds can be added to each individual page in the slide show. Once the user has completed the show, the pages are saved as separate HTML pages. The pages use forward and back buttons to help the web page viewer cycle through the different pages. This feature has proven to be a very useful model for the Story Started component of Photo Finder. Generating different pages for each photo allows different page elements to be associated with each photo. Each photo can have its own text associated with it, unlike the other applications which generate pages where only the picture changes. This feature also shows the limitations of Picture It!. Unfortunately, because of the cataloging technique of Picture It!, the application does not store information about individual photos. This forces the user to manually enter any data they wish to include on the web page. If the application stored photo information, users could choose what they wanted to include in the web page, and would not have to type in captions, descriptions, people, etc. Another limitation of the Web Slide Show is that it does not allow multiple pictures to be shown on a single HTML page. The Web Slide Show feature of Picture It! has proven to be a very helpful tool in determining what features to make a part of Story Starter in Photo Finder. GatherRound.com - www.gatherround.com
GatherRound is a website that allows members to store and share their pictures online. Membership is free and starting an account is very easy. Once a user becomes a member, they can upload pictures from their computer or other websites on the Internet. Pictures can be grouped into albums, shared with family and friends as email, postcards, or as albums on the website. Prints of any of the pictures stored online can be ordered from GatherRound, and they also sell various items that can be personalized with the pictures (t-shirts, mugs, posters, etc.)
Figure 11: Manage Albums
Figure 11 shows the Manage section of GatherRound. This is where the owner of the account manages their photos and sets up albums. The user can specify an album name and provide a brief description of the contents of the album. The information stored about any given photo is limited to a name and caption. Figure 12: Album Viewer
Figure 12 shows the Album Viewer section of GatherRound. This is the view of the album that family members and friends will see if they are invited to view the album by the account owner. The upper left corner of the page shows the album name and a short description of the album. The central portion of the screen is where the album viewer is. There are thumbnails of each of the pictures in the album contained in a menu on the right side of the screen. The viewer of the album can click on any of the images they want to look at and they will be shown a large version of the picture. They can also cycle through the photos by using the forward and back arrows by the caption of the picture. Below the picture is the name of the photo and the caption as specified by the account owner. This particular album viewer could facilitate limited story telling as it stores captions for each of the pictures in the album. But the information stored by the website about each photograph is very limited, so the user would have to write very long captions if they wanted to use the album viewer as a story telling tool. As a website that allows users to share digital photos with family and friends, GatherRound is very effective. Kodak PhotoNet – www.kodak.photonet.com
PhotoNet provides essentially the same services as GatherRound except that the user has to pay for it. Users can have Kodak processing labs upload their pictures to the web when they have them developed or they can upload their pictures themselves. PhotoNet charges members $5.99 for a “roll” (an album) of 36 exposures on the website. The pictures will be stored on the website for 30 days and then deleted. So, for $5.99 a month, users can share 36 pictures with family and friends. The services provided are identical to GatherRound. Members can mange rolls of film, send pictures, email, or postcards to friends, or invite people to view a roll of film on the PhotoNet website.
Figure 13: Manage Photos
Figure 13 shows the Manage section of Kodak PhotoNet. This is where the user manages their rolls of film on the website. Once they have purchased a roll of film, the user can upload up to 36 photos and store them on the website. They can specify information about each of the pictures on the roll. Figure 14: View & Share Figure 14 shows the View & Share section of Kodak PhotoNet. This is what visitors who were invited to view the roll of film will see when they come to PhotoNet. They are shown a table with thumbnails of each of the photos in the roll. The viewer can click on any of the thumbnails and they will be taken to a detail page for that photo. A larger version of the photo will be shown as well as the caption that the owner has supplied. This website could be used as a story telling tool about as well as GatherRound could. The user is given an index of thumbnails to view the photos from and then they can cycle through the pictures using next and previous buttons. But the website does not store enough information about the individual photos to make story telling feasible. AOL – You’ve Got Pictures
You’ve Got Pictures is a fairly recent addition to the very popular America Online application. AOL is a very popular Internet Service Provider that uses its own specialized browser program to help less experienced computer users get online and navigate the Internet. The user interface is designed to allow people who are new to the Internet quickly and easily accomplish their tasks. You’ve Got Pictures is one of the newest features of AOL. It allows users to store their pictures online and share them with family and friends.
Figure 15: Manage
Figure 15 shows how users manage their photos online. The four tabs on the web page allow users to check on rolls of film they have developed and uploaded to the website, upload and delete pictures they have on the web, make photo albums with their pictures, and set up albums which family and friends can log in and view. You’ve Got Pictures only provides two ways of sharing photos, through email and through the photo albums. Figure 16: Album Viewer Figure 16 shows the album viewer of You’ve Got Pictures. This is the way visitors to the web page will be able to view members’ albums. This particular album has two pictures in it and the viewer shows small versions of the photos and their captions. The person viewing the page can click on the photos to view the full size version or they can select pictures for viewing by checking the check boxes. While AOL has given its members an effective way to share their pictures, it does not give them a way to tell a complete story with their pictures.