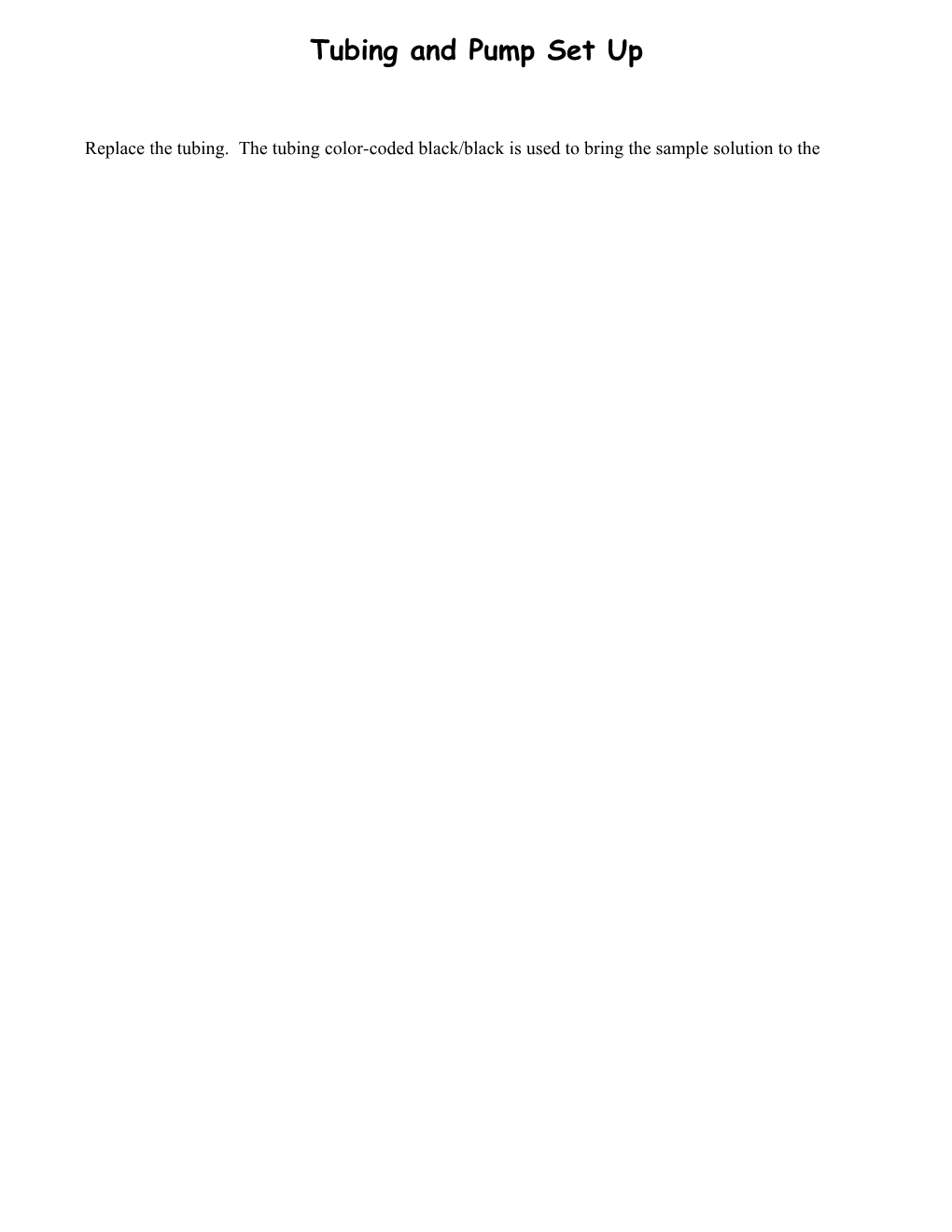Tubing and Pump Set Up
Replace the tubing. The tubing color-coded black/black is used to bring the sample solution to the nebulizer. The tubing color-coded red/red goes from the mixing chamber to the waste bottle on the floor. The tubing is wrapped around the peristaltic pump in a clockwise direction. The black tubing is located in the front-most slot, and the red tubing is located in the rear-most slot.
Red tubing – this end goes to the waste bottle.
Red tubing – this end comes from the mixing Black sample tubing -- This end chamber. goes to the nebulizer.
Black sample tubing The pump rotates in a – this end comes from clockwise direction, the sample solution. and forces liquid through the tubing in this direction.
Put on the tubing clamps. Be certain that the tubing goes into the groove in the clamp.
Flip up the tension lever on the rinse solution pump to the 4 o’clock position. Instrument Login
Log into Windows with username “chm480”, and password “student”. Open the “LOGON” icon. Enter your username and your password.
After Windows comes up, double-click the WinLab 32 icon on the desktop. It takes approximately one minute for the instrument to initialize. Creating a New Method
After Winlab 32 comes up and the instrument finishes initializing, you need to create a method. Perform the following steps to create a method:
Click on the File menu, and then click on New, and Method.
Click on File and New, Method
The following box comes up:
Use the “Robust” plasma conditions and click “OK”.
After you click OK, the following box appears, which lets you enter your elements and wavelengths. First, click on the “Wavelength Table” button to go to the list of elements and their wavelengths. Control-click each line of the table that you want to import into your method, and then click on “Enter Selected Wavelengths in Method” button. Once the selected wavelengths are entered into the method, Use the “Function” column to define the element as an “Analyte” for elements to be analyzed and “Int Std” for the element that is to be used as the internal standard. Define Elements tab
First, click on the “Wavelength Table” button to choose the elements & wavelengths to insert Spectrometer tab into this table.
Close this box when done.
Click on this button to import selected wavelengths into the method.
Control-Click each line you want to enter into your method.
Set Function to Analyte for sample elements, and set Function to Int. Std. For Internal Standards. Click on the Settings tab on the right hand side. The following box will appear. Change the “Replicates” parameter to 3.
Settings tab
Change Replicates to 3
Next, click on the Process tab on the bottom. The following box appears. Change “Points per Peak” to 3 for each line in the table by double-clicking the Points per Peak heading. Double-click the Points per Peak heading, and enter 3. Peak Processing tab
Process tab Click on the Internal Standards tab on the right. Double-click the internal standard heading to select the internal standard to use for each element in the table. Also, click on the “As Concentration” button.
Double-click the internal standard heading to select your internal standard for all lines in the table at once.
Internal Standards tab
Click on the “As Concentration” button.
Click on the Calibration tab on the bottom. Give an ID and a location for each standard you will be using. The ID should say what the element is, and its concentration. The location is the numbered well in the autosampler tray.
Define Standards tab Type in an ID for each standard, and its autosampler location.
Calibration tab Click on the Calib Units and Concentrations tab. Enter the correct units to use for your standards, and enter the concentration of each standard.
Assign Units
Calib Units and Concentration tab
Assign concentrations
Calibration tab
Save your method. On the main page, click on the File menu, and click on Save As…, and Method. Enter a name for your method and click on OK.
Enter the name of your method here. Creating a Sample Info File
Create a sample list. To do this, click on File, New, Sample Info File…
The following dialog box will come up. Choose “ppm design.sid” and click OK.
Fill in the table with the autosampler location and sample ID for each sample.
Put autosampler Put sample location here. ID here.
Save your sample list. To do this, click on File, Save As, Sample Info File… Type in a name and click Save.
Close the Sample Information Editor. Creating a Workspace File
From the top icon toolbar open “Spectra”, “Calib”, and “Results”. Adjust these three windows to fit on your page. Go to File, Save as, Workspace. Enter a name and save your workspace. Each time you use the instrument you can call up your workspace that you created to monitor your analyses. Instrument Startup
Put your samples, standards and blanks into the autosampler. Be sure to put them into the well positions that you specified in your methods.
Click on File, Open, Workspace…, and select your workspace file. This is a file that specifies what windows will be open on the desktop during data acquisition, and how they are arranged.
Push the F10 key on the keyboard. This will bring up a dialog box for the sample probe. Choose the option “Go To Wash”, and click OK. The rinse solution pump then starts, and the probe goes into the rinse solution.
Click on the Plasma button on the toolbar.
Click on the Plasma button
The Plasma Control box comes up. First, click on the “Pump” button. This turns on the sample pump. Verify that the solutions are flowing, and flowing in the right direction. Then click on the On button to light the plasma. Once you click the On button, a sequence of events takes place. First, it shuts off the sample pump, then it adjusts the gas flows, it lights the plasma, and then it turns the pump back on. After the plasma lights, you can close the Plasma Control box.
Click on the On button after the pump is on and the solutions are flowing.
First click on Pump to turn on the sample pump Click on the Auto button on the toolbar.
Click on the Auto button.
The following dialog box will come up:
First, double-click the cell to put in your method.
2nd, click on Open to put your sample
information file in rd here. 3 , click on Open to give a Be sure name for your data that Save results set. Data is Be sure that Print checked Log During on. Analyses is checked on The Auto Shut Down programs the instrument shutdown after the analysis is finished. To use this option, click on Set. The following dialog box will come up.
Click on Set Click on Shutdown Then click on “At end of automated analysis Click on the Analyze tab. Click on the “Rebuild List” to update your list.
Click on Analyze All to start the procedure.
First, click on Rebuild List.
Analyze tab
After you click on Analyze All, you can sit back and watch the analysis proceed. You can watch the spectra being collected, and can watch the calibration curves being generated, and will see the results being printed on the printer. How to Shut Down the Instrument When You Are Finished
Click on the Plasma button to bring up the Plasma dialog box. Click on Off, to turn off the plasma.
Wait until the gases stop flowing before you exit from the program.
Exit from the program.
Log out of Windows.
Leave the computer on.
Do not turn off any power switches on the instrument. They always remain on.
Release the clamps from the peristaltic sample pump.
Release the tubing. Release the tension on the rinse solution pump.
Remove your standards and samples from the autosampler tray. You might want to keep the solutions in case you need to re-run anything at a later date. Instrument Login
Log into Windows with username “chm480”, and password “student”. Open the “LOGON” icon. Enter your username “chm480” and your password “student”.
After Windows comes up, double-click the WinLab 32 icon on the desktop. It takes approximately one minute for the instrument to initialize.