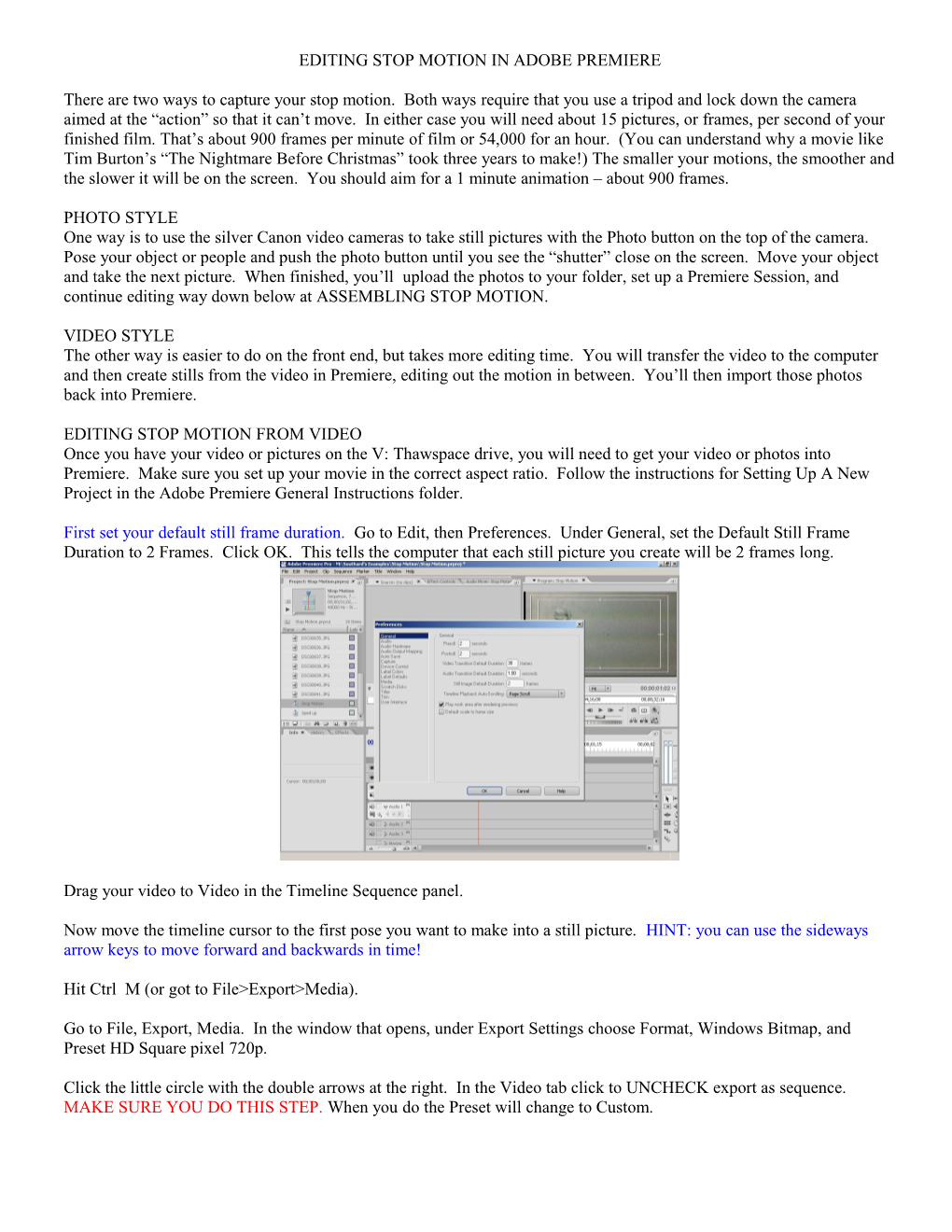EDITING STOP MOTION IN ADOBE PREMIERE
There are two ways to capture your stop motion. Both ways require that you use a tripod and lock down the camera aimed at the “action” so that it can’t move. In either case you will need about 15 pictures, or frames, per second of your finished film. That’s about 900 frames per minute of film or 54,000 for an hour. (You can understand why a movie like Tim Burton’s “The Nightmare Before Christmas” took three years to make!) The smaller your motions, the smoother and the slower it will be on the screen. You should aim for a 1 minute animation – about 900 frames.
PHOTO STYLE One way is to use the silver Canon video cameras to take still pictures with the Photo button on the top of the camera. Pose your object or people and push the photo button until you see the “shutter” close on the screen. Move your object and take the next picture. When finished, you’ll upload the photos to your folder, set up a Premiere Session, and continue editing way down below at ASSEMBLING STOP MOTION.
VIDEO STYLE The other way is easier to do on the front end, but takes more editing time. You will transfer the video to the computer and then create stills from the video in Premiere, editing out the motion in between. You’ll then import those photos back into Premiere.
EDITING STOP MOTION FROM VIDEO Once you have your video or pictures on the V: Thawspace drive, you will need to get your video or photos into Premiere. Make sure you set up your movie in the correct aspect ratio. Follow the instructions for Setting Up A New Project in the Adobe Premiere General Instructions folder.
First set your default still frame duration. Go to Edit, then Preferences. Under General, set the Default Still Frame Duration to 2 Frames. Click OK. This tells the computer that each still picture you create will be 2 frames long.
Drag your video to Video in the Timeline Sequence panel.
Now move the timeline cursor to the first pose you want to make into a still picture. HINT: you can use the sideways arrow keys to move forward and backwards in time!
Hit Ctrl M (or got to File>Export>Media).
Go to File, Export, Media. In the window that opens, under Export Settings choose Format, Windows Bitmap, and Preset HD Square pixel 720p.
Click the little circle with the double arrows at the right. In the Video tab click to UNCHECK export as sequence. MAKE SURE YOU DO THIS STEP. When you do the Preset will change to Custom. Click OK.
In the window that opens, navigate to your folder and name the image. Name it in numerical order – it will help you in assembling the stop motion later. SAVE!
NOTE: If Cntrl M doesn’t work, see the instructions for CREATING A SHORT CUT IN ADOBE PREMIERE. Using a short cut is way faster than using the mouse to click through menus every time.
HINT: Once you have set the preferences in the Export window, they should remain the same each time you export until you log off.
Repeat this process until you have captured all the still frames you want for your film. (Cont’d) Once you have exported all your Bitmaps, you can delete the video from the Timeline.
Now go to File and import your bitmaps into your project. Assemble them on your timeline.
SAVE OFTEN!
OH NO! What if you forgot to do the first step of setting your default still frame to 2 frames and you exported your stills at 150 frames (default setting and way too long)? Simply clear all your existing BMPs from the Bin window. Do step one – set your default still frame to 2 frames. Now go to File and Import your BMPs back into the project from your folder. Abracadabra! They’re all 2 frames now! Whew!
ASSEMBLING STOP MOTION
First, in the Bin right click on Sequence 01 and rename it Stop Motion.
Then Zoom in on the Stop Motion timeline so you can see what you’re doing (use the + or – keys on the number line at the top of the keyboard).
Drag all the still frame photos out to Video 1 in the Timeline Stop Motion. Drag them on to the Timeline in the order you want them. You can drag more than one at a time! If you numbered them, they should come out in numerical order if you select them all.
Play your timeline and make adjustments as needed.
SAVE! FINISHING
In order to smooth out the motion, you may want to speed up the whole movie.
Here’s a nifty trick: Create a new Sequence with Cntrl N (or go to File > New > Sequence). Name it Sped Up and make the settings the same as your Stop Motion timeline sequence.
Drag your Stop Motion sequence from the Bin into the new Sped Up Timeline.
Right click on Stop Motion in the Sped Up timeline and choose Speed/Duration. Type in a number greater than 150% and click OK.
Hit the Enter key on the keyboard to render the Sped Up timeline (this might take a while).
When it’s done rendering, watch the clip and see how it works. Repeat as necessary.
NOTE: Premiere always uses normal speed, 100%, as its base when speeding up or slowing down. It does not use the new speed as a starting point. So if you decide that 150% is not fast enough, you have to set the speed to something like 175% for it to go faster than before.
Once you are satisfied with the look of it, you can add some audio. Choose some school appropriate music that supports the tone and mood of your piece. Try http://www.freeplaymusic.com. You will have to register with an email address and put your choice in a shopping cart. Don’t worry – it’s free. Choose the “Educational Use” license option at check out and down load the folder of music to your V drive folder.
If you need help getting music into your piece see SOUND IN ADOBE PREMIERE.
If you want to you can also add Sound Effects. There are many free data bases for sound effects online.
Each project should begin and end with a Cross Dissolve transition.
Each project should include an Opening Title and Closing Credits (see the separate instructions for Titles in Adobe Premiere).
Export your movie as a Widescreen AVI to your V:Thawspace folder. Save it as last names Stop Motion period. See Exporting your Movie in the Adobe Premiere General Instructions.
Drag your Finished Stop Motion from the Thawspace folder to the Stop Motion Folder in the Drop Box folder.
You’re done! If you have time, make another one for extra credit!