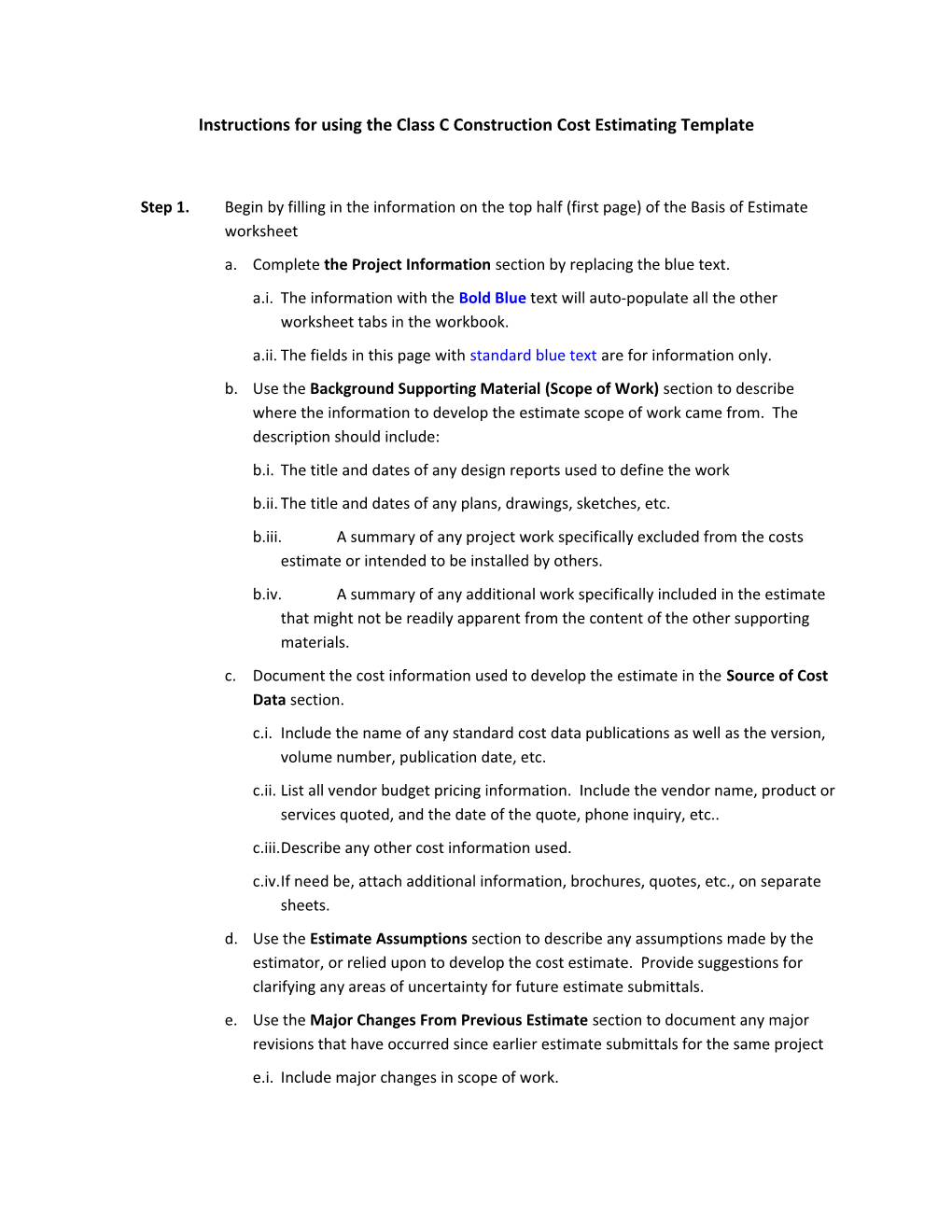Instructions for using the Class C Construction Cost Estimating Template
Step 1. Begin by filling in the information on the top half (first page) of the Basis of Estimate worksheet a. Complete the Project Information section by replacing the blue text. a.i. The information with the Bold Blue text will auto-populate all the other worksheet tabs in the workbook. a.ii. The fields in this page with standard blue text are for information only. b. Use the Background Supporting Material (Scope of Work) section to describe where the information to develop the estimate scope of work came from. The description should include: b.i. The title and dates of any design reports used to define the work b.ii. The title and dates of any plans, drawings, sketches, etc. b.iii. A summary of any project work specifically excluded from the costs estimate or intended to be installed by others. b.iv. A summary of any additional work specifically included in the estimate that might not be readily apparent from the content of the other supporting materials. c. Document the cost information used to develop the estimate in the Source of Cost Data section. c.i. Include the name of any standard cost data publications as well as the version, volume number, publication date, etc. c.ii. List all vendor budget pricing information. Include the vendor name, product or services quoted, and the date of the quote, phone inquiry, etc.. c.iii.Describe any other cost information used. c.iv.If need be, attach additional information, brochures, quotes, etc., on separate sheets. d. Use the Estimate Assumptions section to describe any assumptions made by the estimator, or relied upon to develop the cost estimate. Provide suggestions for clarifying any areas of uncertainty for future estimate submittals. e. Use the Major Changes From Previous Estimate section to document any major revisions that have occurred since earlier estimate submittals for the same project e.i. Include major changes in scope of work. e.ii. Describe plan changes, material changes or alterations to system designs that may have had a material effect on the cost estimate. Step 2. Move to the bottom half (second page) of the Basis of Estimate worksheet. a. Input the Mark-up & Add-on factors. a.i. The numeric fields with underlined Bold Blue % values will auto-populate the corresponding fields on the Project Cost Summary tab. a.ii. Use the input areas with the standard blue text to briefly describe the rationale behind the mark-up factors chosen. b. The Other Comments section is intended to convey any additional information that might be relevant to explain how the costs estimate was prepared, and/or any limitations, qualifications, etc., that the estimator believes might be appropriate to document.
Step 3. Move to the Project Cost Summary worksheet tab. a. Type in the description for each major Asset/Project Element that is to be included in the cost estimate. The description input areas contain standard blue text. a.i. The Asset/Project Element line items should correspond to individually identifiable facilities, assets, major project elements, etc., (i.e., Comfort Station, Parking Area, Picnic Area, Visitor Center, Gift Shop, etc..) a.ii. The Asset/Project Element line item descriptions input on this tab will auto- populate the sheet title on line 6 of the corresponding individual Asset-Element estimate tabs as well as the description in the “TOTAL COST” bottom line on each tab. a.iii. Do not input any quantity values, units, or costs on this tab; those fields will be auto-populated with information input elsewhere as described during Step 4 below. a.iv. The Project Cost Summary tabulation is set up to include up to eighteen (18) individual Asset/Project Elements. a.iv.1) If fewer line items are used, leave the additional items unnamed for now, you may want to add more later. a.iv.2) If more than eighteen (18) line items are required, the template will need to be modified to add additional lines and detail tabs.
a.iv.3) Instructions on how to add and remove unused lines and their corresponding tabs are included in the Template Modification section below. a.iv.4) There is line provided in the body of the worksheet, just below the Direct Cost Subtotal to address the cost of Government Furnished Property (GFP)that may be included in the Direct Cost subtotal a.iv.4.a) Incorporating GFP into a construction cost estimate is pretty rare unless the Government chooses to pre-order equipment from a third party source, or already has materials in its inventory that are to be used in project. a.iv.4.b) If GFP cost is part of the Direct Cost total, input the value of the GFP in Total Material Column of this line. It is identified with $0.00 in Bold Blue Text. b. The format of the Project Cost Summary matches the minimum submittal requirements and Work Breakdown Structure (WBS) for Class C Construction Cost Estimates that are detailed in Appendix A of the NPS Cost Estimating Requirements Handbook.
Step 4. Move to the first Asset-Element tab. a. The Asset-Element tabs are where the majority of the cost inputting will take place. Each of the worksheets is already set up with a WBS in the UNIFORMAT II, Level 2 format, with individual mini-spreadsheets for each of the Level 2 major project components, known as Group Elements (i.e., foundations, superstructures, site preparation, site utilities, etc.). The Group Element level 2 WBS code and descriptions are highlighted in light blue with bold blue text. b. Each component or Group Element mini-spreadsheet has eight (8) individual lines to input cost details for the individual project component. If you need more than eight (8) lines of cost detail you will have to modify the template to add more lines. The steps required for modifying the template are located in the last section at the end of these instructions. c. Each cost detail line has five individual fields, identified with standard blue text, that are used to input cost data. Even though this level of detail may not be required for a Class C Construction Cost Estimate, information at this level is asked for in the Scope & Cost Validation Report. It is also good practice to envision the project at the higher level of detail during the estimating process to help avoid omitting major cost elements from the estimate. c.i. The first field is used to identify an additional (optional) level of WBS. For instance, in the D20 Plumbing Group Element, the additional breakdown into Individual Elements might include D2010 Plumbing Fixtures, D2020 Domestic Water Distribution, D2030 Sanitary Waste, and so on. In some cases, each Individual Element might be used for more than on input line. c.ii. The next field is used for describing the Individual Element. In the example above, plumbing fixtures include lavatories, kitchen sinks & faucets, toilet assemblies, bathtubs & fixtures, etc. c.iii.The next field is used for inputting the quantity of the item described. c.iv.The next field is used for inputting the Unit of measure (SF, LS (Lump sum), EA, LF, etc.) c.v. The last input field on each line is used to input the unit cost for the Individual Element of work. c.vi.The total cost for each Individual Element will calculate automatically by multiplying the quantity times the unit cost. This will also be automatically incorporated into the total for the Group Element d. The bottom line of each Group Element mini-spreadsheet will add up the totals for each Individual Element line item. This Group Element total is then carried to the bottom line of the entire tab where it is combined with the other Group Element totals to yield a total cost for the entire Asset-Element. d.i. The bottom line of each mini-spreadsheet also has two fields that are highlighted in gray with Bold Blue Text. These two optional fields can be used if desired to develop a unit cost for the individual major component or Group Element. d.i.1) To do this only requires inputting a quantity and a unit of measure into the appropriate fields; the unit cost will calculate automatically. d.i.2) Performing this step is not required, but it is a good way to give to give each Group Element cost a reality. d.i.3) This information is also required for future use in the Scope and Cost Validation report. d.i.4) Performing this optional calculation provides valuable information for reviewing the estimate later. e. Repeat the above steps for each of the individual Group Elements on the worksheet for the major Asset-Element. The total for each individual Group Element will be added into the total on the bottom line of the worksheet. f. The last step on each worksheet is to review the bottom line totals for the major Asset-Element. The bottom line is highlighted in a darker blue color with bold text. f.i. The value in the Total Cost column is the combined total for the entire bundle of component Group Element mini-spreadsheets on the worksheet. f.ii. The two BOLD BLUE TEXT fields should be filled in to calculate a unit cost for the major Asset-Element. In many cases this is simply 1 LS, but for buildings it may be valuable to use the number of square feet, or for site work, using square feet, square yards, or acres, might be appropriate. f.iii. The information contained in the bottom line will auto populate the Asset- Element line on the Project Cost Summary Tab. g. Finally, rename the tab to match the name of the major Asset-Element. To do this, double click on the tab so that the tab name is highlighted then type in a new name for the tab that is similar to the Asset-Element name. The tab name is limited to 30- 32 characters including spaces, so you might need to abbreviate. h. Some of the individual component Group Element spreadsheets may be blank. These can be removed later, before you need to print. Leave them in place until the estimate is complete, just in case you accidently left something out
Step 5. Repeat the process described in Step 4 for each major Asset-Element of the project.
Step 6. Check your work. This is especially important if you have modified the template. a. Make sure any component Group Element mini-spreadsheets that you have added line to total correctly and are included in the bottom line on each worksheet. This is easy as long as the tabs are still unprotected. Just click on the cell that contains the total, then click in the middle of the formula; the cells that are included in the formula will have a colored border around them and the cell references in the formula will be the same color. b. Make sure the bottom line on each Asset-Element worksheet has auto populated the matching line item in the estimate summary. c. Make sure you haven’t left anything out. Minor random errors in unit costs or quantities will have a tendency to offset one another, but a line item that is completely missing or has zero cost will be hard to make up for when the project becomes a reality. d. Finally, give the estimate a reality check. If the total estimate seems astronomically high or unbelievable low, chances are there is an error somewhere, or the template may have been corrupted. Don’t be afraid to ask someone else to check it over. e. If you have modified the template in any way it is possible that some of the formulas could have become corrupted. Be sure to check any modified totals to be sure that the sums and totals are correct.
Step 7. Prepare the estimate for printing. a. Once you have decided that the estimate contains everything that it should you can remove any unused tabs and unused component Group Element mini-spreadsheets from the individual tabs by following the steps outlined in the “Modifying the Template” section below. b. You can also remove unused lines from the individual mini-spreadsheets in the same manner. c. Once you have removed all of the unused sections of the tabs, turn on the page break preview view and manually adjust the page breaks to keep the individual Group Element lines on the same page. This will make the estimate much easier to review later. Modifying the Template The individual tabs on the estimate templates are protected so that the only cells that can be changed are the data input areas described above. The rest of the cells are write protected to prevent the formulas from being accidently changed. Some minor changes to the template are allowed without having to unlock the worksheet protection. Other changes will require unlocking the worksheet first. 1. Making minor changes without unlocking the worksheets. a. The template users are allowed to increase or decrease the row heights to increase the size of the input areas. a.i. To do this, simply use the mouse and click on the input cell or cells you want to change, and then right click on the numbered left margin of the spreadsheet; a pop- up menu will appear. a.ii. Select the Row Height option and an input box will appear where you can change the numeric value of the row height. b. An alternative method of changing row heights is to simply click-and-drag on the line between the numbered rows in the left margin of the spreadsheet. This method is faster, but less precise than changing the numeric value for the row height. c. Template users are also allowed to format the input cells without unlocking the protection features. c.i. This can be used to change fonts, font size, font type, color, alignment, wrap text etc., which is sometimes helpful to get descriptions to fit into the input areas, or to highlight a specific line item. c.ii. It can also be used to increase or decrease the number of digits after the decimal point. 2. Making other changes that require unlocking the worksheets. a. UNLOCKING THE TEMPLATES: When the templates are first downloaded the password for all of the individual worksheets is the same. The initial password is the word open with no capital letters. a.i. To unlock a worksheet, right click on the tab and select the Unprotect Sheet option from the pop-up menu that appears. a.ii. In the dialogue box that appears type the word open and hit the carriage return key. The worksheet should now be unlocked and you can make any changes that are necessary. a.iii. CAUTION: Once the worksheets are unlocked it can be very easy to inadvertently make changes to formulas or accidently delete something that could have an effect of the performance of the templates. BE CAREFUL, if you break it, you bought it. a.iv. It’s probably a good idea to save and rename the estimate before you modify it. That way you have copy of the estimate at the point where you start modifying, just in case something goes wrong. b. REMOVING LINES FROM THE GROUP ELEMENT MINI-SPREADSHEETS: This is probably one of the most common modifications made to the estimating templates and is very easy to do. It is best to not actually remove the lines, but to hide them instead. This way you run less risk of damaging the template and they will be available later if you need to increase the level of detail in the estimate. b.i. First, unlock the individual worksheet as described above. b.ii. Select the line or lines you want to hide by mouse clicking on the numbered line in the left margin of the worksheet. This will select the entire line. To select more than one line at a time, click on adjoining lines while holding down the shift key on the keyboard. b.iii. Right-click on the numbered left margin of the spreadsheet on the line or lines you just highlighted and a drop down menu will appear. b.iv. Click on the Hide option and the selected line or lines should roll up and disappear. Once they are hidden they will no longer show up on screen or use up paper when you print. The hidden cells are still active and will be included in any formulas that they are referenced in. b.v. If you need to use the hidden lines later just select both the line above and below the hidden lines and select Unhide from the same menu and they will open back up. b.vi. Depending on the number of lines removed you may want to adjust the page breaks on the worksheet. The templates are currently formatted to print two of the Group Element spreadsheets per page in the landscape format. If only a few lines are used in each Group Element it may be possible to fit three per page. The best way to change page breaks is to use the page break preview viewing mode in Excel and physically click and drag the hard page breaks to the desired location. It may also be desirable to adjust the row height between the Group Element spreadsheets to improve the appearance on the page. c. REMOVING ENTIRE UNUSED GROUP ELEMENT MINI-SPREADSHEETS FROM THE WORKSHEETS: This modification will be used on almost every estimate. As is the case with unused lines, it is best to not actually remove the Group Elements, but to hide them instead. c.i. This process is identical to removing or hiding unused lines, except you simply select all of the lines from the bottom of the one Group Element to the identical point at the bottom of the unused elements you want to hide. The hidden Group Element spreadsheets will still be included in the total at the bottom of the worksheet, so make sure the hidden lines don’t contain any data that might have an effect the total cost. d. REMOVING UNUSED ASSET-ELEMENT WORKSHEETS FROM THE ESTIMATE WORKBOOK: The individual unused work sheet tabs can also be deleted or hidden if desired. To avoid having to make formula changes on the Project Cost Summary worksheet it is best to just hide the unused worksheet tabs. d.i. Hiding the worksheet tabs is very simple and does not require unlocking the worksheet protection. d.ii. To hide a worksheet tab, use the mouse to right-click on the tab you wish to remove and select the Hide option on the pop-up menu. d.iii. To restore a hidden worksheet tab, simply right-click on any of the remaining worksheet tabs and select the Unhide option on the pop-up menu. A second pop- up box will appear with a listing of the hidden tabs; select the tab you with to restore and click on the OK button. e. REMOVING UNUSED ASSET/PROJECT ELEMENT LINES FROM THE PROJECT COST SUMMARY - Most estimates will not use all eighteen (18) of the Asset/Project Element lines that are available on the template. To avoid having to make formula changes elsewhere in the workbook it is best just hide the unused lines. This will also keep them available for later use if the scope of the estimate changes. e.i. First unlock the worksheet as previously described. e.ii. Select the line or lines you want to hide by mouse clicking on the numbered line in the left margin of the worksheet. This will select the entire line. To select more than one line at a time, click on adjoining lines while holding down the shift key on the keyboard. e.iii. Right-click on the numbered left margin of the spreadsheet on the line or lines you just highlighted and a drop down menu will appear. e.iv. Click on the Hide option and the selected line or lines should roll up and disappear. Once they are hidden they will no longer show up on screen or use up paper when you print. The hidden cells are still active and will be included in any formulas that they are referenced in. e.v. If you need to use the hidden lines later just select both the line above and below the hidden lines and select Unhide from the same menu and they will open back up. f. ADDING DETAIL LINES TO THE GROUP ELEMENT MINI-SPREADSHEETS: Adding lines is not difficult, but is a little bit more complicated. f.i. Unlock the worksheet tab as previously described f.ii. Right-click on the numbered line in the left margin of the worksheet adjacent to the last cost detail line in the Group Element spreadsheet and click on the Insert option; a new line will be inserted above the last row. f.iii. Do not attempt to add rows below the last cost detail line. Formulas and formats may be corrupted if you do this. f.iv. Copy the contents of the first seven columns of the line above the newly inserted line into the new line. It is only necessary to copy the first seven columns, because the box in the Remarks column will expand when the new line is inserted. f.v. Click on the Subtotal in the Total Cost column and verify that all of the cost detail lines are included in the summation formula. This should have happened automatically provided that the new detail line(s) were added above the last detail line. Modify the formula if necessary to include all of the cost detail lines. g. ADDING ADDITIONAL ASSET/PROJECT ELEMENTS TO THE ESTIMATE: This modification should rarely be required, is fairly involved and should only be attempted by users with advanced Excel spreadsheet skills. Novice users should consider using a second estimate template instead. g.i. First, add a new Asset-Element tab to the estimate Workbook. g.i.1) Right click on the last Asset-Element tab, or Not Used tab of the workbook. g.i.2) In the pop-up menu that appears, click on the Move or Copy… option. A new pop- up box will appear. g.i.3) Click on the Create a copy box in the lower left corner of the pop-up box. g.i.4) Scroll through the tab listing in the Before sheet: box and click on the (move to end) option. g.i.5) If you have more than one workbook open make sure the correct workbook is shown in the To book: drop down at the top of the pop-up box. g.i.6) Click on the OK button. g.ii. Rename the newly created worksheet. g.ii.1) Double-click on the tab; the tab name should be highlighted g.ii.2) Type in a new name for the worksheet. The tab name is limited to 30-32 characters including spaces, so you might need to abbreviate. Start with something short and simple to start with until you complete step iv. below. g.ii.3) Click on any cell in the body of the worksheet. g.iii. Move to the Project Cost Summary tab. g.iii.1) Unlock the worksheet protection g.iii.2) Locate the blank line below the last Asset/Project element or Not Used line in the body of the summary. g.iii.3) Right-click on the numbered line in the margin adjacent to the blank line. A pop-up menu will appear. g.iii.4) Click on the Insert option in the pop-up menu. A new line will be added to the spreadsheet. g.iii.5) Copy the entire contents of the line above the newly added line into the new line. g.iii.6) Change the formula references in the newly added line to reference the newly added worksheet tab. The formulas in Quantity, Unit and Total columns in the worksheet reference the corresponding values on the bottom line of each worksheet tab. The formulas in the newly added line will initially be a duplication of the line that it was copied from that will reference the wrong tab and cell. g.iii.6.a)Click on the Quantity cell in the newly added line. The formula toolbar above the top of the worksheet will display the cell reference for the formula. Highlight the worksheet tab name between the single quotation marks in the formula (‘tab name‘). g.iii.6.b)Type in the exact name of the newly added tab and hit the carriage return. The cell should now reference the corresponding total on the new tab. g.iii.6.c)Change the line number in the formula to reference the correct cell on the newly added worksheet. g.iii.6.d)Repeat this process for the other two cells in the newly added line. g.iv. Move back to the newly added worksheet tab. g.iv.1) Check the cell references for the project information at the top of the worksheet to make sure they display the correct information from the Basis of Estimate tab g.iv.2) The first three items in the line immediately above the first Group Element spreadsheet will need to be changed to reflect the newly added workbook. g.iv.2.a)Change the Summary Item number in the first column to reflect the item number in the Project Cost Summary. g.iv.2.b)The third column contains a formula that references the item description on the Project Cost Summary tab. Change the cell reference line number to match the newly added line on the Project Cost Summary tab. g.iv.2.c) Finally give the new tab a final name that describes the Group Element detailed on the worksheet. g.v. Run a simple test the new worksheet and new line on the Project Cost Summary tab to make sure they function properly. To do this input a few simple characters or values into the various input areas and check the worksheet or summary to verify that all formulas are working correctly.