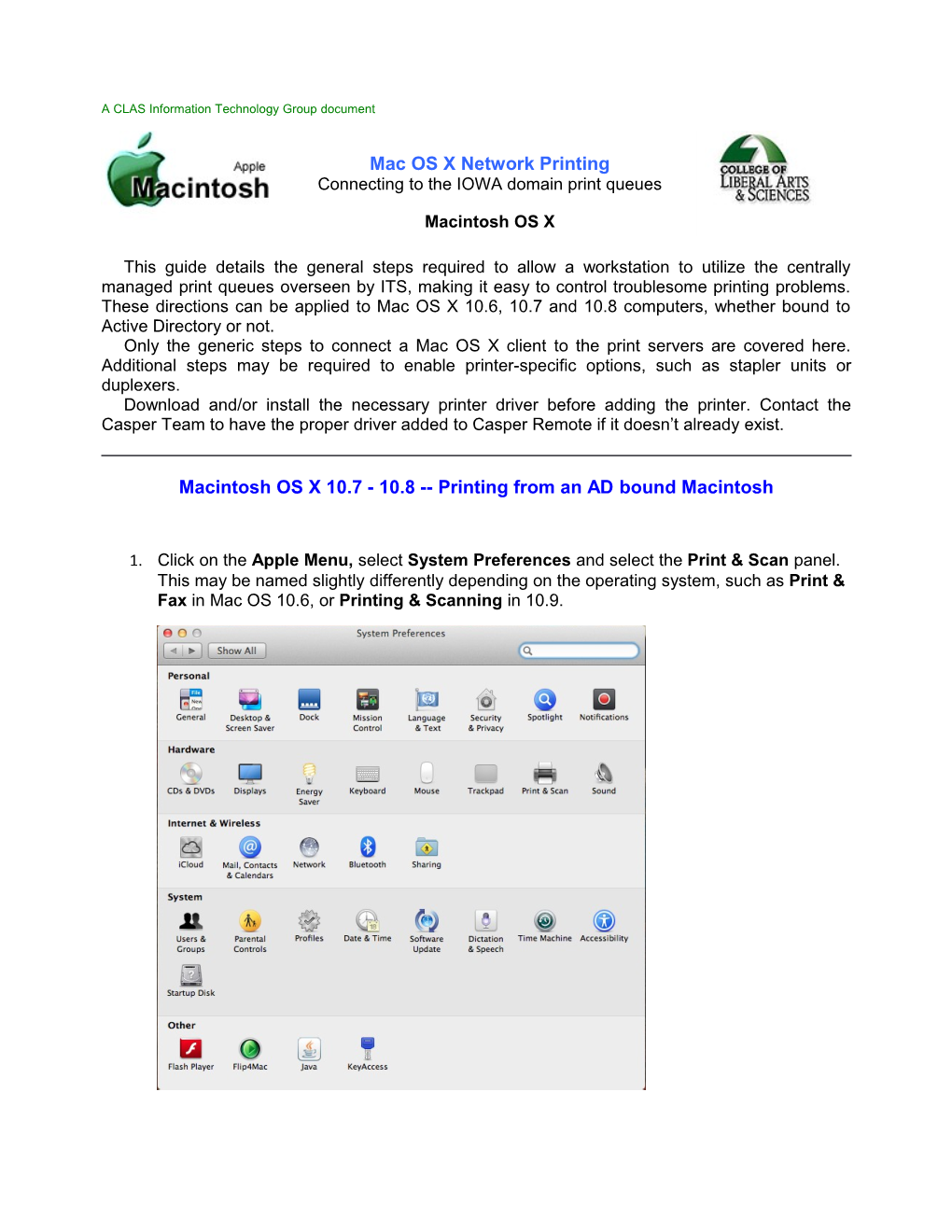A CLAS Information Technology Group document
Mac OS X Network Printing Connecting to the IOWA domain print queues
Macintosh OS X
This guide details the general steps required to allow a workstation to utilize the centrally managed print queues overseen by ITS, making it easy to control troublesome printing problems. These directions can be applied to Mac OS X 10.6, 10.7 and 10.8 computers, whether bound to Active Directory or not. Only the generic steps to connect a Mac OS X client to the print servers are covered here. Additional steps may be required to enable printer-specific options, such as stapler units or duplexers. Download and/or install the necessary printer driver before adding the printer. Contact the Casper Team to have the proper driver added to Casper Remote if it doesn’t already exist.
Macintosh OS X 10.7 - 10.8 -- Printing from an AD bound Macintosh
1. Click on the Apple Menu, select System Preferences and select the Print & Scan panel. This may be named slightly differently depending on the operating system, such as Print & Fax in Mac OS 10.6, or Printing & Scanning in 10.9.
2. Select the “+” button beneath the printer listing field on the left to begin adding a printer. 3. Select the “IP” icon from the Add Printer toolbar.
a. Address: Enter the print server name (i.e. iowaprint04.iowa.uiowa.edu).
b. Protocol: Select “Line Printer Daemon – LPD”.
c. Queue: Enter the printer name (i.e. JH-311-MAIN).
d. Name: Enter the printer name again (i.e. JH-311-MAIN)
e. Location: Enter the printer location (i.e. JH 311)
f. Use*: Choose “Select Printer Software…” from the drop down menu and scroll to or search for the appropriate printer model.
*Note: If using OS X 10.6, this is labeled as “Print Using:”. 4. Press “Add” to continue adding the printer. A new window will appear allowing you to install additional features specific to the printer.
5. Once you have selected the necessary features, press “OK” and you will be returned to the “Print & Scan” window. The printer is listed in the column on the left under “Printers” and you may now print to it.