Tax Software DRIM, FY 2015-16 - Principal Apportionment (CA Dept of Education)
Total Page:16
File Type:pdf, Size:1020Kb
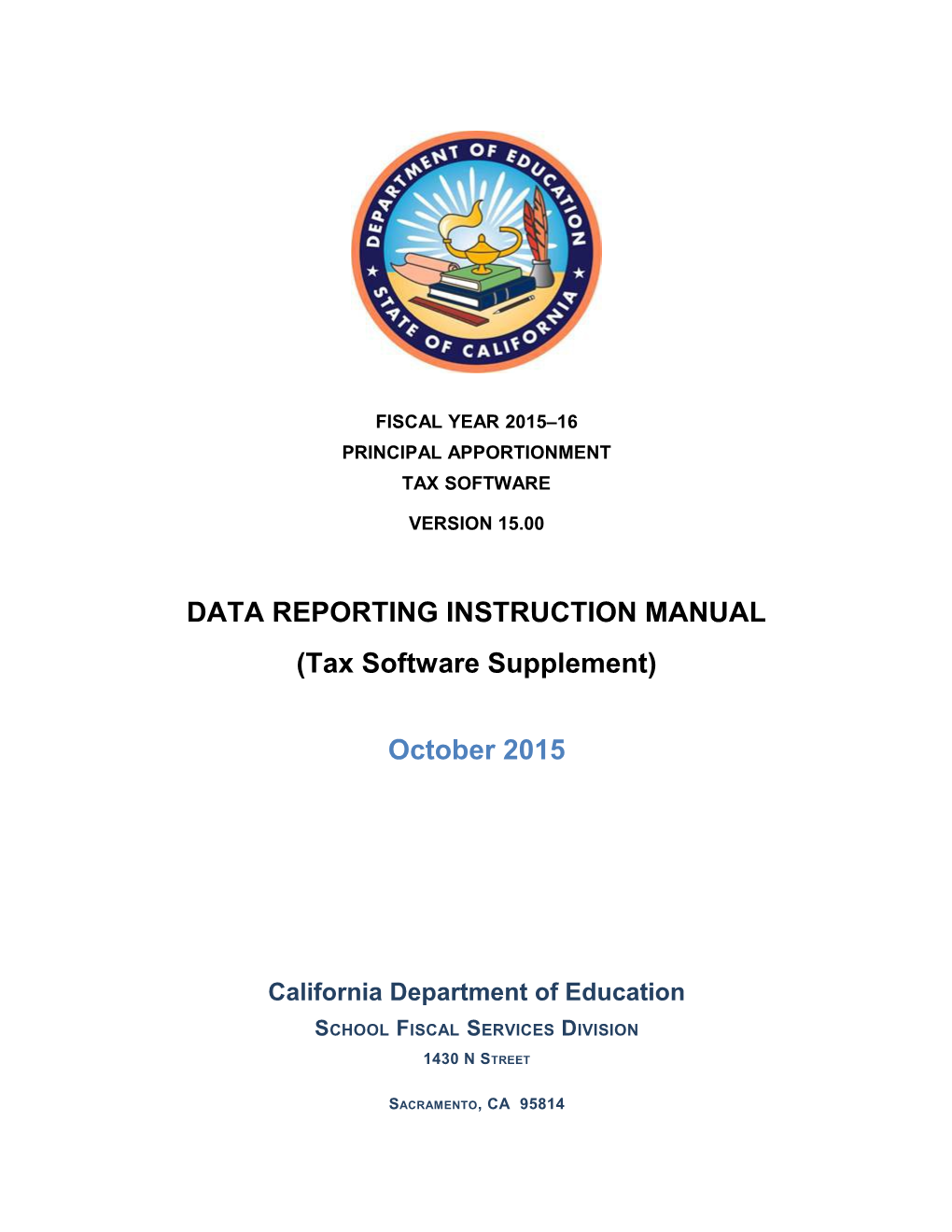
FISCAL YEAR 2015–16 PRINCIPAL APPORTIONMENT TAX SOFTWARE
VERSION 15.00
DATA REPORTING INSTRUCTION MANUAL (Tax Software Supplement)
October 2015
California Department of Education SCHOOL FISCAL SERVICES DIVISION
1430 N STREET
SACRAMENTO, CA 95814 Table of Contents Introduction...... 1 Printing Reports and Certifications...... 2 Printing from the Main Menu...... 2 Printing Blank Reports...... 2 Printing Certifications...... 3 Selecting LEAs and Programs for Printing...... 3 Changing Periods...... 4 Changing Reporting Periods...... 4 Saving Data in P-2 and Annual Reporting Periods...... 4 Taxes...... 5 Data Entry Instructions...... 5 General Instructions...... 6 Cross-County Taxes...... 8 Prior Year Tax Adjustments...... 9 Copying Tax Data from One Period to Another...... 9 Introduction
This Data Reporting Instruction Manual (Tax Software Supplement) is intended to help users complete the data entry screens in the Principal Apportionment Tax Software, which is released prior to the full Principal Apportionment Data Collection (PADC) Software. The data entry screens for reporting taxes and information contained in this supplement will also be provided in the Data Reporting Instructional Manual that will be released with the PADC Software.
For additional information on how to navigate the Tax Software, please refer to the Principal Apportionment Tax Software User Guide at http://www.cde.ca.gov/fg/sf/tc/documents/taxuserguide1516.doc.
1 General Instructions Printing Reports and Certifications
Print a report from an open entry screen by clicking File, and then clicking Print. The Print Preview window displays the printed report.
NOTE: If you print a report from an entry screen, you must save that data before you can print. Saving the data also ensures that the most current data (instead of the previously saved data) displays in your report.
You may be able to resize the window so you can view more of the report. You can also use the scroll bars at the right and bottom of the window to scroll vertically and horizontally to view more of the report. The report page number displays in the lower left hand corner of the window, and if there are multiple pages, use the arrow buttons to scroll through the pages.
The Print Preview screen contains the following functions:
Button/Function Description Sends the report to the printer. Printer button Exports the report into an HTML or text file. Do not use Export to HTML or text button this button for exporting the data that is sent to the California Department of Education. Sets the magnification level from the drop-down list.
Zoom drop-down list
Navigate to the first page button Moves to the first page in the report.
Navigate to the previous page button Moves to the previous page in the report.
Navigate to the next page button Moves to the next page in the report.
Navigate to the last page button Moves to the last page in the report.
You can close the window without printing or exporting the report by clicking on the Close (X) button at the top right corner of the Print Preview window title bar.
Printing from the Main Menu
Before you print from the Main Menu, you must select the Local Education Agency/Agencies (LEA) and the entry screen(s) to be printed. The following types of reports can be printed: Entry Screen Reports, Certification Reports, and Summary Reports.
After you print the reports the Status window displays the results from printing the report.
The Status window displays the success or failure of the printing process. You can save the status report by clicking the Save button, or print the status report by clicking the Print button. Close the Status screen without printing or saving by clicking the Close button.
Printing Blank Reports
Due to changes to the software, this feature is not applicable for the 2015–16 Fiscal Year.
2 Printing Reports and Certifications
Printing Certifications
You must export your data to a certified data file before you can print certifications.
Print the certification(s) for your selected LEA or Entry Screen from the File menu by clicking Print, and then clicking Certification. The certification(s) are sent to your printer immediately. You cannot preview the certification(s) before you print them.
NOTE: After you export your file, you must print your certification and get the proper signatures. Keep the original signed certification on file at the County Office of Education.
The Status window displays the success or failure of the printing process. You can save the status report by clicking the Save button, or print the status report by clicking the Print button. Close the Status screen without printing or saving by clicking the Close button.
Selecting LEAs and Programs for Printing
To print the Reports and Certifications from the Main Menu:
1. Click the far left column of any LEA to activate the Entry Screen grid.
2. Click the Selected column cell of the LEA in the Entry Screen grid to change the cell to "Yes".
3. Click the Selected column cell of the program in the Entry Screen grid to change the cell to “Yes”.
4. Select Print from the File menu and then select the desired Report or Certification.
5. The report is sent directly to the printer and the Status window displays.
3 Changing Periods
The Period menu allows you to switch between different reporting periods for the current fiscal year and for corrections.
There are three tax reporting periods for each fiscal year in the software (P-1, P-2, and Annual) and one reporting period for corrections (Annual). The default reporting period is P-1 when you logon to the software for the first time. After the first time you logon, each time you re-open the program, it will open to the last reporting period used.
Changing Reporting Periods
When reporting data for the current fiscal year, select a period by selecting P-1, P-2, or Annual from the Period menu. When correcting data for a prior period, select Corrected from the Period menu, then select Annual from the sub-menu. A checkmark displays next to the selected period in the Period menu or Corrected sub-menu.
NOTE: You must use the software from the appropriate fiscal year to make any prior year corrections. For example, to make corrections to 2014–15 data, you would use the 2014–15 software even after the 2014–15 fiscal year.
Saving Data in P-2 and Annual Reporting Periods
Any data that is changed and saved replaces previously saved data for that period. If you change and save Annual corrected period data, the data changes OVERWRITE the previously saved Annual period data. Conversely, if you change and save Annual data in the “standard” (meaning from the Period menu, not from the Period menu’s Corrected sub-menu) reporting period, the saved changes will OVERWRITE any existing Annual corrected period data.
4 Taxes Data Entry Instructions
The Taxes entry screen is only available to users from the County Office and County Auditor user groups. To access the Taxes entry screen, select County Auditor from the LEA menu. Open the entry screen from the Entry Screen grid.
Key Tax Filing Dates, EC Section 41760.2
Period to Report Deadlines First Period Taxes Report Send to CDE no later than November 16 Second Period Taxes Report Send to CDE no later than April 15 Annual Taxes Report Send to CDE no later than August 15
You must add a new record or select an existing record before you can enter data into the Taxes screen.
When you open the Taxes screen, you must first select County or District from the Select TAX Type drop-down list.
If no records exist for the tax type selected, a message box reminds you to click the Add New button to add a new record. You may need to add more than one record if you report taxes for more than one county or district. The message box only displays if no records exist. Close the message box by clicking OK.
After you add a new record you can enter County Auditor tax data for that record.
To add a new record:
1. Click Add New. The Add New Record dialog box displays.
2. Add new record information in the Add New Record dialog box by selecting from both of the following two drop-down lists described below.
Drop-down List Description County of Residence Select the residence county for which the tax is being reported. Select the residence school district for which the tax is being District of Residence reported.
3. Click Add Record.
After you enter data into the screen, you can click Save, Cancel, or Close the record. You can add another record by clicking Add New or delete a saved record by clicking Delete. You can scroll through the records by using the scroll buttons.
You can print reports that display county and school district taxes from this entry screen.
5 Taxes
General Instructions
Taxes are reported pursuant to Part 0.5, Chapter 3.5, Article 7, Section 75.70, et seq., and Chapter 6, Articles 1–6, Section 95, et seq., of the Revenue and Taxation Code (RTC), and Part 24, Chapter 7, Article 2, sections 2575(c) and 42238.03(c) of the Education Code (EC). Taxes are reported on a cash rather than accrual basis. Please report whole dollars only.
County taxes allocated for purposes of the Child Development Fund must be included in Lines A-1, A-2, and A-4.
The following table describes the fields displayed in this screen and instructions on the data to be reported for each tax category. Additionally, where applicable, the standardized account code structure (SACS) Resource and revenue Object codes have been provided to assist users with reporting tax data. LEAs use SACS codes to record and report revenue and expenditure data. More information regarding SACS is available on the CDE Web page at http://www.cde.ca.gov/fg/ac/ac.
SACS Resource Line Field Instructions and Revenue Number Description Object Codes A-1 Secured Amount of secured taxes (including old area wide 0000 - 8041 taxes to school districts). A-2 Unsecured Amount of unsecured taxes (including old area wide 0000 - 8042 taxes to school districts). A-3 HOX Amount of the state subventions to be received for 0000 - 8021 Subventions purposes of homeowner’s exemptions. A-4 Misc. Amount of Miscellaneous Taxes/Other Appropriate 0000 - 8029 Taxes/Other Revenues or Local Revenues Subventions. Appropriate A partial list of Miscellaneous Taxes and Local Revenues Subventions to be reported in A-4 is as follows: or Subventions . Business or Professional Records Assessed Valuation Reduction . Church Parking Lot Exemption . Veteran’s Property Tax Exemption . Tax Deeded Land for Highway Rental . Housing Authority A-5 Distribution of Amount of Timber Yield Tax. 0000 - 8022 Timber Yield Taxes A-6 Distribution of Amount of prior fiscal year penalties, interest, 0000 - 8043 Prior Year Taxes delinquent property taxes, and property tax redemption monies collected and disbursed in the current year. A-7 Release of Prior Amount of prior fiscal year tax impounds released 0000 - 8043 Year Tax and disbursed in the current year as pursuant to EC Impounds [EC Section 14240. 14240]
6 Taxes
SACS Resource Line Field Instructions and Revenue Number Description Object Codes A-8 Supplemental Amount of supplemental taxes generated by 0000 - 8044 Taxes from increased assessments per RTC sections 75.70- Increased 75.72. Current and prior year Supplemental Taxes Assessment are reported in the fiscal year these taxes are [RTC sections collected. Supplemental taxes cannot be distributed 75.70-75.72] to basic aid school districts [RTC Section 75.70(2)]. Per RTC Section 75.70(e), the State Superintendent of Public Instruction (SSPI) annually notifies county auditors of the Advance Apportionment ADA used to allocate supplemental taxes, and as required, the ADA for excess tax districts is set to zero. This field will be blocked for these school districts. This information is available by accessing the Principal Apportionment page on the CDE Web site at http://www.cde.ca.gov/fg/aa/pa, selecting the appropriate fiscal year, and is located below the section labeled “Other Fiscal Information”. Also, supplemental taxes cannot be allocated to school districts that are not members of the county’s public school system [RTC Section 75.70(d)(1)]. A-9 Educational Based on the information provided by the County 0000 - 8045 Revenue Superintendent of Schools and school districts, Augmentation enter the amount of the Educational Revenue Fund Augmentation Fund (ERAF) disbursed to the county’s school districts and county office of education. A-10 Prior Year This field has been disabled since prior year N/A Restricted restricted funds will no longer be considered Monies [EC property tax revenue available for offset in the 2558(e)] current year by county offices of education. For additional information refer to EC Section 2575(e). A-11 Total After clicking Save, displays the calculated totals of the taxes reported in Section A, lines A-1 through A- 10. A-12 Community Amount for community redevelopment funds that 0000 - 8047 Redevelopment meet the requirements of EC sections 2575(c)(3) Funds (applicable to county taxes) or 42238.03(c)(6) (applicable to school district taxes).
7 Taxes
SACS Resource Line Field Instructions and Revenue Number Description Object Codes A-13 Redevelopment Amount of remittances of excess revenues 0000 - 8047 Property Tax allocated from the Redevelopment Property Tax Trust Fund Trust Fund that are distributed pursuant to Health Residual and Safety Code (HSC) sections 34183(a)(4) and Distributions 34188. Also includes amount remitted pursuant to [HSC sections HSC Section 34183.5(b)(2)(A) in the current year. 34183(a)(4), 34183.5(b)(2)(A), and 34188 A-14 Redevelopment Amount of remittances from unencumbered 0000 - 8047 Agency Asset balances [HSC Section 34177(d)] and proceeds for Liquidation [HSC asset sales and other related funds due to the wind sections 34177 down of Redevelopment Agency affairs [HSC and 34179.6] Section 34177(e)]. Includes additional amounts remitted pursuant to a determination by the Department of Finance [HSC Section 34179.6(f)]. A-15 College Districts This entry field is only available for county offices of N/A ERAF education. Amount of ERAF disbursed to the California Community Colleges. A-16 Excess ERAF This entry field is only available for county offices of The amount education. Amount of excess funds within each used to fund county collected through property taxes that are special shifted from cities, the county, and the special education districts prior to their distribution to school agencies. should be This entry field is only available for county offices of recorded in education. 0000 - 8045. Negative numbers: Use the minus sign after a number to enter a negative value in any entry field. The value will then display as a negative number on the entry screen and in parentheses on the corresponding report. If data entered on any line is negative, please provide an explanation for each negative value.
Note regarding Miscellaneous Funds: The Miscellaneous Funds screen is not available in the Principal Apportionment Tax Software. To report Miscellaneous Funds, please use the Principal Apportionment Data Collection Software. All agencies are required to submit a file for Miscellaneous Funds, even if the amount is zero.
Cross-County Taxes
Taxes disbursed to the county superintendent of schools of another county for the county office of education or school districts are referred to as cross-county taxes. This data must be entered on the Taxes entry screen. Estimates of taxes to be disbursed to another county are reported at P-1 and P-2 by the sending county, while at Annual, the receiving county reports the actual taxes received from another county. See the table below for more details.
8 Taxes
Period Instructions P-1 and Do not report estimated receipts from another county at P-1 and P-2. P-2 Report to CDE estimates of any taxes to be disbursed to another county. The reporting county must add a new record and, using the drop down selection, choose any other applicable counties for which it estimates taxes will be disbursed to for the fiscal year. If an LEA is not available in the drop down menu please contact CDE for a Get Latest files to add the additional county office of education or district. Annual Do not report receipts disbursed to another county at Annual, otherwise those tax revenues will be reported twice. The county who received the revenue will report the receipt.
Report to CDE all actual receipts.
There is no drop down selection available for districts to report separately taxes received from another county. For district taxes, report all tax receipts received from the reporting county and any cross-counties.
For the county office of education taxes, report all tax receipts received from the reporting county. For any cross-county tax receipts, report the amounts received using the drop down selection and choosing the county the taxes were received from.
Prior Year Tax Adjustments
Because taxes are reported on a cash basis, in most cases when reporting a tax correction for a prior year, adjustments should be entered on Line A-6, Distribution of Prior Year Taxes in the current fiscal year software. If the correction is due to an input error, but the cash was already received in the prior year, submit the correction in the software for the year the cash was received. Additionally, counties with excess Educational Revenue Augmentation Funds, may submit corrections for a prior year using the software for the fiscal year of the adjustment and those adjustments will be applied to the local revenue for the year of the adjustment due to the potential impact on the distribution of taxes in the county.
Copying Tax Data from One Period to Another
The P-2 reporting period must be selected to use this function.
In the Taxes screen, you can copy tax records from P-1 reporting period records into P-2 tax records. You cannot copy data if the P-2 reporting period is not selected, or if no P-1 tax record existed.
Tax records from P-1 reporting period must be saved before they can be copied.
To copy tax record data from the P-1 reporting period to a tax record into the P-2 reporting period:
1. In the Taxes screen, select Copy P-1 to P-2 from the Tools menu. The District List screen is displayed.
The following table describes the fields displayed in this screen.
List Description P-1 Tax Data Captured Displays all tax records saved in the County Auditor Taxes screen for the P-1 reporting period. Tax records are copied from the items in this list.
9 Taxes
List Description P-1 Tax Data to Copy to P-2 Displays selected tax records from the P-1 reporting period to be copied to the P-2 reporting period.
2. Select the tax record(s) to be copied from the P-1 Tax Data Captured list. Hold the CTRL key to add additional records.
3. Do one of the following to move the desired P-1 tax records from the P-1 Tax Data Captured list to the P-1 Tax Data to Copy to P-2 list:
To move all records to the list for copying, click the double arrow button. All records now display in the P-1 Tax Data to Copy to P-2 list.
To move selected records to the list for copying, click the single arrow button. The selected record(s) display in the P-1 Tax Data to Copy to P-2 list.
4. Click Copy Tax Data. A dialog displays confirming that the copy operation has been completed.
5. Click OK.
6. Click Close to close the District List screen. To view the copied data in the Taxes screen, select either County or District in the Tax Type drop down list.
10