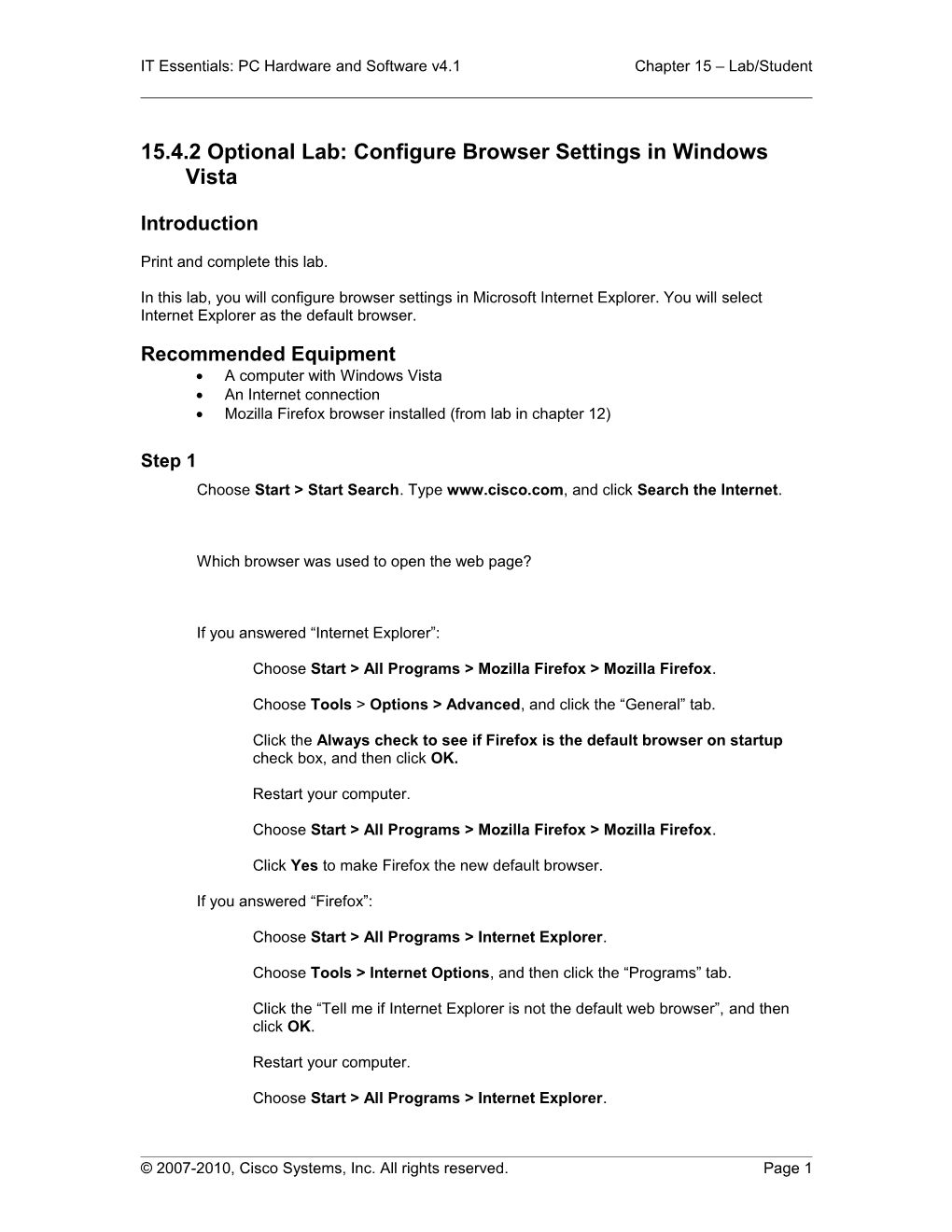IT Essentials: PC Hardware and Software v4.1 Chapter 15 – Lab/Student
15.4.2 Optional Lab: Configure Browser Settings in Windows Vista
Introduction
Print and complete this lab.
In this lab, you will configure browser settings in Microsoft Internet Explorer. You will select Internet Explorer as the default browser.
Recommended Equipment A computer with Windows Vista An Internet connection Mozilla Firefox browser installed (from lab in chapter 12)
Step 1 Choose Start > Start Search. Type www.cisco.com, and click Search the Internet.
Which browser was used to open the web page?
If you answered “Internet Explorer”:
Choose Start > All Programs > Mozilla Firefox > Mozilla Firefox.
Choose Tools > Options > Advanced, and click the “General” tab.
Click the Always check to see if Firefox is the default browser on startup check box, and then click OK.
Restart your computer.
Choose Start > All Programs > Mozilla Firefox > Mozilla Firefox.
Click Yes to make Firefox the new default browser.
If you answered “Firefox”:
Choose Start > All Programs > Internet Explorer.
Choose Tools > Internet Options, and then click the “Programs” tab.
Click the “Tell me if Internet Explorer is not the default web browser”, and then click OK.
Restart your computer.
Choose Start > All Programs > Internet Explorer.
© 2007-2010, Cisco Systems, Inc. All rights reserved. Page 1 IT Essentials: PC Hardware and Software v4.1 Chapter 15 – Lab/Student
Click Yes to make Internet Explorer the new default browser.
Step 2 Choose Start > Start Search. Type www.cisco.com, and click Search the Internet.
Which browser was used to open the web page this time?
Make Internet Explorer your default browser.
Open Internet Explorer, and then choose Help > About Internet Explorer.
Which version of Internet Explorer is installed on your computer?
Step 3 Choose Tools > Internet Options.
The “Internet Options” window appears.
Click the Settings button in Browsing history.
Click the View Files button.
How many temporary Internet files were listed?
Close the “Temporary Internet Files” window.
Close the “Temporary Internet Files and History Settings” window.
Choose Delete in Browser History. The “Delete Browser History” window appears.
Make sure the following are selected: Preserve Favorites website data, Temporary Internet files, Cookies and History.
Click Delete.
© 2007-2010, Cisco Systems, Inc. All rights reserved. Page 2 IT Essentials: PC Hardware and Software v4.1 Chapter 15 – Lab/Student
Click the Settings button in Browser History, and then click the View Files button.
How many temporary Internet files were listed?
Step 4 Click the down arrow at the right end of the “address” field to view previously visited sites.
How many sites are listed in the drop-down box?
To clear the browser history, choose Tools > Internet Options >select Delete browsing history on exit > OK.
Close the browser.
Open the browser, click the down arrow at the right end of the “address” field to view previously visited sites.
How many sites are now found in the drop-down box?
Step 5 Use this path to change Security settings:
Choose Tools > Internet Options, and then click the Security tab.
Click the Custom Level button.
The “Security Settings – Internet Zone” window appears.
Select the options in the list that you wish to change, and then click OK.
© 2007-2010, Cisco Systems, Inc. All rights reserved. Page 3