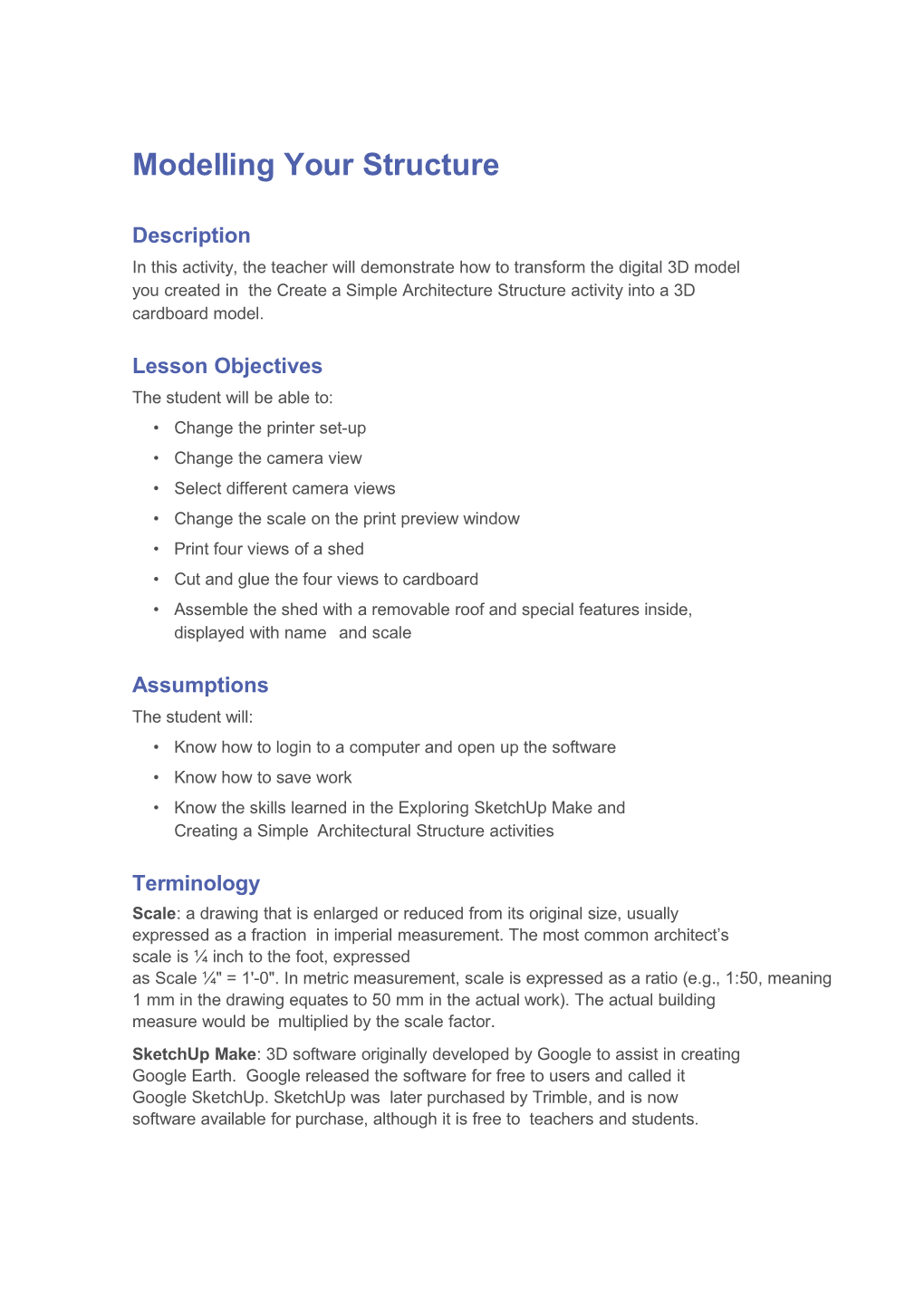Modelling Your Structure
Description In this activity, the teacher will demonstrate how to transform the digital 3D model you created in the Create a Simple Architecture Structure activity into a 3D cardboard model.
Lesson Objectives The student will be able to: • Change the printer set-up • Change the camera view • Select different camera views • Change the scale on the print preview window • Print four views of a shed • Cut and glue the four views to cardboard • Assemble the shed with a removable roof and special features inside, displayed with name and scale
Assumptions The student will: • Know how to login to a computer and open up the software • Know how to save work • Know the skills learned in the Exploring SketchUp Make and Creating a Simple Architectural Structure activities
Terminology Scale: a drawing that is enlarged or reduced from its original size, usually expressed as a fraction in imperial measurement. The most common architect’s scale is ¼ inch to the foot, expressed as Scale ¼" = 1'-0". In metric measurement, scale is expressed as a ratio (e.g., 1:50, meaning 1 mm in the drawing equates to 50 mm in the actual work). The actual building measure would be multiplied by the scale factor. SketchUp Make: 3D software originally developed by Google to assist in creating Google Earth. Google released the software for free to users and called it Google SketchUp. SketchUp was later purchased by Trimble, and is now software available for purchase, although it is free to teachers and students. Estimated Time 3 hours Recommended Number of Students 20, based on BC Technology Educators’ Best Practice Guide Facilities Computer lab installed with CAD software (SketchUp Make, AutoCAD, etc.) Tools Projector with computer and speakers, Internet access, utility knife, cutting mats, rulers, hot glue gun Materials • Student activity with instructions • Cardboard • Stick glue • Hot glue
Resources Instructional video for teacher and students to follow: • 15 . 1 : Modelling Y our Structure
Teacher-led Activity Use a computer with a projector and demonstrate the following: • Make changes to printer set-up • Change camera views • Change the scale on the Print Preview window to suit paper size • Print front, right, back, and left side views of the shed • Cut out the views and glue them to cardboard • Create a removable cardboard roof • Draw and decorate the interior of the shed • Glue the four walls together, including any special features or furniture for the interior • Glue the shed (with removable roof) to a cardboard base Student Activity Students will follow the video tutorial and the Student Activity “Modelling a Simple Architectural Structure” to create a cardboard model of their shed.
Extension Activity Have students create a more involved floor plan, then complete the remaining structure from that plan (Figure 1).
Figure 1—Example of a more involved floor plan
Alternatively, have students 3D-print or CNC a model of their floor plan. See Extension Activity: Prototyping Your Model Using 3D Printing and CNC Technology.
Assessment Students will hand in their cardboard model for marking.
Full marks will be awarded if the structure is neat and matches the indicated scale, and if textures have been applied to the interior walls, floor, exterior walls, windows, door, roof, fascia, and eave. Bonus marks will be awarded if the student has created additional features for the interior or exterior. Student Activity: Modelling a Simple Architectural Structure
Using the software, transform your digital shed model into a cardboard model (see video 15 . 1 : Modelling Y our Structure ”).
Procedure 1. Open up your SketchUp Make software, and as the software loads watch the tutorial video (“Modelling Your Structure”). Once the software has loaded, open your shed file.
2. Next, set up your printer. Select the landscape orientation for your paper and select the correct printer (ask your instructor if you do not know which printer to select).
3. To get accurate scale views, change your camera perspective to parallel projection, as shown in the video.
4. Next, select the camera standard view FRONT.
5. Zoom in to your shed so it fits fully and is centred on your screen.
6. Open the Print Preview window and set the scale up as follows (Figure 2) for letter-sized paper.
Figure 2 7. Check your Preview. If your shed fits nicely on the page, then go ahead and print.
8. Repeat steps 4–7 for the remaining three views (right, left, back).
9. Cut out all of your views and glue them to cardboard using stick glue.
10. Cut out the cardboard, following the outline of your views. Once you cut them out, you should have four pieces: front, right side, back and left side.
11. Complete the interior of the shed by drawing any special features and colouring the walls.
12. SketchUp does not provide an adequate view of the roof for printing. SketchUp can create a bird’s-eye view, but if you were to print that and then cut it out with cardboard, the roof pieces would be too short, because you would be printing the run length of the roof instead of the slope length (Figure 3).
Figure 3
13. In order to create your roof, you will have to measure the run length from the front view cut- out, and the roof length from the side view cut-out (Figures 2 and 3). Then, lay out those two rectangles on the cardboard and cut them out. You can colour or draw your roof material details at this point. Hot glue the ridgeline to create a one-piece roof. Keep the roof detached from your shed, like a lid.
Figure 4 14. Glue your four shed walls together using hot glue; then hot glue the frame to a cardboard base.
15. Create any additional interior features out of cardboard or other recycled modelling material.
16. Create any additional exterior features out of cardboard or other recycled modelling material.
17. Write your name and your shed scale on the cardboard base. Then give your project a once over before handing it in to your teacher. Remember to keep your roof detached so your instructor can see inside your structure. If you used the same scale as the example, then the scale should read = 1:24, meaning 1 inch of your model equates to 24 inches in real life.