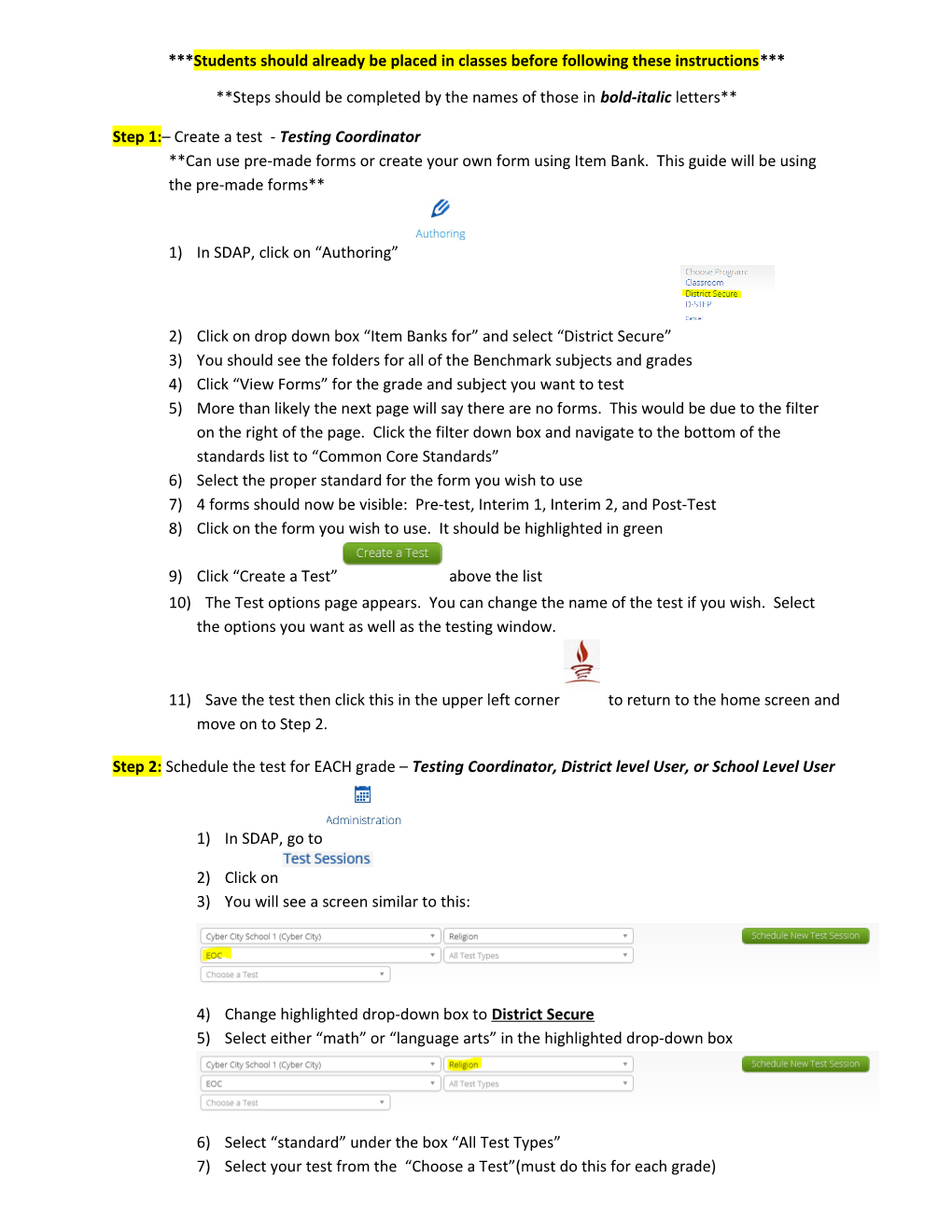***Students should already be placed in classes before following these instructions***
**Steps should be completed by the names of those in bold-italic letters**
Step 1:– Create a test - Testing Coordinator **Can use pre-made forms or create your own form using Item Bank. This guide will be using the pre-made forms**
1) In SDAP, click on “Authoring”
2) Click on drop down box “Item Banks for” and select “District Secure” 3) You should see the folders for all of the Benchmark subjects and grades 4) Click “View Forms” for the grade and subject you want to test 5) More than likely the next page will say there are no forms. This would be due to the filter on the right of the page. Click the filter down box and navigate to the bottom of the standards list to “Common Core Standards” 6) Select the proper standard for the form you wish to use 7) 4 forms should now be visible: Pre-test, Interim 1, Interim 2, and Post-Test 8) Click on the form you wish to use. It should be highlighted in green
9) Click “Create a Test” above the list 10) The Test options page appears. You can change the name of the test if you wish. Select the options you want as well as the testing window.
11) Save the test then click this in the upper left corner to return to the home screen and move on to Step 2.
Step 2: Schedule the test for EACH grade – Testing Coordinator, District level User, or School Level User
1) In SDAP, go to
2) Click on 3) You will see a screen similar to this:
4) Change highlighted drop-down box to District Secure 5) Select either “math” or “language arts” in the highlighted drop-down box
6) Select “standard” under the box “All Test Types” 7) Select your test from the “Choose a Test”(must do this for each grade) 8) Click on Schedule New Test Sessions 9) Choose the Form(s) on the right and all the Classes on the left 10) Set the timeframe for the entire window so students can log in anytime during the window 11) Click Schedule Test Sessions
Step 3: Print student logins – Testing Coordinator or Teacher
1) In SDAP, go to
2) Click on 3) Choose either Math or Language Arts in the “Content Area” dropdown box 4) Choose SD Benchmarks in the “Program” dropdown box 5) All scheduled tests should be visible 6) Click on the highlighted area shown below that says “View Details/Student Logins”:
7) Click on the highlighted area shown below that says “Print test login (Avery label 5160)”:
Step 4: Download iTester3 client on computers that will be used for testing – Testing or Tech Coordinator
1) Click
2) Click on the appropriate link to download iTester
3) Perform “Workstation Site Readiness” on the students’ computers
a. Click on b. Choose your “School” from the dropdown box
c. Record the username and password given at the bottom of the page
d. Open iTester program from computer desktop to begin installation
e. Type in username and password from “c”
f. Continue to follow screen directions
4) Repeat for all student computers
** iPads can now be used for the exams. You will need to download the iTester3 app on all of the students’ iPads. You will need to enable to Guided Access Feature on each of the iPads to make them secure for testing.
Step 5: Getting students logged in– Testing Coordinator or Teachers 1) Click on iTester 3 for SD icon found on the desktop (once downloaded on the computer) 2) Username is the student’s SIMS number | Password is case sensitive and unique to the test 3) If you are using iPads, push the Home button three times to start Guided Access (Guided Access must already be enabled in Settings Accessibility Guided Access with password) 4) If students need to log back into a test, you will need to type in the school Proctor Password. You can find this by logging into SDAP and clicking on iTester and going to the bottom of the screen.
Step 6: View Data in Reporting – icon found on homepage– Testing Coordinator or Teachers **Teachers will need to create their classes in SDAP before they can see individual student data** 1) Roster Report retrieve more data by clicking on the Score tab 2) Summary report will not be available until the testing window is complete
Step 7: Fill out Test Irregularity Report for complications – Testing Coordinator or Teachers
1) Click
2) Click
3) Click
4) Click 5) Fill out the pop up window
To Get Teachers to See Individual Student Data - Create classes and select the wanted students in order to review data– Testing Coordinator or Teachers