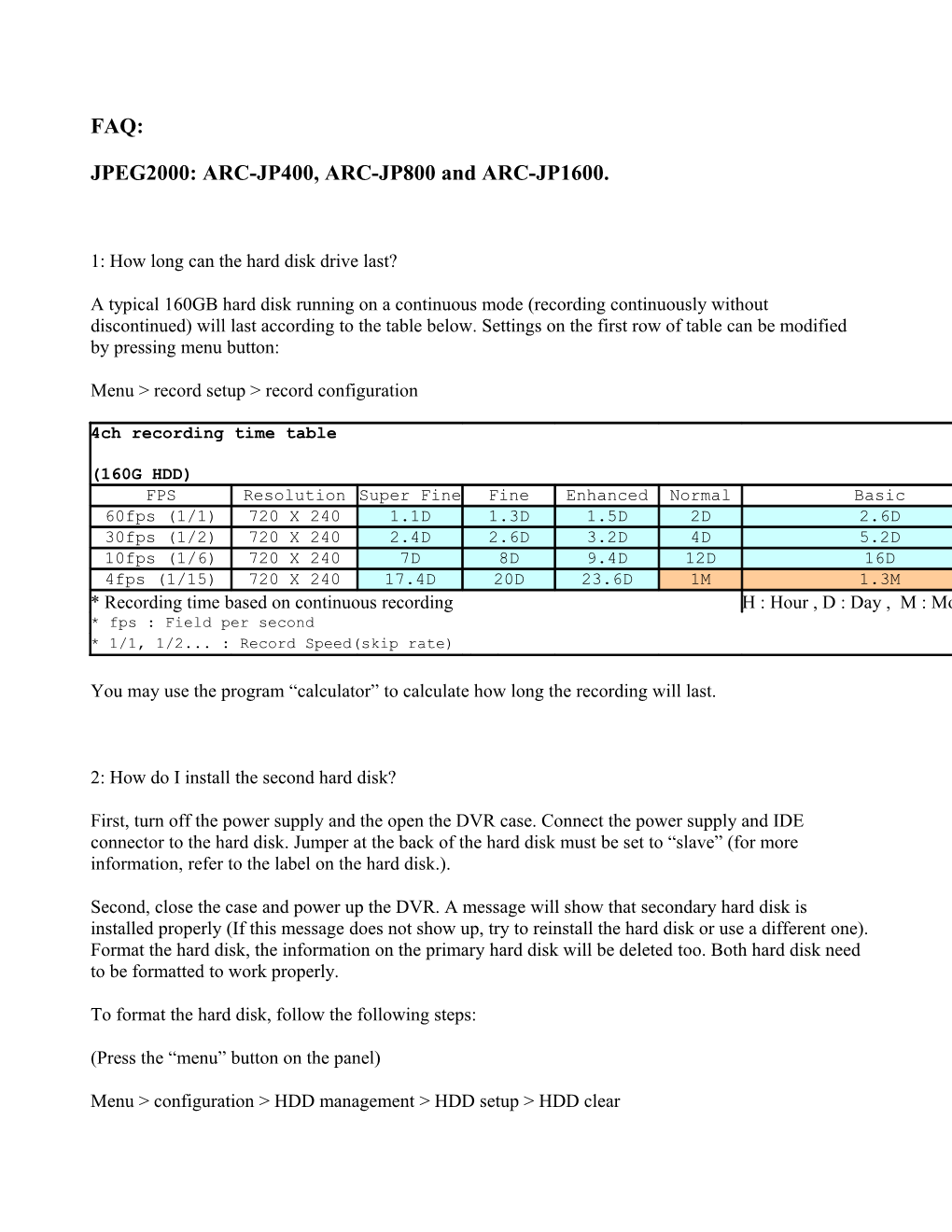FAQ:
JPEG2000: ARC-JP400, ARC-JP800 and ARC-JP1600.
1: How long can the hard disk drive last?
A typical 160GB hard disk running on a continuous mode (recording continuously without discontinued) will last according to the table below. Settings on the first row of table can be modified by pressing menu button:
Menu > record setup > record configuration
4ch recording time table
(160G HDD) FPS Resolution Super Fine Fine Enhanced Normal Basic 60fps (1/1) 720 X 240 1.1D 1.3D 1.5D 2D 2.6D 30fps (1/2) 720 X 240 2.4D 2.6D 3.2D 4D 5.2D 10fps (1/6) 720 X 240 7D 8D 9.4D 12D 16D 4fps (1/15) 720 X 240 17.4D 20D 23.6D 1M 1.3M * Recording time based on continuous recording H : Hour , D : Day , M : Month * fps : Field per second * 1/1, 1/2... : Record Speed(skip rate)
You may use the program “calculator” to calculate how long the recording will last.
2: How do I install the second hard disk?
First, turn off the power supply and the open the DVR case. Connect the power supply and IDE connector to the hard disk. Jumper at the back of the hard disk must be set to “slave” (for more information, refer to the label on the hard disk.).
Second, close the case and power up the DVR. A message will show that secondary hard disk is installed properly (If this message does not show up, try to reinstall the hard disk or use a different one). Format the hard disk, the information on the primary hard disk will be deleted too. Both hard disk need to be formatted to work properly.
To format the hard disk, follow the following steps:
(Press the “menu” button on the panel)
Menu > configuration > HDD management > HDD setup > HDD clear Enter password and click yes. The DVR is ready to use now.
3: How do I activate motion detection mode? Does it record when there is no motion?
To activate motion detection mode, you need to follow the steps:
Menu > record setup > schedule setup
Push the “+” button on the manual until the “M” show up. It does not record when there is no motion detected.
4: How do I turn on motion detection on channel 1, 2 and turn off motion detection on channel 3, 4, yet I want to set channel 3 and 4 on continuous mode?
Recording mode cannot be modified individually, however below are the recommendations:
Follow the step #3 to turn all channels to motion detection, to turn off motion detection on channel 3 and 4, go to:
Menu > configuration > camera setup > motion setup > motion mask setup
Pick channel 3 and 4, then choose “all off” and enter.
To turn on continuous mode on channel 3 and 4, follow step #3 and pick “MC”.
However, all the channels will be recording both in motion and continuous mode, when channel 3 or 4 detects a motion, it will record in speed as pre configured under “record in motion”.
In addition, "MC" mode allows you to save lots of recording space.
For example, if you set Continuous Record 1/5x or 1/10x ... etc and Record in Motion 1/1x, it records continuously when there is no movement with less frame rate. But, if motion is detected, it records an image with normal frame rate. Therefore, as a result, when you play back, you will see that the images during continuous mode go fast and the images during motion go at normal speed.
Record Setup > Record Configuration > Continuous Record
5. How do I configure the DVR so that channel 1, 4, 6 and 15 can show up on the 4-screen display? The machine doesn’t have the ability to manually configure which camera to show up on the multi screen. The only way to do that would be to manually connect the cameras. For examples, if you want to put camera 16, 3, 2, and 7 on a 4-screen display, you need to connect those cameras to channel 1, 2, 3 and 4.
6: I was able to connect the DVR to my PC in my office (LAN) but not at my home (internet), what’s wrong?
Port forwarding settings on the router needs to be modified. For more information on doing that please refer to the manuals of the router or contact the manufacturer’s technical support. This will only work when there is a router between the DVR.
7. The buttons on the JP series are not responding. It shows the word “lock”.
Press the button “Q. lock” and hold for 2 second. Then enter the password to unlock the button.
8. I am unable to connect the DVR to the internet.
Included are the steps on how to connect the DVR (JP series) to the internet.