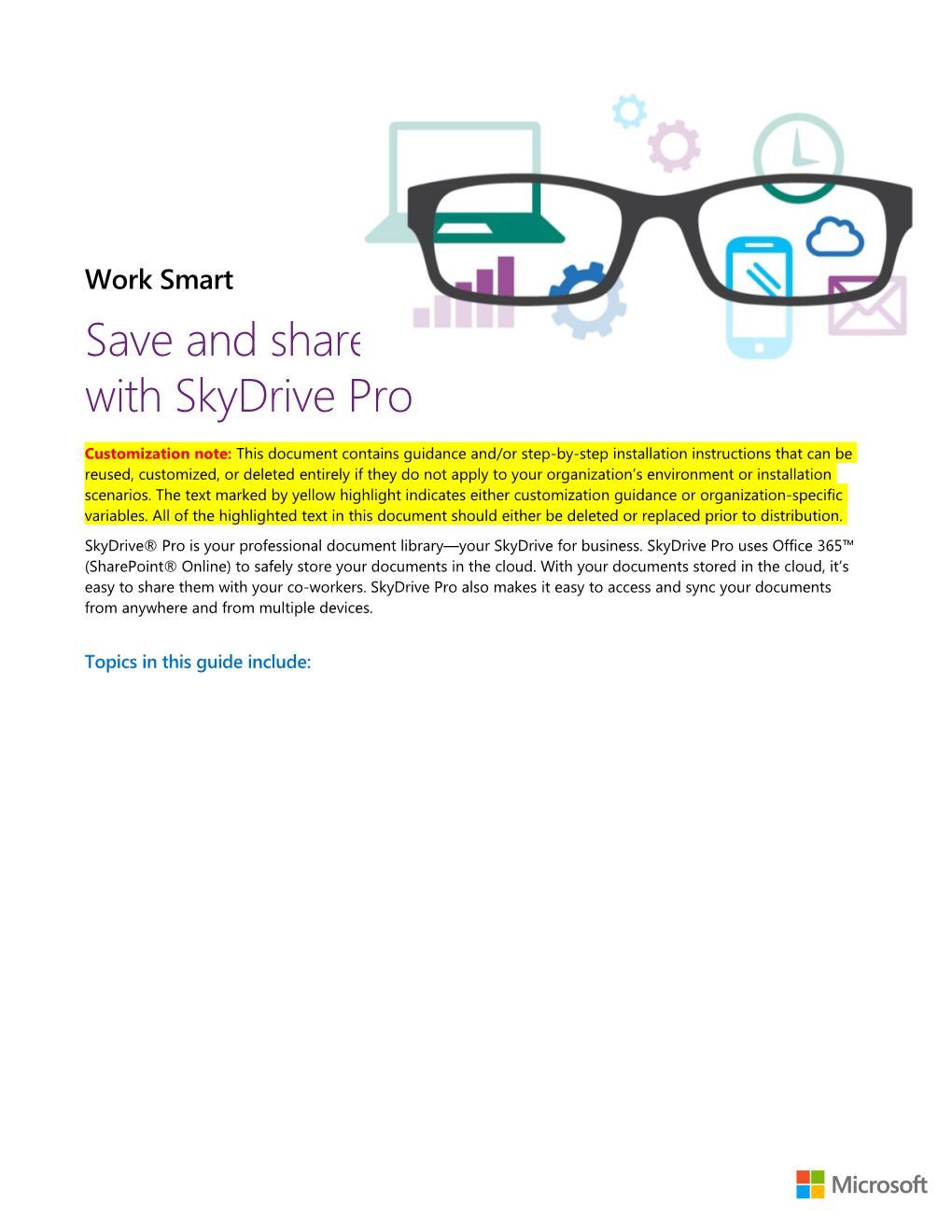Work Smart Save and share documents in the cloud with SkyDrive Pro
Customization note: This document contains guidance and/or step-by-step installation instructions that can be reused, customized, or deleted entirely if they do not apply to your organization’s environment or installation scenarios. The text marked by yellow highlight indicates either customization guidance or organization-specific variables. All of the highlighted text in this document should either be deleted or replaced prior to distribution. SkyDrive® Pro is your professional document library—your SkyDrive for business. SkyDrive Pro uses Office 365™ (SharePoint® Online) to safely store your documents in the cloud. With your documents stored in the cloud, it’s easy to share them with your co-workers. SkyDrive Pro also makes it easy to access and sync your documents from anywhere and from multiple devices.
Topics in this guide include: 1.Benefits of SkyDrive Pro
SkyDrive Pro makes it easy to:
Store and organize your work documents in a secure location in the cloud. Share documents with your co-workers so they can review or edit the content. Sharing documents this way is much more efficient than attaching them to email messages. Synchronize documents stored in the cloud to your computer or mobile device (whether you’re on the corporate network or not) so that you can access your documents offline. The following graphic shows the SkyDrive Pro page:
Customization note: The caution note below should be updated based on policies specific to your organization. CAUTION: It is against corporate policy for employees to use the consumer version of SkyDrive to store corporate documents. Make sure to use SkyDrive Pro for business documents. Also, do not store High Business Impact (HBI) on SkyDrive Pro.
2. Create and work with documents on SkyDrive Pro
To create and work with documents on SkyDrive Pro, you first need to log in to Office 365.
Log in to Office 365 and open SkyDrive Pro for the first time 3. If your computer is connected to the corporate network, go to <
5. Enter your credentials in the form [email protected], enter your network password, and then tap or click Sign in. 6. The SkyDrive Pro (SkyDrive @ Company) page appears.
Create a new document from SkyDrive Pro
By default, any document or folder you create on SkyDrive Pro is private to you (invisible to everyone else). After you create a document, you can make it available to selected individuals. Or if you want to make the files public to everyone in your orgnization, you can add it to (or create it in) the Shared with Everyone folder. For information on sharing documents, see ”Share documents on SkyDrive Pro” later in this guide. NOTE: You must be using a 2013 Office client to create a new document from SkyDrive Pro.
To create a new document: 1. On the SkyDrive Pro page, tap or click new document. 7. In the create a new file document callout, tap or click the type of document (Word, Excel®, PowerPoint®, or OneNote®) you want to create. 1. In the Create a new document dialog box, enter a name for the file, and then tap or click OK. The Web App for the type of file you selected is opened. 8. In the Web App, create the document. To use the Office application instead of the Web App, tap or click the application name. For example, if it’s a Word document, tap or click OPEN IN WORD.
Upload an existing document to SkyDrive Pro To upload an exisiting document to SkyDrive Pro, simply drag the file to the area that says drag files here.
NOTE: You must use a 2013 Office client or a modern browser to upload a file this way. If you can’t drag a file to upload it, on the SkyDrive Pro page, tap or click new document, and then tap or click UPLOAD EXISTING FILE in the document callout. Tap or click Browse to find the file, and then tap or click OK to upload it.
Open a recently used document on SkyDrive Pro On the left side of the screen, under Recent Documents, tap or click the document you want to open.
TIP: This is a great way to open a recently used document from your Windows Phone or other device. For example, create a document on your work computer, go to SkyDrive Pro on your mobile device, and then select the document under Recent Documents.
Take your work with you by syncing online files to your local device After you save files on SkyDrive Pro, if you’re using Office Professional Plus 2013, you can create a local cache of the files for offline usage by clicking the Sync button. This creates a local SkyDrive Pro folder in Windows Explorer. If you’re working offline, you can save your files to this folder. When you regain connectivity, the local folder automatically syncs with your SkyDrive Pro library in the cloud.
To create a sync folder:
1. On the SkyDrive Pro page, tap or click the SYNC button in the upper-right corner. 9. In the SkyDrive Pro dialog box, tap or click Sync Now.
10. Follow the instructions in the wizard. The wizard creates a SkyDrive Pro folder (SkyDrive @ Company) in Windows Explorer, as shown in the following illustration: <
NOTE: If you’re using Windows 8, the wizard also places a SkyDrive Pro tile on your Windows 8 Start screen. To quickly open the local SkyDrive Pro folder in Windows Explorer, tap or click the SkyDrive Pro tile.
11. Save your documents (no HBI content!) to the SkyDrive Pro folder on your computer. If you’re offline, as soon as you connect to the Internet, your files will be synced to SkyDrive Pro.
CAUTION: If you sync multiple devices, it’s important to keep in mind that if you delete a document from any device, it will be deleted everywhere, including the cloud.
Edit or co-author a file When you tap or click a file in your SkyDrive Pro library, the contents of the file is displayed in your browser. If you want to edit the file, you can choose between editing the file in the Web App or in the application itself. If you edit a file in the application, other people can edit the file at the same time if you’re using Word or PowerPoint.
To edit/co-author a file:
1. Tap or click the appropriate EDIT command. For example, if you’re viewing an Excel spreadsheet in your browser, tap or click EDIT WORKBOOK.
12. Select the appropriate command, based on whether you want to use the application or the Web App to do your edits.
NOTE: If you don’t want others to be able to edit a file when you have it open, check out the file. To check out a file, on the SkyDrive Pro page, tap or click the ellipsis button next to the file name. Tap or click the ellipsis button at the bottom of the document callout, and then tap or click Check Out.
Delete a document 1. Select the file or files you want to delete by tapping or clicking to the left of the filename(s).
13. Tap or click FILES, and then tap or click the Delete Document button on the ribbon.
Create a folder 1. On the SkyDrive Pro page, tap or click new document. 14. In the create a new file callout, tap or click New Folder. 15. In the Create a new folder dialog box, type the name of the folder, and then tap or click Save.
16. Share documents on SkyDrive Pro
After you create or upload a document, you may want to share it. By default, any document or folder you create on SkyDrive Pro is invisible to everyone unless you create it in the Shared with Everyone folder.
Share a document When you share a document, you can optionally choose to start following the document. When you follow a document, you get updates in your SharePoint Online newsfeed when other people edit the document. People with whom you’ve shared the document can also choose to follow it.
To share a document:
1. Click the ellipses button next to the document that you want to share, and then tap or click SHARE in the document callout. NOTE: If you want to follow the document, tap or click FOLLOW.
17. In the Share dialog box, enter the names or email addresses of the people you want to share with, specify permissions (view or edit), and then enter a personal message (optional).
18. If you don’t want to send an email invitation (you can always send an email later), tap or click SHOW OPTIONS, and then clear the Send an email invitation check box. 19. Tap or click Share.
Share a folder When you share a folder, you automatically share all items you place in that folder. Sharing a folder saves you the trouble of sharing the documents one at a time. Note the following details about sharing folders, however:
Once you share a folder, every item you add to it is automatically shared with the people you’re sharing the folder with. If you don’t want to expose a particular document, be careful about which shared folder you add it to.
You must share a folder if you want people to be able to navigate to it when they visit your library. For example, let’s say you create a new folder, and then add and share a document in this folder. If you want people to be able to go to the new folder to see the document, you must also share the folder. To provide access to shared documents in a folder without sharing the folder, copy a shortcut to the document, paste it as a link, and then send it in email or an instant message.
Share a document or folder with everyone You may have documents that you want to make available for anyone in your organization. Typically, you provide viewing-only access for these types of documents. A key benefit of sharing a document with everyone is that people can discover it by searching.
To share a document or folder with everyone:
Drag the file or folder to the Shared with Everyone folder.
See who you’re sharing with
In the Sharing column, tap or click the Sharing icon associated with the document or folder. In the Shared With dialog box, you’ll see a list of people you’re sharing with.
Change permissions of people you’re sharing with 1. Select the document or folder.
20. In the Sharing column, tap or click the Sharing icon. 21. In the Shared With dialog box, tap or click the drop-down arrow to change the permissions to Can edit, Can view, or Stop sharing.
Send email to all the people you’re sharing with You can quickly send email to everyone you’re sharing with. You might do this if there are particular details about the document or folder you want them to know about, or if you want to remind them that you’ve shared a document with them.
1. Select the document or folder.
2. In the Sharing column, tap or click the Sharing icon. 3. In the Shared With dialog box, tap or click EMAIL EVERYONE. 4. Compose and send the email.
Alert me when something changes
You can set up an alert for a library, folder, or file so you’re notified when something changes. For example, you might want to set up an alert for a folder so you know if a co-worker adds a document to the folder or modifies an existing document.
You can set up alerts for different types of changes, ranging from every single change to only changes that occur to the files you created. To set up an alert:
1. Select the file or folder that you want to create an alert for. 2. Tap or click the FILES tab, tap or click Alert Me on the ribbon, and then tap or click Set alert on this document.
22. In the Documents: New Alert dialog box, select the appropriate options for the alert.
NOTE: To manage your alerts, tap or click the FILES tab, tap or click Alert Me on the ribbon, and then tap or click Manage My Alerts.
23. Access SkyDrive Pro from Microsoft Office
You can save, open, and share documents in SkyDrive Pro directly from the new Office applications, including Word 2013, Excel 2013, PowerPoint 2013, and OneNote 2013. If you’re using Office Professional Plus 2010, you can’t save, open, or share directly from Office applications. If you open a document on SkyDrive Pro, however, SkyDrive Pro offers you the choice of opening the application in the appropriate Web app or the appropriate Office 2010 application.
Save a document from a new Office application 1. In Word 2013, Excel 2013, PowerPoint 2013, or OneNote 2013, open the document that you want to save. 24. Tap or click File, and then tap or click Save As. On the left side of the screen, tap or click <
` 25. On the right side of the screen, under <
Open a document from a new Office application 1. In Word 2013, Excel 2013, PowerPoint 2013, or OneNote 2013, tap or click File, and then tap or click Open. 28. On the left side of the screen, tap or click <
30. If necessary, log in to Office 365 as described at the beginning of this guide.
Share a document from a new Office application You can share a document stored on SkyDrive Pro and set permissions (view or edit) directly from the new Office applications.
1. In Word 2013, Excel 2013, PowerPoint 2013, or OneNote 2013, open the document that you want to share, as described in the previous procedure. 2. Tap or click File, and then tap or click Share. 3. On the left side of the screen, tap or click Invite People.
4. On the right side of the screen under Invite People: 5. Enter the names or email addresses of the people you want to invite. 6. Specify permissions (Can edit or Can view). 7. Enter an invitation message (optional). 8. Tap or click Share. The people you share with are added under Shared with at the bottom of the screen.
NOTE If you haven’t saved the document before you start this procedure, the Office application walks you through the process of saving to SkyDrive Pro before you invite people.
31. Access SkyDrive Pro from your Windows Phone 8
SkyDrive Pro makes it easy to access your work documents when you’re on the go. Start working on a document on your computer, and then continue on your Windows Phone 8. Or you can do it the other way around. NOTE: You can also access SkyDrive Pro on your Windows 7.x Phone (go to << URL>>, but the experience is limited to viewing and deleting files, and you can’t open OneNote notebooks.
Before you begin
Before you can use your Windows Phone 8 to access SkyDrive Pro, you need to migrate your documents and set up your Exchange account on your phone. For more information, see the Extend Your Productivity (and Have Fun!) with Windows Phone 8 Work Smart Guide: <
If you have already migrated your documents and if your email account has been migrated to Office 365 (Exchange Online), you don’t have to do anything more to set up SkyDrive Pro on your Windows Phone 8.
If your email account has not been migrated to Office 365, you can use the following procedure to configure the Office Hub on your Windows Phone so that a link to your SkyDrive Pro account appears in Places. This makes it easy to open the SkyDrive Pro page from your phone.
Add a SkyDrive Pro link to ‘Places’ in the Office Hub 1. On your PC, go to <
4. Go to the Office Hub, flick to Places, and then tap New . 5. Tap the URL field, and then delete https://.
6. Tap Paste to paste the URL into the field, and then tap Go on the on-screen keyboard. If prompted, add your email address (e.g. [email protected]). It should open to your Documents folder in SkyDrive Pro. 7. A link to your SkyDrive Pro account is added to Places in the Office Hub. 8. Tap the link to access files in your SkyDrive Pro account. TIP: For easy access, you can also pin the SkyDrive Pro page to your phone’s Start screen (press and hold the link, and then tap pin to start).
Open a document stored on SkyDrive Pro 1. In the App list, tap Office to go to the Office Hub. 2. To open a document, do one of the following: Flick to Places, tap the link to your SkyDrive Pro account to go to the SkyDrive Pro page, and then tap the document you want to open. Flick to Recent, and then tap a document that you’ve recently opened on your computer or another device (including your phone). 3. If you don’t see the file you’re looking for, tap Search , and then start typing the file name. 4. To search for a particular OneNote note, flick to Places, tap the link to your SkyDrive Pro account, and then tap a notebook to open it in OneNote Mobile. In OneNote, tap Search , and then type a notebook name, section name, page title, or a word or two that might appear in a note. Tap Enter , and then tap a notebook, section, or page to open it. NOTES:
You can access both your own Office files and those that other people have shared with you on SkyDrive Pro. When you save changes to a file on SkyDrive Pro, the changes are saved to SkyDrive Pro. OneNote notebooks larger than 50 MB cannot be synced to SkyDrive Pro.
Save an existing document to SkyDrive Pro If you have an existing document stored on your phone, you can save it to SkyDrive Pro.
Customization note: The caution note below should be updated based on policies specific to your organization. CAUTION: It is against corporate policy for employees to use the consumer version of SkyDrive to store corporate documents. Make sure to use SkyDrive Pro for business documents. Also, do not store High Business Impact (HBI) on SkyDrive Pro. 1. In the Office Hub, flick to Places, and then open the document. 2. Tap More , tap Save to, and then tap the link to your SkyDrive Pro account.
Save a new document to SkyDrive Pro 1. In the Office Hub, flick to Documents, tap New , and then tap Word or Excel. 32. Add the content you want in Word or Excel, tap More , and then tap Save. 33. Type a name in the File name box, tap the Save to list, tap the link to your SkyDrive Pro account, and then tap Save.
34. Access SkyDrive Pro from your Windows RT device
You can’t access the corporate network with a Windows RT device, but since SkyDrive Pro is built on SharePoint Online, you can access it through the Web. If you can access SkyDrive Pro on your work computer, you should be able to access SkyDrive Pro on your Windows RT device.
1. Go to <
35. For more information
What is SkyDrive Pro? http://office.microsoft.com/en-us/sharepoint-server-help/what-is-skydrive-pro- HA102822076.aspx
SkyDrive Pro client for Windows Download, http://www.microsoft.com/en-us/download/details.aspx?id=39050
Overview of SkyDrive Pro in SharePoint Server 2013 http://technet.microsoft.com/en-us/library/dn167720.aspx
This guide is for informational purposes only. MICROSOFT MAKES NO WARRANTIES, EXPRESS, IMPLIED, OR STATUTORY, AS TO THE INFORMATION IN THIS DOCUMENT. © 2013 Microsoft Corporation. All rights reserved.
More Work Smart content: http://worksmart