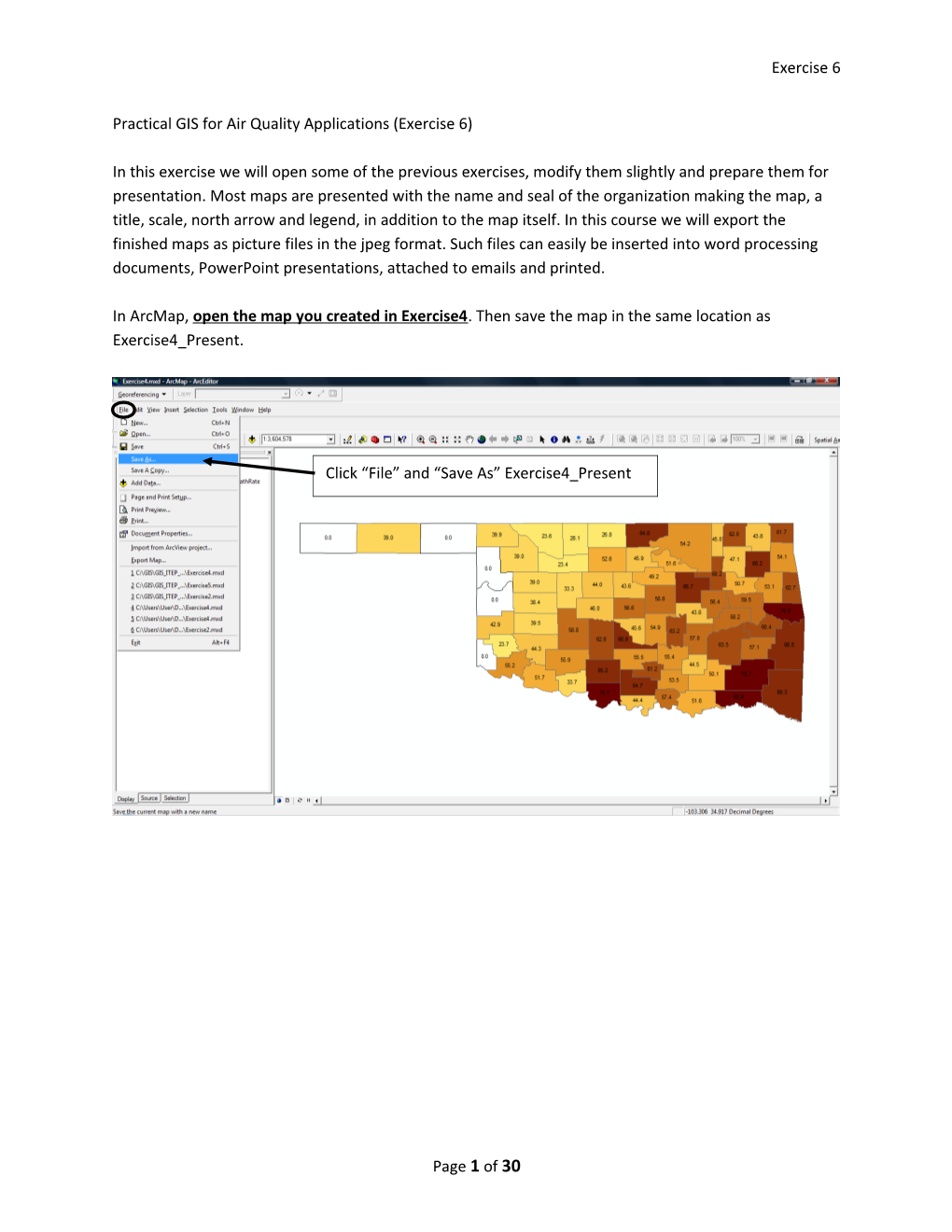Exercise 6
Practical GIS for Air Quality Applications (Exercise 6)
In this exercise we will open some of the previous exercises, modify them slightly and prepare them for presentation. Most maps are presented with the name and seal of the organization making the map, a title, scale, north arrow and legend, in addition to the map itself. In this course we will export the finished maps as picture files in the jpeg format. Such files can easily be inserted into word processing documents, PowerPoint presentations, attached to emails and printed.
In ArcMap, open the map you created in Exercise4. Then save the map in the same location as Exercise4_Present.
Click “File” and “Save As” Exercise4_Present
Page 1 of 30 Exercise 6
Right click on OK_Counties and select Zoom to Layer
In the View menu switch to Layout View. You must be in Layout View to add legends, scales, north arrows, titles, etc.
Page 2 of 30 Exercise 6
Right click over a toolbar and be sure the Layout toolbar is checked
Looking at this map it seems a landscape orientation would be much better than a letter orientation. You can use the “Change Layout” icon on the Layout toolbar to select from preset templates and modify those as needed. Each tab has different templates you can use.
Layout Toolbar
1 2
Left click the Change Layout icon. 3 Select the North American (ANSI) tab.
Then select Letter (ANSI A) Landscape (This will make the map fit an 8.5” x 11” paper in landscape)
Click Finish 4
Page 3 of 30 Exercise 6
1
2 Click on Customize on the main menu and select ArcMap Options. Select the Layout View tab. Check the box “Show” under Grid. This will put grid lines on your Layout View and helps to organize the map elements. The grids won’t show when the map is printed or exported. Notice the “Snap 3 elements to” section. If you check grid there, elements will snap to the grid lines. Sometimes this is useful to get the general layout of the elements. If I use this I tend to turn it off at the end so I can fine tune adjustments of the map elements (move them between the grid lines). For now, leave grid unchecked and click OK. 4
On the main menu select Insert. From here insert Title (move so it is above the state image), Legend (move to lower left), North Arrow (move to lower right) and scale bar (move under map). For each of these just accept the defaults at all the screens. We’ll change them after we insert them.
Page 4 of 30 Exercise 6
(5) Set Division Value to 100 (by doing this you can resize the scale and it will default to 100 mile divisions).
(4) Set subdivisions to 2 Double left click on the scale bar. 1 (3) Be sure this is UN-checked (2) Set to Adjust width
(1) Set to Miles
Note: After you finish click OK. Then save your map. Double click on the scale again and adjust other settings until you are happy with the scale. If you get stuck and can’t undo your changes you can close your map without saving it and reopen it. You can also return and change the scale’s appearance later if you want.
Double click on the Title and add a title. Change the font as desired. I use the title of: Lung and Bronchus Cancer Death Rates by County
Page 5 of 30 Exercise 6
In the Table of Contents left click over the 0.0, wait a second and left click again. A text box should appear. Change 0.0 to Insufficient Data and press the [Enter] key on the computer keyboard (or click outside the box).
Left click over 0.1 – 28.1, wait a second and left click again. In the text box change the lower number to 23.6. That is the lowest death rate, not 0.1. Left click outside the box.
Do the same to make the Layer name Oklahoma Counties and the text under that to Death Rates per 100,000.
Page 6 of 30 Exercise 6
Under the Legend let’s put a text box stating the data source. Select Insert Text. Then find the text box and move it below the Legend.
Double click the new text box and enter: Lower 95% Confidence Interval [press enter] (actual death rates are higher) [press enter] Data Source: statecancerprofiles.cancer.gov Click OK
Now you can try modifying and adding as you want. Try inserting a Neatline. Play with different settings on the things you inserted (double click to access settings) until to get an image you like. Try double clicking the Legend and on the items tab seelct 2 columns and click OK. Then save your map.
Page 7 of 30 Exercise 6
On the main menu click File and select Export Map.
Navigate to the Course folder and click the Create New Folder icon to create a new folder within the Course folder named Pictures. Save the export as a JPEG file type in the Pictures folder you just created. Note
You just saved a picture of the map in the jpeg (*.jpg) format. You can view this file with most any picture viewer and insert it wherever you can use picture files (Word documents, presentations, etc.). In Windows, navigate to the Pictures folder and double-click the picture file you saved to view the picture with the default Windows picture viewer.
Page 8 of 30 Exercise 6
Open Exercise 2 and save it as Exercise2_present. Sometimes, you have to use old instructions and figure out how to do this in 10.2.1. What follows are instructions for ArcView Version 9.3.1. Try working through the exercise, recognizing things will be different in 10.2.1. If you can’t find what you need, after trying, please ask an instructor. You are free to change things as needed to make this your presentation project. It is a bit of a challenge, but will help you learn these procedures (you might still have 9.3 or earlier software at home so it is important to see some of the differences).
First, let’s change the Inverse Distance Weighting model we did from Filled Contours to Contours. Right click on the Inverse Distance Weighting layer and select Properties.
Choose the Symbology tab. Uncheck Filled Contours and check Contours. Set the color ramp with green on the left, yellow in the middle and red on the right. In 9.3.1, this was all you had to do. I’m not sure if this is a bug, but it wouldn’t work on my computer with 10.0. This was my workaround. Click on Classify.
Click on the Classification Method and set it to Equal Intervals and click OK. Click Classify again and set it back to Geometric Interval with 10 classes and click OK, and OK again. The Contours should show now.
Page 9 of 30 Exercise 6
Right click on PHX_3yr_O3 and “Zoom to Layer.”
Right click on both *.tif files, one at a time, and “Remove” both
Left click on “View” and select “Layout View”
Page 10 of 30 Exercise 6
In the Table of Contents, right click on PHX_3YR_O3 and select “Properties.” In the “Symbology” tab. change “Classes” to 5. Left click on “Label” and select “Format Labels.”
Set Rounding to number of decimals to 3.
Then click “OK.”
Page 11 of 30 Exercise 6
Click “OK.”
Page 12 of 30 Exercise 6
Use the left click, wait a second and left click again technique and change PHX_3Yr_O3 to “Ozone Sites;” delete “3YrAve” and add ppm to the end of the concentrations
Change Inverse Distance Weighting to “Ozone Contours” and delete other titles. Round concentrations to 3 decimals, add ppm to the end and delete the first 0 (change 0.066 to .066).
Left click in the white area to the right of the color box under IndianRes and left click again in the blue box that appears to open a text box. Type in “Indian Reservation.” Repeat to rename Interstat to Interstate and Urban to Urban Area.
Page 13 of 30 Exercise 6
Left click the “Change Layout” Icon on the Layout toolbar.
In the General tab select LandscapeModern and click “Finish.”
Hint: Landscape Modern is now under the “Traditional Layouts” tab
Page 14 of 30 Exercise 6
Right click over the lower right box and select “Zoon to Selected Elements.”
If not already selected, select the box and delete it (select by left clicking once and delete by pressing the delete key on keyboard). After deleting the box, delete where it says “Double-click here to enter text” (right click over it and choose delete).
Page 15 of 30 Exercise 6
Right click and select “Zoom Whole Page”
Left click to select the remaining box under the map and resize it so it is completely under the map as shown. Then double click “Legend” to open Legend Properties.
Page 16 of 30 Exercise 6
Hold down the CTRL Key on the keyboard and select: Ozone_3yrAve, states, fedlandp and counties. Then click the left arrow to remove these from the legend. (Note: this first part is now on a “General” tab instead of “Items” tab as shown here – after moving the items in the General tab go to the Items tab)
Select interstat and click the down arrow to move it to the bottom
Page 17 of 30 Exercise 6
Select “Ozone Sites” and click “Style”
Select the top style: “Horizontal Bar with Heading, Labels and Description” and click “OK.” Then in the Legend Properties Box click “Apply.”
Page 18 of 30 Exercise 6
Select “Ozone Contours,” check “Place in new column” and click “Style.”
Page 19 of 30 Exercise 6
Select the top style: “Horizontal Bar with Heading, Labels and Description” and click “OK.” Then in the Legends Properties box click “Apply.”
Page 20 of 30 Exercise 6
Select IndianRes, check “Place in new column” and click “Apply.”
Page 21 of 30 Exercise 6
In the “Legend” (now “General”) tab uncheck “Show.”
Click “Apply.”
Then click “OK” to close the Legend Properties Box
Page 22 of 30 Exercise 6
Left click in the large box under the map to select it. Then right click and select “Zoon to selected elements.”
In the Table of Contents, right click on “Layers” and select “Properties.”
Page 23 of 30 Exercise 6
In the General tab, set Display Units to “Miles” and click “OK.” The scale will now be in miles instead of decimal degrees.
Page 24 of 30 Exercise 6
Left click on the Insert menu and select a North arrow to insert. Move it to the lower right hand corner. Then insert a scale bar. Move things around and resize as seems appropriate.
Insert a text box (Text in the Insert menu).
You can barely see it in the middle. Move it to the upper left of the box. Then double click the text box.
Page 25 of 30 Exercise 6
Change the text to “Ozone Design Value for 2005 through 2007.” Then click the change symbol and adjust the font until you are happy with how it looks on the map. Click “Apply as needed. When done click OK
In the Table of Contents, right click on IndianRes and select “Label Features” so the Indian reservations will have their names show on the map
Page 26 of 30 Exercise 6
Right click over the map and “Zoom Whole Page.” Double click and add title. Zoom and adjust the display as desired.
Page 27 of 30 Exercise 6
Left click the “File” menu and select “Export Map.”
Page 28 of 30 Exercise 6
Set your save location to the “Pictures” folder within the “Course” folder and the DPI to 200. Save as a jpeg file. Once saved you can navigate to the file with Windows and view the picture.
Page 29 of 30 Exercise 6
Congratulations again! Please continue with the next exercise.
Page 30 of 30