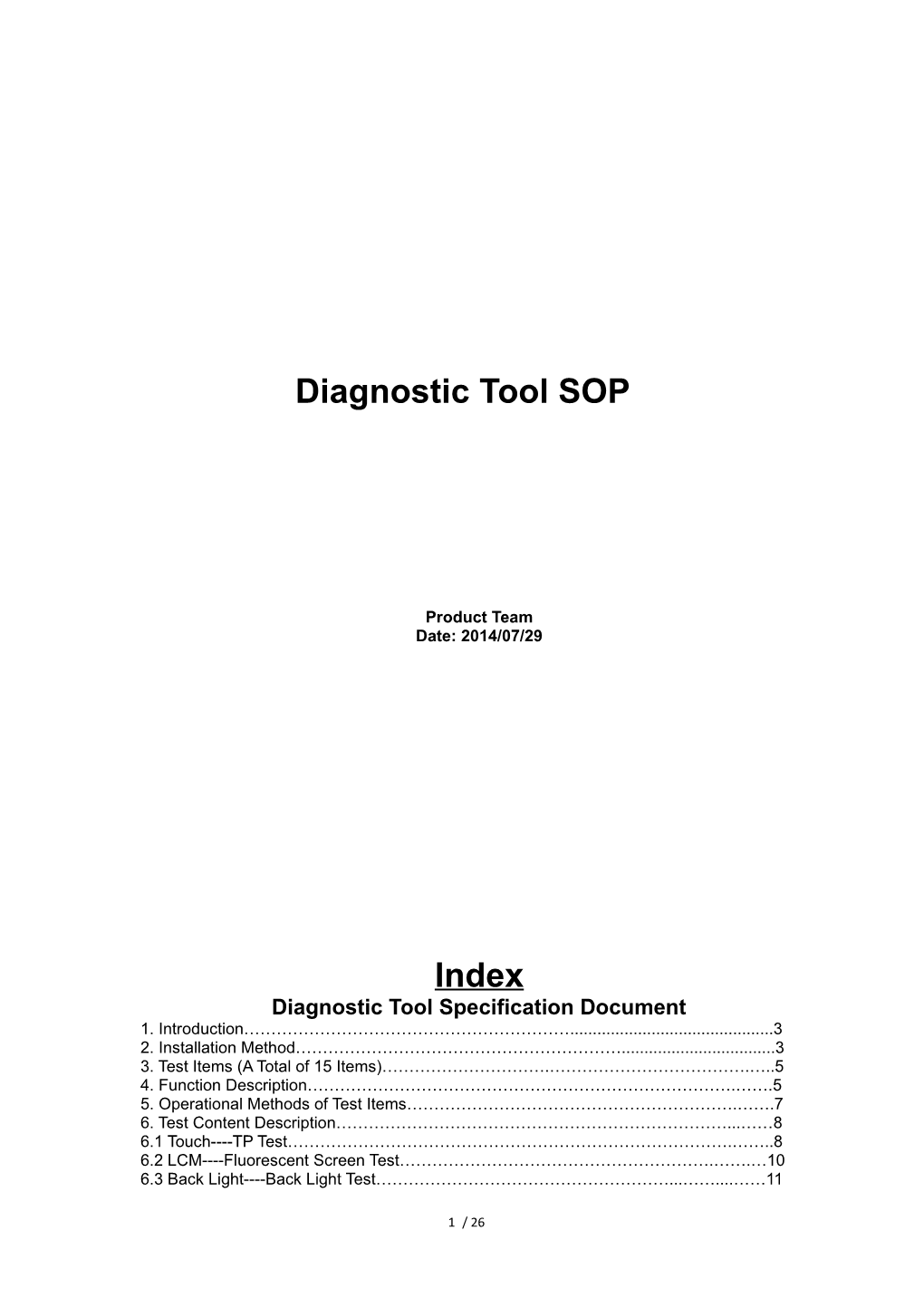Diagnostic Tool SOP
Product Team Date: 2014/07/29
Index Diagnostic Tool Specification Document 1. Introduction……………………………………………………...... 3 2. Installation Method……………………………………………………...... 3 3. Test Items (A Total of 15 Items)………………………….……………………………….…..5 4. Function Description…………………………………………………………………….…….5 5. Operational Methods of Test Items…………………………………………………….…….7 6. Test Content Description………………………………………………………………...……8 6.1 Touch----TP Test……………………………………………………………………….……..8 6.2 LCM----Fluorescent Screen Test………………………………………………….…….…10 6.3 Back Light----Back Light Test………………………………………………...……....……11
1 / 26 6.4 Audio----Audio Frequency Input & Output Test………………………………………. ….13 6.5 Key----keypad Test………………………………………………………………………….16 6.6 Vibration----Vibrating Motor Test………………………………………………..…………17 6.7 G-sensor----Gravity Sensor Test…………………………………………………………..18 6.8 SD/ExSD----SD Card Test………………………………………………………………….19 6.9 Wifi----Wifi Test…………………………………………………………………………..….20 6.10 BT-Bluetooth Test………………………………………………………………………….21 6.11 GPS----GPS Test…………………………………………………………………………..22 6.12 OTG----OTG Test………………………………………………………………………….23 6.13 Camera----Camera Test…………………………………………………………………..24 6.14 Battery----Battery Test…………………………………………………………………….25 6.15 HDMI----HDMI Test………………………………………………………………………..26
Diagnostic Tool Specification Document 1. Introduction This SOP is available for simple tests of hardware devices by customer service maintenance personnel, such as key, LCM, GPS, SD, camera. Results of tests will be written into log for research designer to analyze. This SOP mainly includes tool installation guide, operating interface and function introduction of each test item.
2. Installation Method 2.1 Open Developer Mode Enter into the settings menu “About Tablet” menu, and continuously click on Item “Build number” until the clue “You are now a developer.” appears. Then be back to the settings menu and enter into “Developer options”, and check “USB debugging” as shown.
2 / 26
3 / 26
2.2 Use Instructions to Install Diagnostic Tool APK
2.2.1 Unzip the compressed package and take out Diagnostic Too.apk 2.2.2 Use adb instructions to install test tool apk. First use adb devices instruction to check whether the tablet is connected into PC, then use adb install Diagnostic Tool.apk insctrution to install this apk. See operating diagram as below.
Wait for seconds when using install instructions, congratulations to you on the word “Success” appearing as the picture above.
3. Test Items (A Total of 15 Items) (1) Touch----TP Test
4 / 26 (2) LCM----Fluorescent Screen Test (3) Back Light----Back Light Test (4) Audio----Audio Frequency Input & Output Test (5) Key----keypad Test (6) Vibration----Vibrating Motor Test (7) G-sensor----Gravity Sensor Test (8) SD/ExSD----SD Card Test (9) Wifi----Wifi Test (10) BT-Bluetooth Test (11) GPS----GPS Test (12) OTG----OTG Test (13) Camera----Camera Test (14) Battery----Battery Test (15) HDMI----HDMI Test
4. Function Description 4.1 In the Home interface, click on menu, then find out the Application Icon “Diagnostic_A3-A20_v1.004” and you can enter into the main interface of application. See the operating diagram as below.
4.2 Application Program Function Analysis of Diagnostic Tool’s Main Interface See the main interface as below: Each button represents a test item, white ones mean untested items, red ones mean failed items, and green ones mean passed items.
5 / 26 Test results will be stored in “/sdcard/Factory/Diagnostic/ _TestResult.txt”. Each test result is stored in the test result text. Thereinto, NA represents untested item; Fail represents failed item; Pass represents passed item.
The operating process diagram below is about how to check _TestResult.txt. (The first line of “/sdcard/Factory/Diagnostic/ _TestResult.txt” represents version number of Diagnostic Tool.)
6 / 26 5. Operational Methods of Test Items Among all the test items, only SD/ExSD Test Item needs to insert SD card, other test items have no limits. Among all the test items, only SIM Test Item needs to insert SIM card, other test items have no limits. Outdoor test is needed when starting up GPS Test Item. During the test, you can exit the current test when clicking on “Back Key” and return to the main test interface, the current test will keep the last test result.
6. Test Content Description 6.1 Touch----TP Test According to the displayed red line, finish drawing each red line in turn. During the process, your finger can not leave the screen until the current line is completely finished.
The 1st test: Use one finger to finish drawing four lines on the periphery of screen in turn. Each red line will disappear after finishing draw every time.
Test interface as below: The left diagram is a screenshot of beginning while the right one is a screenshot of drawing. The white line is a drawing route. Note that your finger can not leave the screen until the current line is completely finished.
7 / 26
The 2nd test: Draw diagonal lines in turn, which is identical to the above method.
Pass Standards: Finish drawing six lines above in turn. Finger needs to be close to the red line when drawing. Disconnection or other abnormities can not happen. An interface for RD judgment will appear after finishing drawing as shown.
8 / 26 RD judges whether pass or fail, then click on the corresponding button, and the test result will be written into “/sdcard/Factory/Diagnostic/ _TestResult.txt” at this time.
6.2 LCM----Fluorescent Screen Test Click on this test item, test red->green->blue->white as shown. The test passes if the picture is clear and the color is saturated. Otherwise, it fails. Check whether pass or not by visual inspection. After the test is done, click on “Pass” or “Fail” button to exit the test. Test result will be automatically written into “/sdcard/Factory/Diagnostic/ _TestResult.txt”.
9 / 26
Test result interface as below.
10 / 26 6.3 Back Light----Back Light Test Click on this test item, the levels of back light brightness in turn as shown: 1.00.750.50.25. Check whether the back light weakens in turn by visual inspection. Check whether pass or not by visual inspection. After the test is done, click on “Pass” or “Fail” button to exit the test. Test result will be automatically written into “/sdcard/Factory/Diagnostic/ _TestResult.txt”.
11 / 26
Test result interface as below.
6.4 Audio----Audio Frequency Input & Output Test
The 1st test----Speaker Test: to check the normality of the speaker. After entering in
12 / 26 to the test, click on “Pass” if the speaker sounds normally.
The 2nd test----MIC Test: After clicking on the “Pass” button and enter into this test, which is to check the normality of MIC. After entering into the test, you closely say some words to the MIC. The test will pass if the pointer deflects and shows “MIC volume Test Pass”.
Picture A is the first interface of MIC test: Tester blows to the main MIC. Picture B will appear: MIC volume Test Pass, when the sound is big enough. Continuously pronounce to the main MIC and the system will record it. Picture C will appear when the headset is inserted. Listen whether the headset makes the same sound without noise, so as to prove the normality of MIC. Click on “Pass” if normal. Otherwise, click on “Fail”.
13 / 26
Picture A Picture B
Picture C The 3rd test----Headset Test: Click on “Pass” button and enter into this test, which is to check its normality. Insert the headset before test, and say some words to the
14 / 26 receiver of the headset. After three seconds, listen whether the headset makes the same sound, so as to prove its validity. If the headset MIC works normally, press the hang-up key, and the corresponding headset key will show “press”. Click on “Pass” if the headset hang-up key is normal.
After the test is done, click on “Pass” or “Fail” button to exit the test. Test result will be automatically written into “/sdcard/Factory/Diagnostic/ _TestResult.txt”.
6.5 Key----keypad Test After entering in to the test, tester will see every key value on the screen. Click on the key and the corresponding value will disappear to prove the key’s validity. Click on “Pass” if all the keys are normal. After the test is done, click on “Pass” or “Fail” button to exit the test. Test result will be automatically written into “/sdcard/Factory/Diagnostic/ _TestResult.txt”.
15 / 26
6.6 Vibration----Vibrating Motor Test After entering into the test, the motor will vibrate. Click on “Pass” if it does. After the test is done, click on “Pass” or “Fail” button to exit the test. Test result will be automatically written into “/sdcard/Factory/Diagnostic/ _TestResult.txt”.
16 / 26 6.7 G-sensor----Gravity Sensor Test
This test is to check its normality. Put the phone on the horizontal test fixture, after entering into the test interface(the left picture), click on “test” button to begin the test, the program will automatically judge the result. The right picture will appear after a successful judgment. After the test is done, click on “Pass” or “Fail” button to exit the test. Test result will be automatically written into “/sdcard/Factory/Diagnostic/ _TestResult.txt”.
17 / 26 6.8 SD/ExSD----SD Card Test Insert a valid SD card before starting up this test. This test is to check whether the tablet can detect the SD card and check the total memory, the available memory and the normality of R/W of SD card. This test will passé if the three functions work normally. After the test is done, click on “Pass” or “Fail” button to exit the test. Test result will be automatically written into “/sdcard/Factory/Diagnostic/ _TestResult.txt”.
18 / 26 6. 9 Wifi----Wifi Test
This test is to check the normality of Wifi function. After entering into the test, the test will pass if the tablet can receive Wifi wireless signals and show “Wifi Test Pass”. After the test is done, click on “Pass” or “Fail” button to exit the test. Test result will be automatically written into “/sdcard/Factory/Diagnostic/ _TestResult.txt”.
19 / 26 6.10 BT-Bluetooth Test
This test is to check its normality. After entering into the test, the screen will show “Bluetooth Test Pass” if the screen shows bluetooth stick or other bluetooth device addresses. After the test is done, click on “Pass” or “Fail” button to exit the test. Test result will be automatically written into “/sdcard/Factory/Diagnostic/ _TestResult.txt”.
20 / 26 6.11 GPS----GPS Test
If the screen shows “GPS close” when entering into this test, tester automatically opens GPS and runs the test. This test needs to search positioning satellite signals, so tester needs to test outdoors. This test is to check the GPS’s function. After entering into the test, the screen will show green words “GPS Test Pass” if GPS signals can be searched(at least three satellite signals can be searched, and at least C/N count of one satellite signals is more than 33.) After the test is done, click on “Pass” or “Fail” button to exit the test. Test result will be automatically written into “/sdcard/Factory/Diagnostic/ _TestResult.txt”.
21 / 26 6.12 OTG----OTG Test
This test is to check the normality of OTG’s function. Insert the OTG cable into the USB interface before test, and insert the other end of OTG into U disk. After entering into the test, the screen will show green words “OTG Test Pass” if OTG is normal After the test is done, click on “Pass” or “Fail” button to exit the test. Test result will be automatically written into “/sdcard/Factory/Diagnostic/ _TestResult.txt”.
22 / 26 6.13 Camera----Camera Test First start up the rear camera, tester previews OK->clicks on shooting button- >observes whether the camera shooting is clear and normal->clicks on “Pass” button->starts up the front camera->uses the same method to test the function. This test fails if the preview or shooting of camera is abnormal. After the test is done, click on “Pass” or “Fail” button to exit the test. Test result will be automatically written into “/sdcard/Factory/Diagnostic/ _TestResult.txt”.
23 / 26
6.14 Battery----Battery Test
After entering into the test, insert the charger, observe whether the charging light flashes, and the program will automatically judge whether this test passes as shown. This test will test these properties: quantity of electricity, temperature, voltage, electric current and usage performance. After the test is done, click on “Pass” or “Fail” button to exit the test. Test result will be automatically written into “/sdcard/Factory/Diagnostic/ _TestResult.txt”.
24 / 26 6.15 HDMI----HDMI Test
This test is to check HDMI’s function; pass or failure needs artificial judging. Activated interface is shown as the left picture. If you want to check the display effect of tablet and big screen’s connection, check HDMI checkbox. If you want to observe tablet’s video display effect, no need to check this item. Click on “Play” button to play video as the right picture to see: if the video plays smoothly; if audio frequency outputs normally. This test passes if they all work, otherwise this test fails. After the test is done, click on “Pass” or “Fail” button to exit the test. Test result will be automatically written into “/sdcard/Factory/Diagnostic/ _TestResult.txt”.
25 / 26 26 / 26