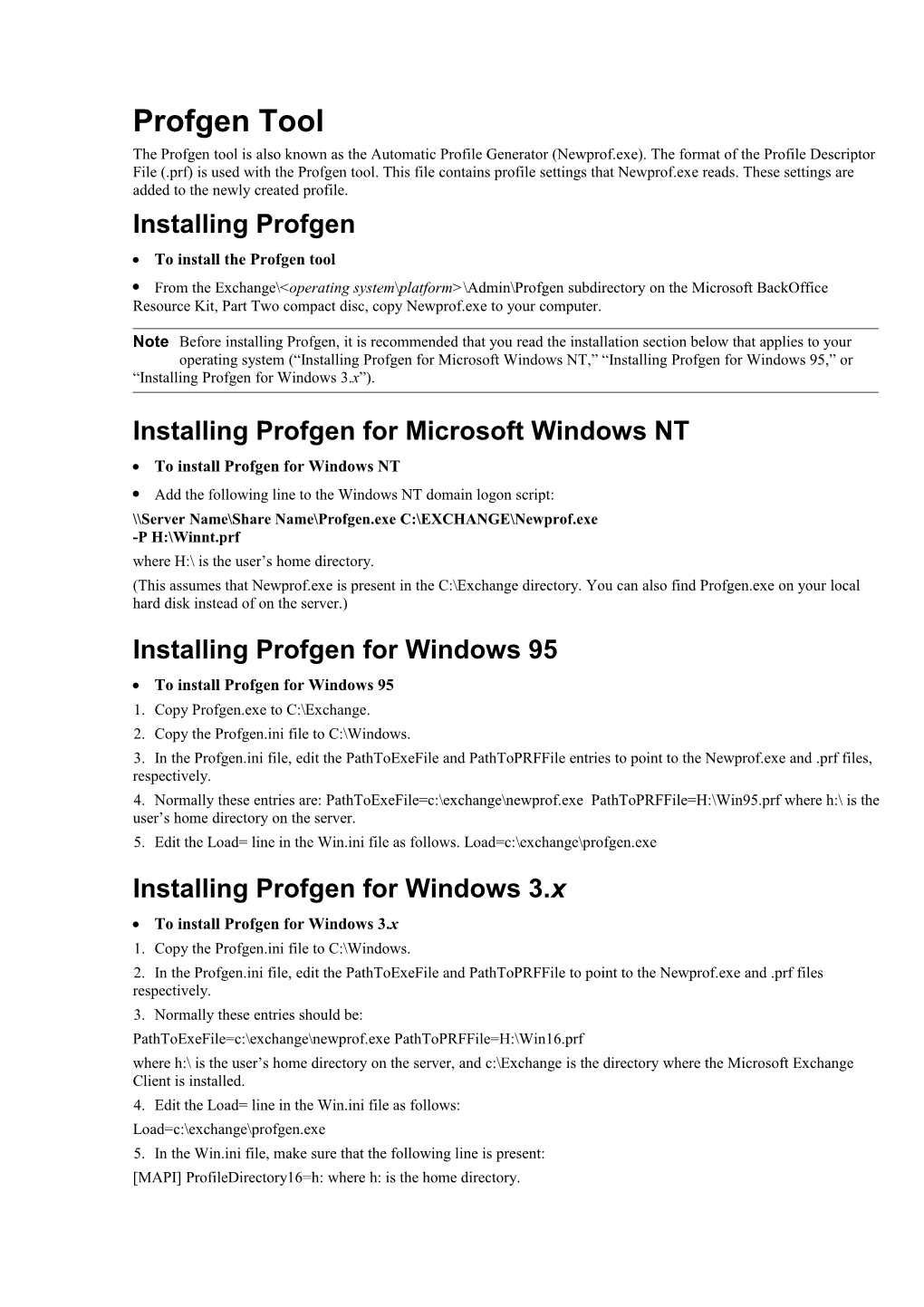Profgen Tool The Profgen tool is also known as the Automatic Profile Generator (Newprof.exe). The format of the Profile Descriptor File (.prf) is used with the Profgen tool. This file contains profile settings that Newprof.exe reads. These settings are added to the newly created profile. Installing Profgen To install the Profgen tool · From the Exchange\
Note Before installing Profgen, it is recommended that you read the installation section below that applies to your operating system (“Installing Profgen for Microsoft Windows NT,” “Installing Profgen for Windows 95,” or “Installing Profgen for Windows 3.x”).
Installing Profgen for Microsoft Windows NT To install Profgen for Windows NT · Add the following line to the Windows NT domain logon script: \\Server Name\Share Name\Profgen.exe C:\EXCHANGE\Newprof.exe -P H:\Winnt.prf where H:\ is the user’s home directory. (This assumes that Newprof.exe is present in the C:\Exchange directory. You can also find Profgen.exe on your local hard disk instead of on the server.) Installing Profgen for Windows 95 To install Profgen for Windows 95 1. Copy Profgen.exe to C:\Exchange. 2. Copy the Profgen.ini file to C:\Windows. 3. In the Profgen.ini file, edit the PathToExeFile and PathToPRFFile entries to point to the Newprof.exe and .prf files, respectively. 4. Normally these entries are: PathToExeFile=c:\exchange\newprof.exe PathToPRFFile=H:\Win95.prf where h:\ is the user’s home directory on the server. 5. Edit the Load= line in the Win.ini file as follows. Load=c:\exchange\profgen.exe Installing Profgen for Windows 3.x To install Profgen for Windows 3.x 1. Copy the Profgen.ini file to C:\Windows. 2. In the Profgen.ini file, edit the PathToExeFile and PathToPRFFile to point to the Newprof.exe and .prf files respectively. 3. Normally these entries should be: PathToExeFile=c:\exchange\newprof.exe PathToPRFFile=H:\Win16.prf where h:\ is the user’s home directory on the server, and c:\Exchange is the directory where the Microsoft Exchange Client is installed. 4. Edit the Load= line in the Win.ini file as follows: Load=c:\exchange\profgen.exe 5. In the Win.ini file, make sure that the following line is present: [MAPI] ProfileDirectory16=h: where h: is the home directory. Using Profgen Profgen simplifies the creation of Microsoft Exchange profiles for roving users. Users can move to any computer across operating systems and still access their Microsoft Exchange mailbox by double-clicking the Microsoft Exchange Client icon. Profiles do not have to be recreated. Each of the Microsoft Exchange Clients share points contain a template .prf file (Template.prf). When the Microsoft Exchange Setup Editor is run against the client share point, it copies Template.prf to Default.prf. Any user option changes made by using the Setup Editor are then written to Default.prf. When the client Setup program is run, if the file Default.prf is present in the client installation directory, it is copied to the Windows directory on the client computer, and then Newprof.exe is run to create a new profile. To run Profgen 1. In Windows Explorer, find the subdirectory where the Newprof.gen file is located. 2. Double-click Newprof.exe. Profile Descriptor File The Profile Descriptor File contains information relating to the services to be installed in the profile. This file contains four major sections: Profile defaults Services in the profile Default values for each service Mapping for profile properties
Profile defaults This part of the .prf file contains values that apply to the entire profile specified in the [General] section. Under the [General] section, the following entries are used: ProfileName=
Services in the profile This part of the file lists all the services that are to be installed in the profile. The names of the profiles are listed as entries under the [Service List] section. By default, the [Service List] section is defined as shown below: [Service List] Service1=Microsoft Exchange Client Service2=Microsoft Exchange Server Service3=Personal Address Book
The services listed in this section are installed only if the settings associated with each of these services are valid. If the Automatic Profile Generator encounters a problem with one or more of the settings associated with a service, it will not install that service in the profile. Default values for each service This section of the file contains information for the services listed under the [Service List] section. For each of the services listed under the [Service List] section, there should be a section with that service name containing entries for each configurable option of the service. By default, these are the service sections: [Service1] — This section contains configurable options for the Microsoft Exchange Client. The different settings available in the Microsoft Exchange Client are included in Section 4 of the .prf file, which is described below. [Service2] — This section contains settings for the Microsoft Exchange Server service. The different configurable settings available in the Microsoft Exchange Server service are included in Section 4 of the .prf file. [Service3] — This section contains settings for the Microsoft Exchange Personal Address Book (PAB) service. The various configurable settings available in the Microsoft Exchange PAB service are included in Section 4 of the .prf file. Mapping for profile properties This section of the file contains a listing of all the supported properties for each of the services that the Automatic Profile Generator supports. For each service, there is a Section 4 with the name of the service. This section contains all the settings for the service that the Profile Generator supports. By default, there are sections for Microsoft Exchange Client Microsoft Exchange Server Personal Folders Personal Address Book Microsoft Mail
For each entry in the [Service List] section, there must be a corresponding section in Section 4 of the file. For example, if under the [Service List] section, there is a Service1=Microsoft Exchange Client entry, there must be a [Microsoft Exchange Client] section in Section 4 of the file. The [Microsoft Exchange Client] section contains descriptions of all the options that can be set for the Microsoft Exchange Client. Each description contains the type of entry and an internal ID number. A text description of the entry explains the use of that option and the values that can be assigned to the option. Newprof.exe reads Section 4 to determine how to interpret each of the options. The textual description of each option is commented out and Newprof.exe ignores these lines. Using the above example, if there is a “Service1=Microsoft Exchange Client” entry in the [Service List] section, there should be a [Service1] section in Section 3 of the file, and a [Microsoft Exchange Client] section in Section 4. For each entry specified in the [Service1] section, there must be a corresponding entry in the [Microsoft Exchange Client] section that describes the type (whether the option is a Boolean variable, integer, and so on) and an internal ID number. If the corresponding entry is not present in the [Microsoft Exchange Client] section, the Automatic Profile Generator cannot interpret that option and displays an error message. To have Newprof.exe set a particular option for a service, the option must be listed with a valid value in the [Service ID] section, where Service ID is the entry name corresponding to that service in the [Service List] section. There must also be a section corresponding to the Service Name in Section 4 of the file, and this section should include the description information for the option that you need to set. Roving User Profile Generation Program The Microsoft Exchange Roving User Profile Generation Program (Profgen.exe) is a program that simplifies the creation of Microsoft Exchange profiles. It works in conjunction with the Automatic Profile Generator program (Newprof.exe) to create profiles. Using the Roving User Profile Generation Program To run Profgen · Use the following command-line syntax: Profgen.exe
Profgen.exe performs the following tasks: 1. Verifies whether the .prf file specified with the -P option is present. If it is not present, the program stops. 2. If the .prf file is present and accessible, the program obtains the currently logged-on Windows NT domain logon ID. 3. It then modifies the MailboxName= entry in the [Service2] section of the .prf file specified with the -P command- line option, by adding the currently logged-on user ID as the value of the MailboxName= entry. 4. If the -U option is not used, and the MailboxName= entry already contains a value, then the MailboxName= entry will not be modified with the current logon ID. 5. The modified .prf file is then copied to a temp file called C:\Profgen.tmp. 6. The program uses the following command:
Note The -S and -X options are only added to the command line for Newprof.exe if they were specified on the Profgen.exe command line or in the Profgen.ini file. The Profgen.ini file is described below.
Setting up roving users across platforms You can enable Microsoft Exchange users to work from any computer and access their mailbox, regardless of their operating system (be it Windows NT, Windows 95, or Windows 3.x). You should not have to create a Microsoft Exchange profile on any of the computers used to access a Microsoft Exchange mailbox. To set up roving users 1. Set up the operating system to allow for roving users. For Windows NT, create a User Profile for each user, by using User Manager for Domains. For Windows 95, you must enable User Profiles on each computer. From Control Panel, choose Passwords, then User Profiles. For Windows 3.x, add the ProfileDirectory16= line to the [MAPI] section of the Win.ini file. 2. Assign Windows NT Domain logon scripts for each domain user. 3. For each user, create a home directory using User Manager for Domains, or the logon script. 4. Copy three .prf files in each user’s home directory: one for each platform (WinNT, Win95 and Win16). For example, Win95.prf, Winnt.prf, and Win16.prf.
Creating a .prf file To create a .prf file, run the Microsoft Exchange Setup Editor from any client installation point. Make sure that the Home Server field is entered on the Home Server tab of the User Options property page. This creates a file called Default.prf in the client installation directory. This file can be copied to Win95.prf, Winnt.prf and Win16.prf. These .prf files can be identical, and must contain all the information to be added to the user profile, except the MailboxName field. This is automatically entered by the Profgen.exe program. You can move computers on different platforms, and the profile will be automatically created for the user, without any user intervention. The profile will be created the first time the user logs on, regardless of the platform. The profile should be saved in the user’s home directory so that it is available the next time the user logs on to a computer with the same operating system.Note that you cannot set up roving users with the MS–DOS client. Microsoft Exchange user profiles for this environment must be manually created. Roving Users with Windows NT Mandatory Profiles With Mandatory Profiles, no changes to the Windows NT user profile are saved. Each time a user logs on, the default Windows NT profile overwrites the local Windows NT profile. The Microsoft Exchange profiles created during one Windows NT logon session are available the next time the user logs on. This problem can be resolved by using Profgen.exe to automatically recreate the user’s Microsoft Exchange profile each time he or she logs on to the Windows NT Domain. Creating roving users with Mandatory Profiles To set up roving users with a mandatory profile 1. Modify the Windows NT logon script to copy a .prf file into the user’s home directory. 2. Copy \\
Note Automatic creation of profiles for roving users with Profgen.exe works only if the user’s Microsoft Exchange mailbox has the same name as his or her Windows NT Domain logon ID.
Using Profgen.ini If no command-line options are specified, Profgen.exe searches for a file called Profgen.ini and reads data from that file. Following are the .ini settings for this file: [NEWPROF] — Provides the path to the Newprof.exe file. The entry should read: PathToExeFile=c:\exchange\win95\newprof.exe You need to provide the path to the .prf file to be used to create the profile. If this entry is empty, the program searches for the Default.prf file in the Windows directory: PathToPRFFile= c:\default.prf If a file is specified, and this file does not exist, the program will stop and no profile will be created. [PROFGEN] — If this entry is set to 1, a log called Profgen.log is created in drive C. Logging=1 — If this entry is set to 1, the program will not update the MailboxName= entry in the .prf file with the current Windows NT logon ID. This entry will work only if the MailboxName= entry in the .prf file is not missing or blank. UpdateMailboxName=1 — If this entry is set to 1, the mailbox name is updated. Preventing Roving Users from Creating Local .Pst Files To prevent users from being able to create personal folders, you can install the client on the computer without the Personal Folders service. Without this service, users will not be able to add personal folders to their Microsoft Exchange profile. To install the client without the Personal Folders service 1. Run the Microsoft Exchange Setup Editor against a client installation share point. 2. From the File menu, choose Select Client Installation Point. 3. Select the Services tab. 4. Select the Personal Folders service from the To be installed on the client list, and then choose Remove. 5. Choose OK to quit the program. 6. Run the client Setup.exe program from the modified installation share point. The client installed will not have the Personal Folders service available.
Note that the above steps will work only if the client has never been installed on the computer in question. If the client was previously installed on the computer with the Personal Folders service, that service will be available even if the client was removed by selecting the Remove All option of the client setup program. This is because the Personal Folders service is added to the Mapisvc.inf file in the Windows\System subdirectory. Even if the client is removed from the computer, the entry in the Mapisvc.inf file is not removed. Reinstalling the client with a different set of services only adds the new services to the Mapisvc.inf file; it does not remove any services from the .inf file. This is by design. With Windows 95, the Inbox client has many services that are not available with the Microsoft Exchange Server product. This includes the Internet Mail service, the Microsoft Network service and the Fax service. To prevent these services from being lost when upgrading to the full retail Microsoft Exchange Client, the client setup does not remove any services from the local computer. The workaround to this problem is to manually edit the Mapisvc.inf file. To manually edit Mapisvc.inf · Remove the following line from the [Services] section of the file: MSPST MS=Personal Folders Now when users choose Tools, Services, Add from the Microsoft Exchange Client, the Personal Folders service will not be available.