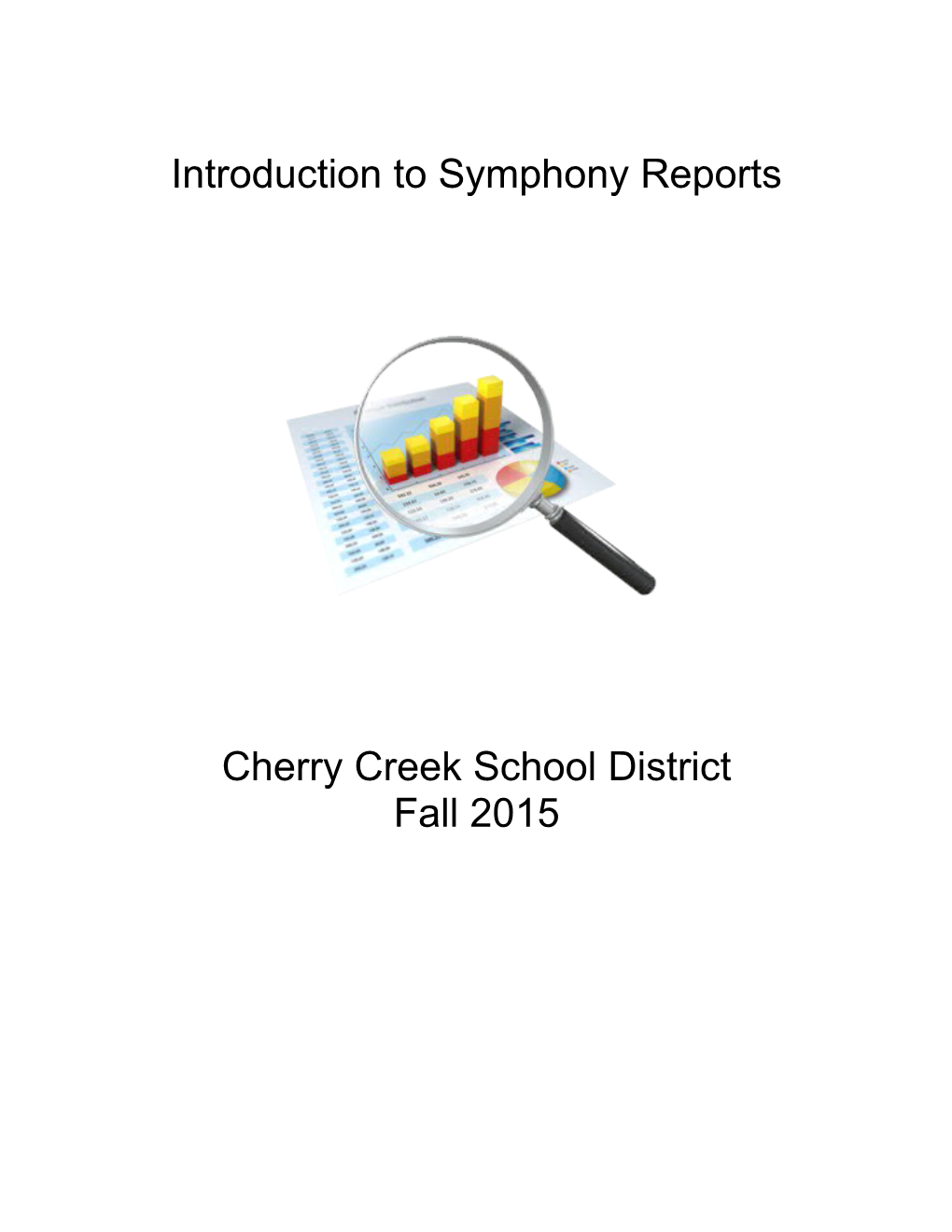Introduction to Symphony Reports
Cherry Creek School District Fall 2015 - Contents -
Report Types 2
Sessions Setup 5
Templates 6
Gadgets 7 CCSD Symphony Reports Manual (11/15)
Setup 10
Scheduling & Emailing 12
Formatting & Printing 14
Print a Report with Scannable Barcodes 15
Reports with XML Output 16
Individual Bill Notices 19
Overdue Notices 20
Running Reports for a Specific Class or Homeroom 21
Weeding Report 22
Patron Reports 23
Page 3 of 23 Symphony Reports Types
2 Types of Reports
1. DISPLAY DATA
Count – How many meet these criteria? LIST – Which ones meet these criteria? Notice – Who needs what information sent to them? Statistics- Produces statistical information: Average Publication Year Average Price of Books CCSD Symphony Reports Manual (11/15)
Monthly Circ Count by Grade
2. CHANGE DATA: ADD, DELETE, UPDATE, EDIT, REMOVE, SET, MOVE, LOAD
19 Groups of Reports
Acquisitions: Used by libraries that have the Acquisitions Module. Provides information about ordering, invoicing, funds and Vendors.
Admin: Used primarily by the Unicorn Administrator for system operation
Authority: Used to maintain consistency between subject and name headings used in the bibliographic data
Bibliographic: Allows you access to your catalog in a report format
Circulation: Provides information about the circulation of library materials to your library users
Copies: Allows you to review your copy inventory
EDI: EDI facilitates the transfer of order or subscription information between the library's computer and vendor's computers: Acquisitions; Serials
Housekeeping: Used primarily by the Unicorn administrator and is related to the operation of your system
IBistro: Maintain and update user and data information & list most popular items
Imp/Exp: Used to display, load, and review records that have been imported from a bibliographic utility
Inventory: Allows you to evaluate your catalog for an inventory; List titles not inventoried, List missing copies
Maintenance: Modify and make very specific record changes
Notices: Allows you to send various types of notices to users
Request: Count, list and remove requests that are placed through Unicorn by library patrons and managed by library staff
Serials: Assists in the maintenance of periodical publications that are received on a subscription or on some other regular basis
Statistics: Used to produce circulation counts for total checkouts and renewals
Text: Used on a regular basis to maintain the accuracy of your text database and associated search indexes
Titles: Helps staff maintain bibliographic control over the collection
User: Provides information specific to the users of your library
600+ Total Reports
Page 5 of 23
CCSD Symphony Reports Manual (11/15)
Some of the tabs are linked together by function. The same report may also be found under several different Tabs.
Libraries are divided into 5 group user logins
High School ↔ Reporter5 Middle School ↔ Reporter4 Year-Round ↔ Reporter3 Two Elementary groups ↔ Reporter1 & 2
Having separate report group user logins enables the System Administrator to create report templates which are customized for each of these groups.
The Report User ID is shared by all of the libraries in the group. The finished reports for each group are available for viewing for all users in that group.
Occasionally, the System Administrator may change the PINs for Report Users – if this occurs each group of schools will be notified of the new PIN password.
When logged in with a Reporter User ID, you will have access to the Report Wizards. It is also possible to look up patron and item records.
Page 7 of 23 Only those Reports wizards that are shown under Common Tasks are accessible during this login.
There are three wizards that are used for creating and viewing reports found under the Common Tasks Wizard heading. CCSD Symphony Reports Manual (11/15)
Schedule New Reports allows you to create a new report, select a Template report and Run or Schedule the report.
Scheduled Reports will show a list of the reports that are already scheduled to run in the future.
Finished Reports will show a list of the reports that have already run and allow you to view their results.
Things to be aware of:
Clicking on the wizard bring up the Session Settings Window. You may want to review the settings before proceeding and then OK at the bottom.
Try to avoid running reports during peak use time – such as the morning of the first day of the week of school.
Reports can potentially slow down transaction times throughout the district.
Be aware of any scheduled reports started by other libraries that run during the day, Administrative and housekeeping reports are run in the evening hours (after 4PM) – this time is reserved and other reports should not be scheduled.
Some kinds of reports take more time to run than others.
Some reports listed may require passwords and are not intended for general use. These reports are not available because they may make changes that involve patrons or items across the entire district.
Page 9 of 23 Symphony Reports Sessions Setup
Set the defaults for printing reports in your Reporter module:
Click on the Report Sessions wizard . The Properties Defaults will display. Set the following defaults which work best for viewing and printing most reports.
Microsoft Word is recommended for viewing and printing most reports. Click the gadget button for the “Application to view reports” to select the directory location of “Winword.exe” on the hard drive of your computer. CCSD Symphony Reports Manual (11/15)
For Word 2010, this location is C:\Program Files\Microsoft Office\Office14\WINWORD.EXE. Add this same directory location to “Application to view XML reports.” The other two options may be left blank:
Change Page length = 60; Page width = 80; top and bottom margin = 0.
Click OK to close the Report Sessions wizard. To save these defaults, when you close Symphony, the prompt will tell you that the Properties have changed, and ask if you wish to save them. Answer YES so that the page length and programs will be set correctly for each time you view reports.
Page 11 of 23 Symphony Reports Templates
Templates allow you to run complex reports without having to remember each field that is important to that report. If there is a report that you run often and need to change several fields each time, creating a report template to run manually or place on a schedule will save you time.
Several options available when using Templates: CCSD Symphony Reports Manual (11/15)
Setup & Schedule: allows you to make modifications to the template report and run it, without changing or removing the original report template.
View: allows you to view the scheduled report's basic information, selection, sorting, and formatting options in a text log format.
Modify: allows you to make modifications to the template report; do not choose Run Now as this will cause the report to be removed.
Copy: creates a copy of the existing template while leaving the original template unchanged in the list.
Remove: permanently removes reports from the template list.
Ownership: assigns who is able to run or see this report – trying to change ownership under a Reporter login will result in an error message.
Close: will close the reports screen.
Please do not Modify, Copy, Create (save as Template) or Remove Reports without prior contact with the System Administrator.
Filter Reports: Date Created: All = everything Date Created: Specific you may enter a single day with the gadget selection
Display Report Scheduler Status This helper will show what reports are currently running. If no reports are running you will see the message “There are no reports running.” The System can run only one report at a time.
If your report does not show up right away and there is another report showing in the Display Report Scheduler Status, check back later and resist the urge to resend your report again. ….When one report is finished running, it starts on another.
Refresh Report List This helper checks for any new reports that were created or completed after the report list was first displayed. If the window had been idle for a while, this helper will display any changes to the list.
Page 13 of 23 Symphony Reports Gadgets CCSD Symphony Reports Manual (11/15)
“Date Range” Gadgets allow you to choose a specific date; before or after a date; or a range of dates.
“Date Depends on the Report Run Date” Allows you to choose the dates based upon when the report runs, selecting a number of days before or after. This would be useful for scheduled reports.
“Amount Range” Enter a dollar amount equal to; less than; greater than; not equal or between.
Page 15 of 23 “Payment Type” Some gadgets allow you to choose from a list. Click as many selections as needed in the list to choose from and they will appear in the List Selected column.
Notice the 2 choices: CCSD Symphony Reports Manual (11/15)
Includes Excludes
“Search String” Sometimes a specific field calls for a String entry, such as Homeroom teacher name. Enter the exact name or word you are searching for and click Add.
Click Save when you have finished entering your selections.
“Calendar” The Calendar gadget is used to simplify the selection of a date.
Page 17 of 23 “VED List” CCSD Symphony Reports Manual (11/15)
Several gadgets open a VED List window. This will perform a text string search in a specific field such as Extended Information in the Student Record.
Choose a Selection from the Entry ID dropdown – for Extended Information we could choose Comment or Note.
Occurrence: sometimes fields are repeated, there may be multiple comment lines, choose from Any or 1,2,3,4 or 5.
Operator: does the Search String Contain (anywhere), Equal (exact) or Not Equal (does not contain this text).
Search Strings: add as many words or sentences you wish to search for. Remember they must be typed exactly as they appear in the record.
When all the information is entered click the Add button
A summary of the selections appears in the window view.
For Occurrences: 0=Any 1=1 2=2……
For Operator: @ = Contains; = is Equal; ~ = Not equals.
Click OK when finished.
Page 19 of 23 Symphony Reports Setup
Highlight report from templates or other reports tabs.
Choose Setup and Schedule.
For additional help in setting up this report, select the Help Wizard CCSD Symphony Reports Manual (11/15)
When setting up a new report, always change the name of the report under the Basic tab so that you can identify your reports when finished. Use at least the 3-letter code for your school. Reminder you share the reporter login with many schools, so you will see each other’s finished reports. This is the only change needed under the Basic tab unless you want a more descriptive name.
Each report will need different parameters assigned to get the results you want. Here are some of the common parameters you may use depending on the report:
“Search String” Sometimes a specific field calls for a String entry, such as Homeroom teacher name. Enter the exact name or word you are searching for and click Add.
Click Save when you have finished entering your selections.
“Shadow” means whether you want to include UN-CATS (brief records) in your results?
“Call Number Selection” to add Call numbers exactly as they appear in your collection.
“Item Selection” for various parameters important to your report.
Page 21 of 23 Library Name. Status such as CHECKEDOUT, DISPLAY, LOST, MISSING, RESERVES, UN-CAT. Material type such as AUDIOCASS, VIDEOCASS. Last activity date. Date last checked out. Number of checkouts.
“Sorting” may be important to your report if printing or emailing.
“Print Item” often has defaults you don’t need to change. Here are some you might consider though: CCSD Symphony Reports Manual (11/15)
Public items or shadowed (UN-CATs) items or both. Circulation summary. Bills. Checkouts. Holds. Inventory information.
After completing all your parameters, you have several options to continue:
1. Run Now a. If you need results right away to view, save to a file or print. b. If you don’t need to save the parameters for a future time because you run this report infrequently. c. You are not going to email the results automatically to staff, students or parents. 2. Schedule a. To set report to run on a regular basis according to a calendar you select. b. The parameters of the report remain the same every time. c. You want to email the results automatically to staff, students or parents. d. You also can save a copy in “Finished Reports” to view, save or print later. 3. Save As Template a. If it’s time-consuming to set the parameters each time a report needs run AND it is not a report to be run on a regular schedule, you may save a template. b. Please label with your school name and a complete description so others don’t think it’s the District template and make changes you don’t want. c. Please delete templates you no longer need.
Page 23 of 23 Symphony Reports Scheduling & Emailing
After completing the parameters for a report, you may want to schedule it to run on a regular basis and have the option to email results. CCSD Symphony Reports Manual (11/15)
Instead of choosing the “Run Now” you must click the SCHEDULE box.
Select the time period: once, daily, weekly or monthly. If using monthly, you may actually set more than one day a month by selecting days.
Choose the first date the report should run and the time of day. Do not use late hours or early mornings if emailing the results.
Decide whether to email the results or only use the default option to “Save to Finished Reports.” See the section for emailing for more details.
You may always change the schedule and email options at any time by modifying your report.
Review Scheduled Reports at any time with the “Scheduled Reports” wizard. Options: Modify the current report. Copy the current report to create a new one and change parameters. Remove completely. Suspend lets you stop the report from running on its regular schedule – during school breaks, holidays, summers. Advanced lets you unsuspend and reschedule reports.
Page 25 of 23 Emailing Reports:
Instead of printing many reports and notices, you may set them up to email while setting them up on a schedule:
In the Printing/Distribution section, the boxes for Format and Save to Finished Reports Wizard should already be checked.
**Do not use the “Send to Printer” option. CCSD Symphony Reports Manual (11/15)
If setting up reports such as “Overdue Notices” and “Bill Notices”, check the box for “Auto email to recipients with email addresses in their patron record.” This will be the CCSD email address for staff and middle and high school students. Parents email addresses will be used for elementary students. Optional: change the email subject line.
For reports such as “List Overdues by Homeroom,” check the box for “Email to Individual(s)” and use the gadget to add the CCSD email address.
When finished, click Schedule to setup the report which will create the notices and send them out by email on the days you had specified.
Page 27 of 23 Symphony Reports Formatting & Printing
Before viewing, formatting and printing your report, make sure to set up the default programs and margins under “Report Session” setup. See that chapter for more information.
Select the Finished Reports Wizard and find your report on the list of finished reports. CCSD Symphony Reports Manual (11/15)
If your report is not listed, check the Display Report Scheduler Status to see if another report is running ahead of your report. If there is another report running, wait a few minutes and then check again. If your report is currently running, you need to wait until it finishes.
Use the Refresh Report wizard to check if the report has finished,
Highlight your report and choose from the following options:
Please don’t use Print from here. You will print within the program you use to view the report. You can email the report to one or more persons if you didn’t do this when you ran the report. Remove will delete the report. Finished reports are stored two weeks before being deleted by the System Administrator. Ownership should not be changed.
View displays a document with the specified log and result selections
View log: when checked the results of the report will include the log. For printed reports like Overdues, unselect the log. View result: should always be selected to view the primary text of the report. Format report: should always be selected to apply the default formatting option such as report headers, margins, etc.
Choose “OK” to continue and open the document in the program specified under Report Session Settings. If you are going to print the document, the formatting may need to be changed in Word:
Change the Margins to Narrow (.5 in for Top, Bottom, Left & Right) under the “Page Layout” tab.
Always do a Print preview of your notices in Word and page through several notices before sending the finished report to your printer.
If you cannot succeed in getting your notices to print correctly, please call or email the District Library or the System Administrator.
Page 29 of 23 Print a Report with Scannable Barcodes
To use this feature, you should first install the font “IDAutomationHC39M” to your computer. Download from http://www.cherrycreekschools.org/BibServices/Pages/Reports.aspx
When document is open in Microsoft Word, choose “Select All”
Open the “Find and Replace” window:
Enter the following values below: (notice Format Font: IDAutomationHC39M) and Replace All. This will replace all of the 14 digit barcodes with barcodes that you can scan. CCSD Symphony Reports Manual (11/15)
To create a list of just barcodes:
Select All Select Find
Enter the values: Format Font: ID AutomationHC39M)
This will select and highlight only the barcodes
Choose Edit Copy (Ctrl-C) Paste into a new document (Ctrl-V)
Page 31 of 23 Symphony Reports with XML Output
XML formats a report which displays well in Word, Excel, or Web browsers. XML output has been added to a select number of reports, including:
Bibliographies by …. Collection Development by …. Inventory reports List Bibliography List Bills List Charges List Items with … CCSD Symphony Reports Manual (11/15)
List Missing / Lost List Users with … Shelflist by …. Weed by ….
To set up XML reports, set the default program under “Report Session” settings, under “Application to view XML reports.” Your default may be Microsoft Word, which is fine, but you may want to experiment with Microsoft Excel or a web browser to see which program provides the best results.
When setting the parameters for a report, add the following options:
Under the “Style Sheet” tab, select “prtitem.xsl.”
Under the “Print Item” tab, select Output format = XML.
Run or Schedule your report like usual.
Page 33 of 23 When ready to view the report under “Finished Reports,” make sure the Format report option is equal to Style sheet “prtitem.xsl.” CCSD Symphony Reports Manual (11/15)
If you receive any error messages while opening the document, go ahead and continue to open. You may then need to select format options in the right column. Select the option that does not say “data only.”
You may need to adjust margins, fonts, etc. before printing. Use print preview before printing.
Example in Word with XML format:
Page 35 of 23 Example in Word with standard format:
List Missing Items
Produced Wednesday, November 11, 2015 at 2:04 PM
Goddesses, heroes, and shamans : the young people's guide to world mythology. 291.13 GOD *Bills:0 *Checkouts:1 CCSD Symphony Reports Manual (11/15)
user id:MISSING name:Items, Missing checked out:8/18/2015,8:58 due:NEVER overdue ntcs:0 renewed: renewals:0 location:MISSING recalled: recall notices:0 library:DISTRICTLB checkouts:1 bills:0 holds:0 total checkouts:3 circulate flag:CHECKED OUT last used:8/18/2015 in-library checkouts:0
copy:1 id:31508011432924 library:DISTRICTLB price:$0.00 cat1:BOOKPBK cat2: cat3:ENGLISH cat4: cat5: type:BOOK shelf location:STACKS created:2/4/1997 permanent status:MISSING pieces:1
Page 37 of 23 Individual Bill Notices
Change Report Name to reflect your school library (XXX Individual Bill Notices)
If you want a complete list of students leave the Homeroom selection blank. Otherwise click the gadget CCSD Symphony Reports Manual (11/15) button and under String: enter as many Homeroom teacher names as desired (these must be entered exactly as they appear in the Library database) and click OK.
Under the User Selection: Make sure only your library is selected. Results may be limited by selecting User Profiles or Grades.
For sorting, the default homeroom/user name is commonly used, however you may choose to sort by other options. If emailing the notices to individual students, sorting doesn’t matter.
Under Bill Notice: Count as an item notice: No = default message sent each time Yes = will update the notice header and message for each sequential notice sent
Choose Yes or No for both: Salutation on notice and Library address on notice
Leave Message 1 and 2 settings alone
Click Run Now to start the report immediately.
Click Schedule to schedule a one time or recurring time for the report to run. Select “auto email to recipients with email addresses in their patron record” if you want.
For printing instructions, see pages 5 and 14. For emailing instructions, see page 13.
Page 39 of 23 Overdue Notices
Change Report Name to reflect your school library (XXX Overdue Notices) CCSD Symphony Reports Manual (11/15)
Under the Checkout Selection: Replace BIBSERVICE with your Library Leave the status = CHECKEDOUT Leave overdue = Yes
Under Item Selection tab, leave the Current Status = CHECKEDOUT
Under User Selection tab, add the appropriate users for your school:
User Profile: KINDER, STUDENT (for elementary schools) SCHOOL-(A,B,C,D) (for track schools) STUDENT (for middle schools) STUDENT, SENIORS (for high schools) STAFF for all schools
Optional: further down, the Privilege expiration date can be set to the last patron expiration date, e.g. 08/31/2014, so that no email messages are sent to students who are no longer enrolled in the district.
Under Sorting Criteria, choose an option: Group ID (will sort by homeroom) User ID (will sort by student ID number) User Name (will sort by last name) Zip Code (will sort by zip code)
Under the Checkout Notice, the following choices have been made in the template: Count as notice sent: NO, until you wish to begin using the incrementing messages feature. If you decide you wish to do that, then change this value to YES. Combine notices: YES Library address on notices: YES Use library address in patron record: NO (leave box unchecked) Select “sent from” library should be blank Library address: change to Primary or Address 1 Salutation on notice – YES or NO – your choice, as it won’t affect page length User ID on notice – YES Homeroom (Group ID) on notice – YES Messages – leave as set in template – these are the incremental messages that will change if you are counting the notices as sent.
For printing instructions, see pages 5 and 14. For emailing instructions, see page 13.
Page 41 of 23 Running Reports for a Specific Class or Homeroom
Because the Symphony Workflows system is specifically designed for schools, there are a number of reports that can be run for the students in a particular class. These are the reports that allow for a selection by the Homeroom (classroom teacher) value. Many reports can sort students by Homeroom (also called Group ID), but a few do actually allow for limiting the results by one Homeroom.
In order to be able to select students by the Homeroom value, the teachers’ names are entered on the student patron records. It is the job of the school office personnel to enter this information in PowerSchool at the beginning of the school year. The name of the teacher is transferred to Symphony through the batch loading of patron records every evening, and shows as the Homeroom value on the first screen of the patron record display when you use the User Display wizard. CCSD Symphony Reports Manual (11/15)
Some of the reports that can be run for a specific Homeroom (or Group ID) value are:
Homeroom Checkouts by Due Date Individual Bill Notices List Checkouts by Homeroom List Overdues by Homeroom List Users with Bills List Users with Obligations List of Overdues, Bills Users with Overdues
To select students who have the same Homeroom value, first look at the patron record for one of the students to see how the first and last names of the teacher display in that record. For lengthy names, it is best to look at the full value as displayed on the Basic tab, when you choose Modify. The length of the field is limited to 16 characters, so sometimes names will be cut short, even in the Basic tab patron record display.
Another way to determine how to enter the teacher’s name in the Homeroom field is to run one of the reports that sorts by Homeroom for all your teachers and then see how the teacher’s name appears in the finished report.
To run the report for a particular class, just type the teacher’s name in the Homeroom box at the top of the report (include the middle initial). You may also use the gadget to enter names if so desired. If you are running the report for a particular teacher’s students, make sure that you have not entered a further qualification of patron profile or grade that would not apply, and thus prevent the retrieval of any records. In most cases you should be able to run these reports with the school and teacher’s name and not have to set any patron profiles or grades.
For printing instructions, see pages 5 and 14. For emailing instructions, see page 13.
Page 43 of 23 Weeding Report
Use report “Weeding by date, last checkout, total circ” under “Templates” tab
This report allows you to combine parameters that are important when considering items to weed: Date of publication Date last checked out Number of total checkouts
Other options: A search string such as author’s name or subject heading Material type CCSD Symphony Reports Manual (11/15)
Call number range
Decide whether to include “UNCATS?” (shadow)
To limit titles by publication year, add to tab “Title Selection.” This may vary depending on section being weeded.
To narrow by Call number range, add to tab “Call Number Selection”
Can add several parameters on “Item Selection” tab
Must indicate Library
“Status: ~DISCARD” excludes discarded items
Optional:
REMINDER: as more parameters are added, the narrower your results will be. You may have to experiment with parameters to get the results you need.
Report results
Personal Author: Kalman, Bobbie, 1947- Title: Boomtowns of the West / Bobbie Kalman. Publication info: New York: Crabtree Pub. Co., c1999. 307 KAL checkouts:0 bills:0 holds:0 total checkouts:1 circulate flag:YES last used:6/3/2011 in-library checkouts:0 copy:1 id:31508019865539 library:BUFFALO price:$0.00 cat1:BOOKHBK type:BOOK shelf location:STACKS created:7/23/2007 permanent status:STACKS pieces:1
The one parameter we added that does not show on the report was the “Date last checked out.” At this point we have no way to add it to the report even though the parameter was used when the report ran. Ignore the “last used” date in the report which may have been the date of inventory or a status change that was not a checkout. Patron Reports
WorkFlows report What it does When and why to use it Creates bills for long-overdue In May for Seniors to finalize their Assumed Lost items; changes overdue items to accounts and create bills so that inactive checkouts notices can be produced Creates bill notices for selected In Spring, to distribute notices Generalized Bill users; has many options after creating bills for long- Notices overdue items Individual Bill Notices Creates bill notices by In Spring, to distribute notices homeroom; has less options than after creating bills for long-
Page 45 of 23 GBN report overdue items
Lists selected patrons with In May, after creating bills, to unpaid bills (not fines); cannot be identify users who owe money List Bills sorted or run by homeroom and does not provide item ID Creates a list of items borrowed Throughout the year to keep track List Borrowed Items other libraries of borrowed items Creates a list of patrons by Throughout the year to monitor List Checkouts by homeroom who have current class checkouts Homeroom checkouts CCSD Symphony Reports Manual (11/15)
List Checkouts on Creates a list of items loaned to Throughout the year to keep track Hold other libraries of loaned items Creates a list of selected users In Spring, list can be used when List of Overdues, Bills who have overdue items, fines, classes come to the library or bills, sorted by homeroom Creates a list of patrons by Throughout the year to keep on List Overdues by homeroom who have overdue top of overdue items Homeroom items Lists all bills and fines (paid and To give a patron his/her bill history List User Activity unpaid) for a specific user and lists current checkouts Lists selected patrons by In May, after creating bills, for List Users with Bills homeroom who have unpaid bills purpose of identifying users who and/or fines owe money Lists selected users with In May, to see which patrons still checkouts or overdues and also have checkouts, overdues, or List Users with indicates if user has bills; has a unpaid bills Checkouts number of options for selection and output Lists the names of selected users In May, to find seniors, 5th or 8th List Users with whose patron status is blocked or graders whose accounts need to Obligations delinquent be resolved Creates overdue notices for Periodically throughout the year selected users; has many so that overdues can be Overdue Notices options; can be sorted by minimized homeroom Creates a list of selected users Periodically throughout the year Users with Items with items that were due before so that long-overdue items can be Long Overdue or after a specified date monitored and losses prevented
Page 47 of 23