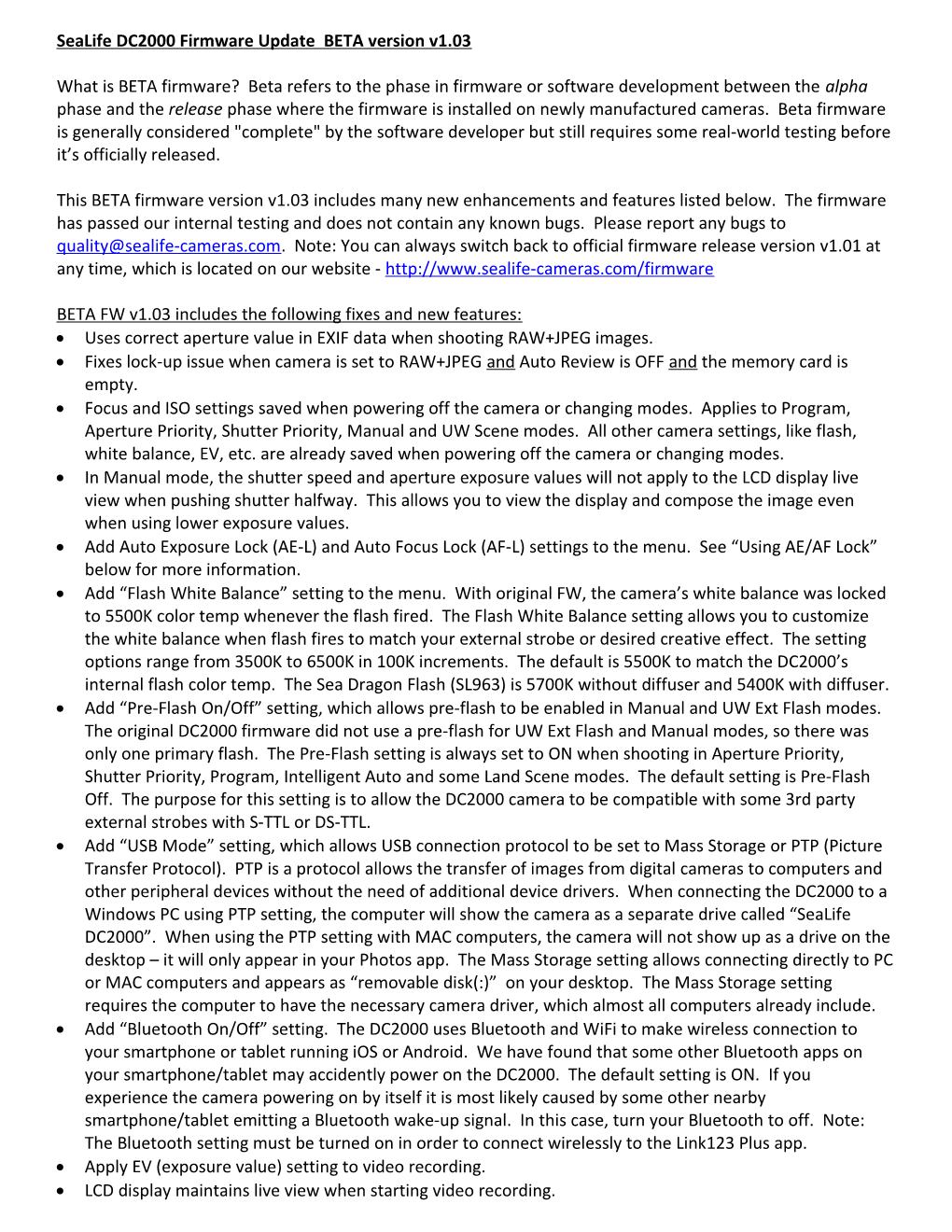SeaLife DC2000 Firmware Update BETA version v1.03
What is BETA firmware? Beta refers to the phase in firmware or software development between the alpha phase and the release phase where the firmware is installed on newly manufactured cameras. Beta firmware is generally considered "complete" by the software developer but still requires some real-world testing before it’s officially released.
This BETA firmware version v1.03 includes many new enhancements and features listed below. The firmware has passed our internal testing and does not contain any known bugs. Please report any bugs to [email protected]. Note: You can always switch back to official firmware release version v1.01 at any time, which is located on our website - http://www.sealife-cameras.com/firmware
BETA FW v1.03 includes the following fixes and new features: Uses correct aperture value in EXIF data when shooting RAW+JPEG images. Fixes lock-up issue when camera is set to RAW+JPEG and Auto Review is OFF and the memory card is empty. Focus and ISO settings saved when powering off the camera or changing modes. Applies to Program, Aperture Priority, Shutter Priority, Manual and UW Scene modes. All other camera settings, like flash, white balance, EV, etc. are already saved when powering off the camera or changing modes. In Manual mode, the shutter speed and aperture exposure values will not apply to the LCD display live view when pushing shutter halfway. This allows you to view the display and compose the image even when using lower exposure values. Add Auto Exposure Lock (AE-L) and Auto Focus Lock (AF-L) settings to the menu. See “Using AE/AF Lock” below for more information. Add “Flash White Balance” setting to the menu. With original FW, the camera’s white balance was locked to 5500K color temp whenever the flash fired. The Flash White Balance setting allows you to customize the white balance when flash fires to match your external strobe or desired creative effect. The setting options range from 3500K to 6500K in 100K increments. The default is 5500K to match the DC2000’s internal flash color temp. The Sea Dragon Flash (SL963) is 5700K without diffuser and 5400K with diffuser. Add “Pre-Flash On/Off” setting, which allows pre-flash to be enabled in Manual and UW Ext Flash modes. The original DC2000 firmware did not use a pre-flash for UW Ext Flash and Manual modes, so there was only one primary flash. The Pre-Flash setting is always set to ON when shooting in Aperture Priority, Shutter Priority, Program, Intelligent Auto and some Land Scene modes. The default setting is Pre-Flash Off. The purpose for this setting is to allow the DC2000 camera to be compatible with some 3rd party external strobes with S-TTL or DS-TTL. Add “USB Mode” setting, which allows USB connection protocol to be set to Mass Storage or PTP (Picture Transfer Protocol). PTP is a protocol allows the transfer of images from digital cameras to computers and other peripheral devices without the need of additional device drivers. When connecting the DC2000 to a Windows PC using PTP setting, the computer will show the camera as a separate drive called “SeaLife DC2000”. When using the PTP setting with MAC computers, the camera will not show up as a drive on the desktop – it will only appear in your Photos app. The Mass Storage setting allows connecting directly to PC or MAC computers and appears as “removable disk(:)” on your desktop. The Mass Storage setting requires the computer to have the necessary camera driver, which almost all computers already include. Add “Bluetooth On/Off” setting. The DC2000 uses Bluetooth and WiFi to make wireless connection to your smartphone or tablet running iOS or Android. We have found that some other Bluetooth apps on your smartphone/tablet may accidently power on the DC2000. The default setting is ON. If you experience the camera powering on by itself it is most likely caused by some other nearby smartphone/tablet emitting a Bluetooth wake-up signal. In this case, turn your Bluetooth to off. Note: The Bluetooth setting must be turned on in order to connect wirelessly to the Link123 Plus app. Apply EV (exposure value) setting to video recording. LCD display maintains live view when starting video recording. Add Microphone ON/OFF setting to video settings menu. When Microphone is set to On (default), video recording will include sound. When Mic is turned off, video clips will not include sound. Allow changing WB (white balance) setting for HDR and Time Lapse modes.
How to update DC2000 camera firmware:
1. Before starting firmware update, make sure camera's battery has at least 50% charge.
2. Download the desired firmware version from the following link and save it to your desktop. BETA firmware v1.03 - https://www.dropbox.com/s/qelciw7tsgx1e1c/FPUPDATE.DAT?dl=0
The firmware file name is “FPUPDATE.DAT”. Do not alter the file name.
3. For Windows computers (Skip to step 4 if you are using a MAC computer) : a. Connect camera to your Windows computer using the USB cable. b. Copy the "FPUPDATE.DAT" file from your desktop and paste it to the "SEALIFE DC2000” drive on your computer. Note: file should be saved next to the DCIM folder and not in the DCIM folder. c. Disconnect the camera from PC. d. Go to step 5.
4. For MAC computers (Skip this step if you are using a Windows computer) : a. Remove memory card from camera and insert it into MAC computer memory card slot. Note: The DC2000 uses a “micro” SD card, so you will need the Micro SD-to-SD adapter, which is normally included with the micro SD card. b. Copy the "FPUPDATE.DAT" file from your desktop and paste it to the SD memory card drive on your computer. Note: file should be saved next to the DCIM folder and not in the DCIM folder. c. Remove the memory card from your MAC and insert it into the camera. d. Go to step 5.
5. With camera powered off, push and hold the self-timer button, and push and release power button. If done correctly, the camera will display the following: PROGRAM UPDATE YES NO NEW VERSION: 1.03 Important: If camera powers on normally without displaying the above “Program Update” message, try again but only gently push/hold the self-timer button. If you push it too hard, it may not work.
6. Select YES using the up/down key and push OK button.
7. The orange focusing LED on the front of the camera will blink while the firmware is updating. It takes about 45 seconds to update.
8. Confirm that the new firmware has been installed correctly. The firmware version is briefly displayed in the lower right corner of the display when powering on the camera. Note: The “Startup Image” setting must be turned on to display firmware version when powering on camera.
9. Your camera is now updated and ready to use – ENJOY. Using AE/AF Lock This setting allows you to lock and unlock the camera’s auto exposure and/or auto focus by pushing the up [focus] button. This feature has many useful applications. For example, when recording video with continuous AF enabled, the camera frequently checks and adjusts focus throughout the recording, even if the shooting distance has not changed, which can be disruptive. Now you can lock the focus while recording and only unlock it when you are making significant changes to the shooting distance. A same benefit applies to auto exposure – the camera constantly monitors and adjusts exposure during video recording when moving from brighter areas to darker areas. These auto exposure adjustments are noticeable steps caused by the lens iris changing, resulting in some disruption when playing back the video. Locking the auto exposure eliminates these steps and creates smooth video footage.
The AE-L and AF-L settings is located in the main menu and has also been added to shortcut setting for easy access and quick enabling/disabling when pushing the OK button. The AE-L, AF-L and AE-L & AF-L settings apply to still images as well as during video recording. The AE-L is not available in manual, shutter priority and aperture priority modes.
Note: When AE/AF Lock is enabled, the focus button is used to lock and unlock the exposure and/or focus, so you temporarily won’t have access to focus settings. For faster access to both Focus and AE/AF Lock settings, we recommend setting the Shortcut to AE/AF Lock. The Shortcut setting is located in the System menu. This way, you can easily disable the AE/AF Lock and regain access to the focus setting.
To set AE-L, AF-L and AE-L & AF-L: 1. Go to the AE/AF Lock setting in the main menu and select among the 4 options – Off, AE-L, AF-L or AE-L & AF-L.
2. Push the up [focus] key to lock the focus and/or exposure. A lock icon will appear on the left side of the display.
3. Push the up [focus] key again to unlock the focus and/or exposure. The lock icon will disappear from the LCD display.
4. For faster access, we recommend setting the Shortcut to AE/AF Lock. The Shortcut setting is located in the System menu.