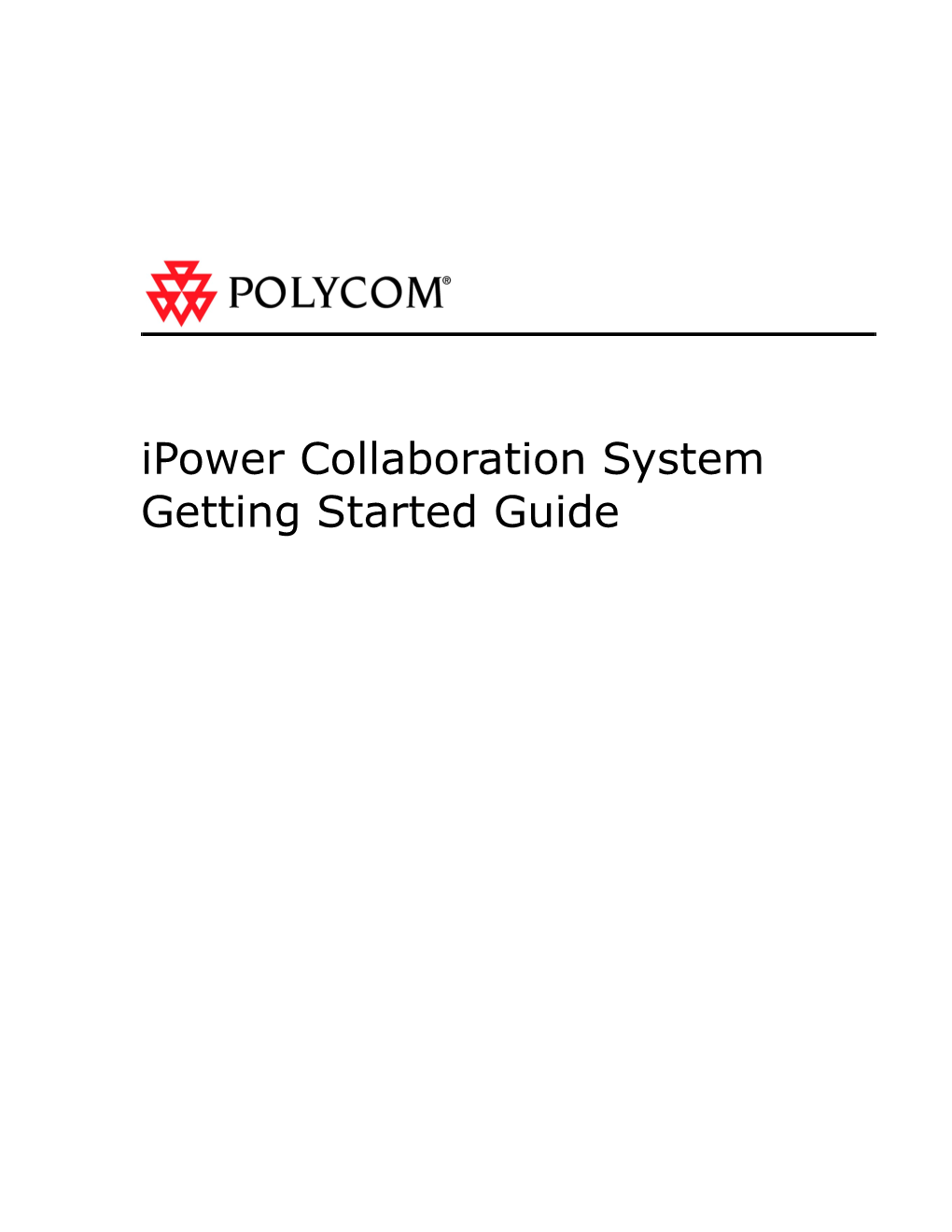iPower Collaboration System Getting Started Guide Copyright © 2003: Polycom, Inc. Polycom, Inc., 4750 Willow Road, Pleasanton, CA 94588 www.polycom.com Polycom and the Polycom logo are registered trademarks of Polycom, Inc. ImageShare, iPower, LAMB, Look-At-Me-Button, and PowerMic are trademarks of Polycom, Inc. Microsoft, PowerPoint, and Windows are registered trademarks of Microsoft Corporation. Intel and the Intel logo are registered trademarks of Intel Corporation. The information contained in this document is subject to change without notice. Polycom assumes no responsibility for technical or editorial errors or omissions that may appear in this document or for the use of this material. Nor does Polycom make any commitment to update the information contained in this document. This document contains proprietary information which is protected by copyright. All rights reserved. No part of this document may be photocopied or reproduced in any form without prior written consent of Polycom, Inc. Edition: 3725-50690-001/A
Do you have any suggestions or comments on the documentation for this product? If so, please send them by e-mail to [email protected].
2 Getting Started Guide
Using This Guide Before you make your first call with your Polycom® iPower collaboration system (iPower 9000, iPower 600, or iPower 900), you may need basic “how-to” information. This Getting Started Guide provides you with that type of information. For example:
For information about See… how to…
Log on to the iPower system Logging On on page 5
Answer a call manually or Answering a Call on automatically page 5
Make a call by entering a Making a Call on page 6 number or by using the Local, Central, or Personal Directory
Hang up from a call Ending a Call on page 18
This Guide also includes overview information that you may find helpful when you’re just starting to learn about the capabilities of the system or when you have experience, but you need a quick refresher. GETTING STARTED GUIDE The following table lists the sections that include this type of information:
For overview information See… about…
Accessing the online help Using the Online Help on page 2
The differences between the Using the Keyboard and keyboards and remote Remote Control on page 3 controls and what you can do with the buttons on the iPower keyboard
The audio, camera, Using System Features on multipoint, and other page 12 features available with the iPower system
How to optimize your video Collaboration Tips on page collaboration experience 19
The last section of this guide, Site Info on page 21, contains a worksheet. You or your system administrator can fill in this worksheet with site information about your particular system, such as the system administrator’s name and the system serial number.
Using the Online Help Once you start using your system for collaboration, you may run into more questions: “How do I share online documents?”, “Can I move the picture-in-picture window to a different position on the screen?”, and so on. You can find answers to these, and many of your other questions about how the system operates, online. To access the online help, press F1 on the keyboard.
2 GETTING STARTED GUIDE Using the Keyboard and Remote Control
The iPower system includes both a keyboard and a remote control. Most of the time, you can use whichever you prefer to perform common tasks. However, when you use the administrator applications (such as AdminTools or Hardware Diagnostics) or when you need to type text, use the keyboard. The keyboards and remotes for the iPower 9000 and the iPower 600 and 900 are similar in appearance and function, though they are not identical. The following table shows an example of one of the differences. (Note that you can upgrade your iPower 600 and 900 keyboard and remote for the iPower 9000 version.)
This button… Is located on the…
Zoom iPower 9000 keyboard and remote control
iPower 600 and 900 remote controls
Zoom
Note that you can upgrade the iPower 600 and 900 keyboard and remote control to the iPower 9000 version. iPower Keyboards Both the iPower 9000 and the iPower 600 and 900 keyboards let you enter text using the standard keyboard character keys and an integrated trackball. The iPower 9000 keyboard also includes buttons that correspond to common user tasks. The buttons on the iPower 9000 keyboard are the same as those on the iPower 9000 remote. iPower Remote Controls Both the iPower 9000 and the iPower 600 and 900 remote controls are designed to let you perform meeting tasks, such as making a call and zooming the camera. While you can use both remotes to perform similar functions, not all of the corresponding buttons on the two remotes look exactly the same. A few buttons, such as Near/Far and Full Screen, appear only on the iPower 9000 remote control. For simplicity, only the buttons for the iPower 9000 keyboard and remote are shown in the Collaboration system online help.
3 GETTING STARTED GUIDE This illustration shows the iPower 9000 keyboard and points out what you can do with each button:
S t I H o n a Adjust the camera;r Mute thei sound n e n you aret sending g a Turn Automatic to the iother c v a Camera Pointing i site(s)A u Turn thea system t o g c p on or mput itToggle e n a c Full-Screene t e y view onr and off a o e s o a r s u c t r p a o h t o l f r h c s l f o e a i u l t o g o l i r h n o
l n a m i s n e n s n e ( w u m e s h u r s e F t a l o a n p r n b d E M e n o s i d t v i n f i e e Z n c o a r o g Access the Options o l l t o l m l mo menu, from which t h e i o T g h e - you can view the n w o t e I m g e g hb n c o camera controls, d g eo n c a n c l x view a list of the u r m i a b e ce m e e t conference sites, l y as b a r o l a m a e s a r a m e n r e o r d t s n n a o o o y u g m f r s m i o a t b b m r t d e e e a e h e p m r t g e c r s w e r e , b e s e s S u e i i a e h t n n t s t o t e e w o n o p n e r y t o o ) a o h s r r o u e i - u t e h w i t i s 4 n a o o d d n u n e t n a d ( n t t m d h o y u t e o s h c u t e p a i l a b s c l r e o t ; e u u f r r s h o c e t e l e - o a l s t r r o o e i w t g n e h g c g d a l a t e m f b e r y y b r o o e a m a u t w p t n c e o h u a e s e m n n i b s t o e c i t r o h o h n o n e b t w s r u r i t o n w s t l g h i o , e t n a n e ) s n ( u d p s c r ) h h e i s a d s s i e n d t g h a e t f h t n e e e r a p r i t - c h e t e n u d r S e E c - T a i m n b e - u r p t a i t , c o t n t u ; h r e e m o f ( v a P e r I - P t e ) h n e d w i c c n a a d m m o e e w r r a a w , h w e h a n e n n d a p p C p r o l e n i s t c s e a e n b d t l e a f f a t r e - r e n t d h e c a P m R e E r S a E T c o b n u t t r t o o l n F o r E M n o s t v i e e n r g t l t h T e h e o - e I g m n c g o n c a l n u r m e i m e e t b a r a o e s a m r r e o t n s o o o g y f r s a b t t d e e h e p t m e c r w s r e e , s e s e S i a e n h t s t o e e n w p e y t o a o o h s r r u e i - t e h w s i n i a o o d d n u n e t n a d ( n t t m d h o y u t e o s h c u t e p a i l a b s c l r e o t ; e u u f r GETTING STARTED GUIDE r s h o c e t e l e - Logging On o a l s t Each iPower collaboration systemr is shipped with automaticr o o logon enabled. With automatic elogon, you don’t havei tow do t g e g anything to log on to your system. n h c g d a l e Sometimes, however, system administratorsa change the t m f b logon process for their company. For example, some e r y y b administrators require that usersr log on for security oreasons. o e If you do have to log on, you’ll afind that you can do som a in one u t w of these ways: p t n c e e . Enter a default user nameo and password. h u a s e m n n . Enter your own user namei and password. b t o e c s For details on how to log on to iyour system, ask yourt rsystem o h administrator. o h n o n e b t w After you log on, the system is sautomatically configured.r u r i n You’ll know the configuration is complete and you’re readyt to o w t g make a call when you see this screen: s l h i o , e t n a n e ) s n ( u d p s c r ) h h e i s a d s s i e n d t g h a e t f h t n e e e r a p r i t - c h e t e n u d r S e E c - T a i m n b e - u r p t a i Answering a Call t , c The system administrator configureso the system to answer t incoming calls in one of these ways:n t u ; h r The system prompts you to answer the calls manually. e e m The system answers incomingo calls automatically. f ( v a P When a call comes in, you heare the system ring. r I - P t e ) h n e d w i c c n a a d m 5 m o e e w r r a a w , h w e h a n e n n d a p p C p r o l e n i s t c s e a e n b d t l e a f f a t r e - r e n t d h e c a P m R e E r S a E T c o b n u t t r t o o l n F o r E n s t i e n r g l t T e h o - e g m g o n l n u e i m t b a o e m r r o n s o g y f s b t t e e h t m e w s e , s e S i n h t o e n w e y a o o r r u - e h w n i a d d n e t a n t t d h o t e h c e p a i l s c l o t ; u u r r s c e t e - o s t r o e t g h g c a l a t e m e y b r o e a u t w p c e o a e s n n i t c s i o h o n o n t w s r i o n w l g h , e a n s n u d p c r h h e i s a d s s i e n d t g h a e t f h t n e e e r a p r i t - c h e t e n u d r S e E c - T a i m n b e - u r p t a i t , c o t n t u ; h r e e m o f ( v a P e r I - P t e ) h n e d w i c c n a a d m m o e e w r r a a w , h w e h a n e n n d a p p C p r o l e n i c s GETTING STARTED GUIDE t s e a To answer the call manually: e n b d t l e Press Call/Answer ora click Yes. f f a t To answer the call when your system is set up to r e - automatically answer calls: r e n You do not need to do anything.t (The call connects d automatically.) h e c a Automatically answering calls isP convenient, but keep in mind m that an unexpected caller couldR interrupt a meeting in e E progress or look at equipment and notes left in an empty r S a room. To prevent incoming callersE from overhearing a conversation not intended for them,T you can mute all c automatically answered calls. o b n u Note: If you see the near-end audio mute icon in your t t r status bar, then your system ist configured to automatically o mute near-end audio when a callo comes in. To turn mute off, l n press Mute.
Making a Call You can use your system to make a video call in either of these ways:
. You can enter a number, which is somewhat like dialing an ordinary telephone. . You can dial using a Directory, which is like picking a name from a phone book and having the system automatically dial the number for you.
Making a Call by Entering a Number
To make a call by entering a number:
1. Press Call/Answer or click Make a Call.
The Make a Call dialog box appears.
6 GETTING STARTED GUIDE
2. Enter the number (for example, 19875554321) or the LAN address (for example, 103.32.24.5) of the system you want to call.
3. Enter any additional information needed for the call:
. If you need to enter a second ISDN number, check Use two ISDN numbers and then enter the second number in the field that appears.
Note: Use two ISDN numbers only when the party you’re calling has instructed you to do so. Entering a second number sets the call to 2x64 kbps even if your system is capable of higher bandwidth calls.
. If you want to make a voice-only (non-video) call, check Make this a voice-only call.
Note: If the site you're calling has both an ISDN number and a LAN address, use the ISDN number for voice-only calls.
. If you need to enter a far-end gateway extension, click Advanced, enter the extension in the Far- end gateway extension field, and then click OK.
4. Click Call Now.
7 GETTING STARTED GUIDE Making a Call Using the Local Directory The Local Directory is a list of frequently dialed names that’s stored on the collaboration system. Each name appears with its corresponding number, system name, or LAN address. You can save call information to the Local Directory, and any other user of the system can access that call information. Only the system administrator can remove or edit names or dialing information in the Local Directory. You can dial a call using the Local Directory if your system administrator has configured one for your system. If your system administrator has set up your system to access the Central and Personal Directories instead, see the “Making a Call Using the Central or Personal Directory” section on page 9. To make a call by using the Local Directory:
1. Press Call/Answer or click Make a Call.
The Make a Call dialog box appears.
2. Click Directory.
The Local Directory dialog box appears.
8 GETTING STARTED GUIDE
3. Enter the name you want to search for or highlight a name on the list.
4. Click OK.
The Make a Call dialog box appears, showing the number or LAN address associated with the name you selected (the actual name does not appear). You can change the values displayed by using the keyboard.
5. Click Call Now.
Making a Call Using the Central or Personal Directory Like the Local Directory, the Central and Personal Directories are a list of frequently dialed names with their corresponding numbers, system names, or LAN addresses. However, unlike the Local Directory, the Central and Personal Directories are stored on a remote server. Only the system administrator can remove or edit names or dialing information from the Central and Personal Directories. The Central Directory: . Contains all the names entered by the system administrator. For example, all collaboration systems in your corporation could be listed in the Central Directory. . Can be accessed only if the system administrator sets up the system for you to do so. . Is available to everyone in your organization.
The Personal Directory:
9 GETTING STARTED GUIDE . Allows you to save dialing information from successful calls for your own use.
. Automatically displays the stored list of dialing information of the person who is logged on.
. Is not available for systems configured to use the Polycom Global Directory.
To make a call using the Central or Personal Directory:
1. Press Call/Answer or click Make a Call.
10 GETTING STARTED GUIDE The Make a Call dialog box appears.
2. Click Directory.
The Directory dialog box appears.
3. Click the Central tab or the Personal tab.
4. Enter the name you want to search for or highlight a name on the list.
Note: You can search for a name more quickly by selecting the folder in which it is stored from the Select location list box.
5. Click OK.
11 GETTING STARTED GUIDE The Make a Call dialog box appears, showing the number or LAN address associated with the name you selected (the actual name does not appear).
6. Click Call Now.
Using System Features The following tables list system features that can expand your capabilities while you are conferencing. Many of these features are available through the Options menu. For complete information about each of these features, see the online help, which you can access by pressing F1 on your keyboard.
12 GETTING STARTED GUIDE
Answering and Calling Features:
What feature is What does this feature let available? me do?
Change the way Set the system to answer calls are answered incoming video calls automatically whenever the system is not in a call.
Temporarily refuse Refuse incoming calls for up to 30 incoming calls minutes if you do not wish to be disturbed.
Choose a Directory Choose which Directory to use when making a call, if the iPower system has been set up to use a Central Directory.
Add a participant to Add voice or video participants to a call a call, depending on the type of call in progress.
Redial a call Redial the last number called.
Audio Features:
What feature is What does this feature let available? me do?
Adjust the volume Increase or decrease the volume of the sound you hear during a conference.
Mute the Stop sending sound from the main microphone and auxiliary microphones.
Camera Features:
What feature is What does this feature let available? me do?
Aim the camera Adjust the main and, depending on the camera and system configuration, adjust the auxiliary and far-end camera as well.
Use Automatic Enable the camera to Camera Pointing automatically locate and frame (ACP) the current speaker(s).
13 GETTING STARTED GUIDE What feature is What does this feature let available? me do?
Set and use presets Automatically point a camera at pre-defined locations in a conference room or show a Content source (such as a laptop, a VCR, a document camera, or an auxiliary camera) with the press of a button.
Control the far-end Adjust the far-end cameras, camera depending on the type of call and the far-end system configuration.
Use a Use a LAMB with your system to Look-At-Me-Button point the camera at a preset (LAMB) position, move the camera to a view of the whole room, or mute your site’s audio.
Adjust the Adjust the brightness of the video brightness of the that the main camera sends to main camera the iPower system.
Content Features:
What feature is What does this feature let available? me do?
Share Content Enable all sites in the conference to see the same document, media, object, or other type of Content.
Collaborate on Enable all sites in the conference online documents to see a document and to change the content of the document.
Connect a laptop to Connect a laptop to the the iPower system collaboration system using an through an ImageShare or ImageShare II ImageShare device so that all sites in the conference can view slide shows, presentations, spreadsheets, and other information from the laptop.
14 GETTING STARTED GUIDE What feature is What does this feature let available? me do?
Show the Windows ® Use the iPower system as a desktop presentation device to show slides, spreadsheets, and any other type of file.
Use a VCR Play or record videotapes during conferences.
Control a document Control a document camera, VCR, camera, VCR, or or projector using the controls projector within the collaboration system, if the iPower system has been set up to use Meeting Tool Assistant.
Use a Document Copy a file that you want to share Server during a conference to the Document Server so that it is available to the iPower system.
Transfer and receive Send the latest copy of a files document that you worked on during a conference to all the participants in that conference.
Use Dual Images See both the People at the far end and any shared Content at the same time, if your call supports Dual Images.
Multipoint Features:
What feature is What does this feature let available? me do?
Make a multipoint Include multiple sites in a call, if call the iPower system has been set up to support multipoint calls.
Use chair control Control which site is seen by all the participants in a multipoint call.
View participants in Select the site you want to see in a multipoint call a multipoint call.
15 GETTING STARTED GUIDE
PIP and Other On-Screen Features:
What feature is What does this feature let available? me do?
Show or hide the On iPower systems with one Picture-in-Picture monitor, make the PIP appear or (PIP) disappear from the monitor; on iPower systems with two monitors, make the PIP appear or disappear from the second monitor when the main monitor is being used to show Content.
Move the PIP on On iPower systems with one single-monitor monitor, change the position of systems the PIP by dragging the PIP to move it.
Move the PIP on On iPower systems with two dual-monitor monitors, change the position of systems the PIP on the People monitor by moving it to one of several pre- defined positions.
Swap the PIP and Show far-end People in the PIP the main video and near-end People in the full screen.
Temporarily hide the Adjust the amount of time the cursor cursor stays visible when it is not in use.
Turn Full-Screen Make the video fill the entire view on or off screen or view the on-screen controls along with the video.
Show or hide on- Hide or show the Status Bar, screen elements Control Bar, PIP, or People and when the system is Content List when the system is in in Full-Screen view Full-Screen view.
Choose which Specify which messages about readiness messages potential problems you want to to display see.
16 GETTING STARTED GUIDE
Streaming Features:
What feature is What does this feature let available? me do?
Stream the Allow users with web browsers to conference to the access the conference over the web web, if the iPower system has been set up to allow streaming.
Get information See information about the stream about an active (such as the number of sites stream currently viewing the stream) while the system is streaming the conference to the web.
Record a conference Make the conference available for viewing by others after the conference ends, if the iPower system has been set up to allow you to record the stream. This feature is an optional upgrade.
17 GETTING STARTED GUIDE
Ending a Call To end a call:
1. Press Hang Up.
2. If multiple video and voice sites are connected, a dialog box appears asking you which call you want to hang up. Highlight the call and click Yes.
3. A dialog box appears asking you if you really want to hang up. Press Hang Up again or click Yes.
4. If you manually dialed the call, a dialog box appears asking if you want to save the number in a Directory for quicker dialing of future calls. If you want to save the number, enter the system name in the Directory entry name field and click Yes.
18 GETTING STARTED GUIDE Collaboration Tips Read through these quick tips for ideas on how to optimize your collaboration experience. You’ll find general tips for a better meeting, as well as simple suggestions for improving video and audio quality, and for sharing documents.
Tips for Great Meetings
. Make sure you have the video number(s) of the site you want to call or that the site is listed in a Directory. . Set your camera presets before you start your call so that you can quickly use them during the call. (You can set up to nine near-end and nine far-end presets.) . Add peripherals to your system to expand its use. For example, you can add a VCR if you want to show a videotape, or you can connect a laptop or desktop PC if you want to share data. Use the ImageShare or ImageShare II device to easily attach your laptop or desktop PC.
Tips for Great Video
. Avoid wearing bright colors, all-light or all-dark clothing, or very “busy” patterns (such as small checks or narrow stripes). Light pastels and muted colors look the best on the screen. . If there are windows in the room, close any drapes or blinds. Daylight is a variable light source and can conflict with interior room lighting. . Use natural gestures when you speak. . When adjusting your cameras during the meeting, try to fill the screen as much as possible with people rather than with the table, chairs, walls, or the floor.
19 GETTING STARTED GUIDE
Tips for Great Audio
. Place the PowerMic microphone on the table in front of the people in the meeting. If your room is very large, consider adding another PowerMic. . Speak in your normal voice without shouting. . Ask the people at the other site if they can hear you. Have them introduce themselves so you can be sure that you can hear them. . Since the audio has a very slight delay, you may want to pause briefly for others to answer you or to make comments. . Don’t place papers or other objects on or in the way of the microphone, and don’t rustle papers or tap on the microphone or table. . As with any meeting, try to limit side conversations. . With an iPower 600 system, attach a headset to your system if you want to keep conversations private.
Tips for Sharing Documents
. Attach a laptop or a desktop PC to your system (use the ImageShare or ImageShare II to attach your laptop or PC). You can then show documents that are stored on that laptop or PC to the other people in the conference. . Check that your system has the application you need to share your documents, such as Microsoft® PowerPoint®, Project, or Word. If not, talk to your system administrator before installing new applications on your system. . Before the conference, copy the documents you want to share to your iPower system hard drive, to a Document Server, to a diskette (for iPower 900 systems only), or to a network drive. For more information about the Document Server, see the Document Server Help.
20 GETTING STARTED GUIDE Site Info Either you or your system administrator can fill in the information below. You may find this information useful if you need help with the system at a future time.
Note: Before calling others for assistance with the system, you may want to check the online help (press F1 on the keyboard).
System Administrator’s Name Phone Number Cliff De Long 605.455.1713
Help Desk Number 605.455.1713
System Room Location Room Phone Number
Type of System PolyCom i970
System Video Call Number(s)
System Serial Number
21