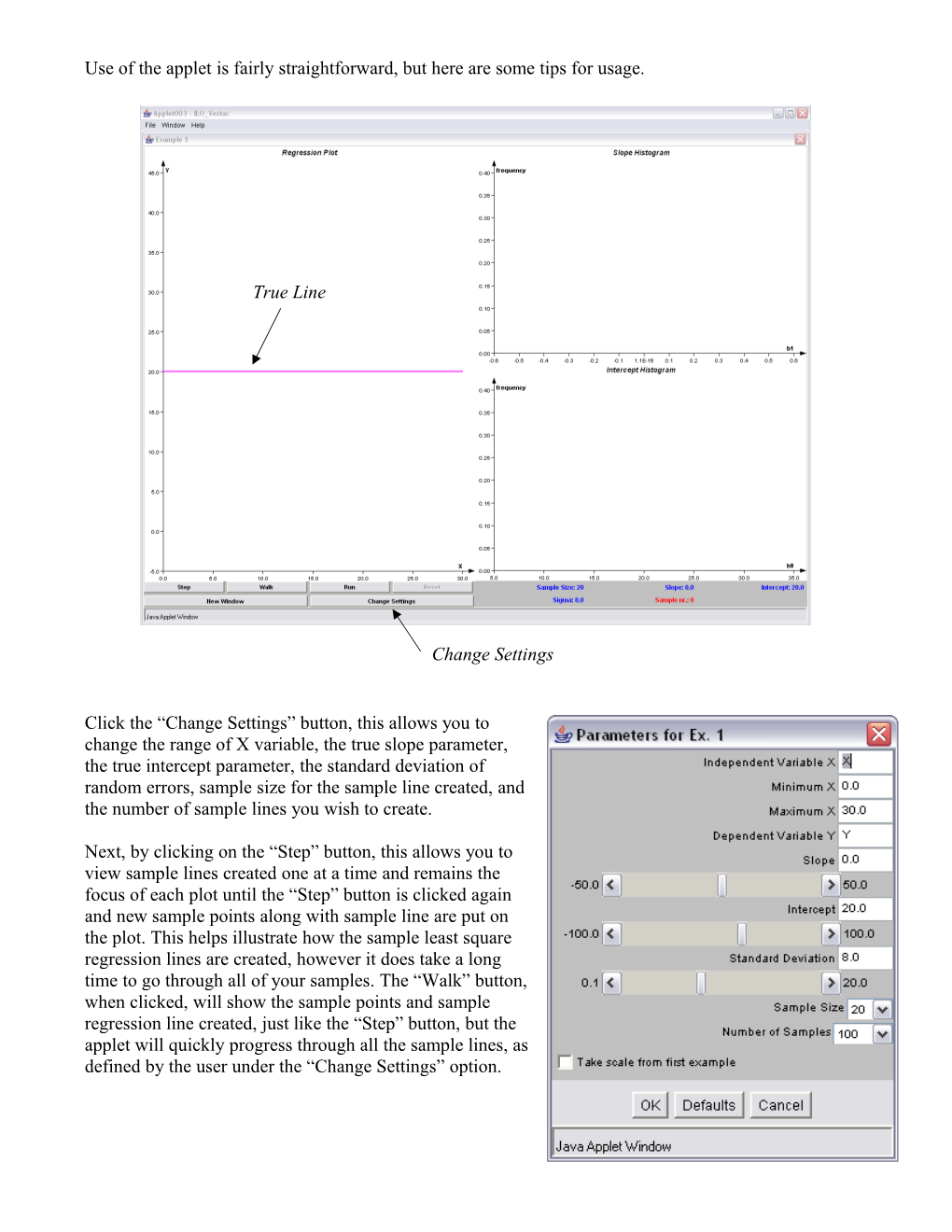Use of the applet is fairly straightforward, but here are some tips for usage.
True Line
Change Settings
Click the “Change Settings” button, this allows you to change the range of X variable, the true slope parameter, the true intercept parameter, the standard deviation of random errors, sample size for the sample line created, and the number of sample lines you wish to create.
Next, by clicking on the “Step” button, this allows you to view sample lines created one at a time and remains the focus of each plot until the “Step” button is clicked again and new sample points along with sample line are put on the plot. This helps illustrate how the sample least square regression lines are created, however it does take a long time to go through all of your samples. The “Walk” button, when clicked, will show the sample points and sample regression line created, just like the “Step” button, but the applet will quickly progress through all the sample lines, as defined by the user under the “Change Settings” option. Finally, the “Run” button moves through the sample points and sample regression line process very rapidly. This option works best when choosing many sample points and having numerous sample regression lines produced.
As each sample regression line is created, the applet keeps track of the slope and intercept of each line on the right hand portion of the screen by way of histograms. After many regression lines are created, the distribution of the slope and intercept estimates take shape and the theoretical distribution is graphed along with the simulated distribution.
In Progress Applet
Clicking the “New Window” button will create new instances of the applet on the screen.
To restart the applet, click the “Reset” button. Completed Applet