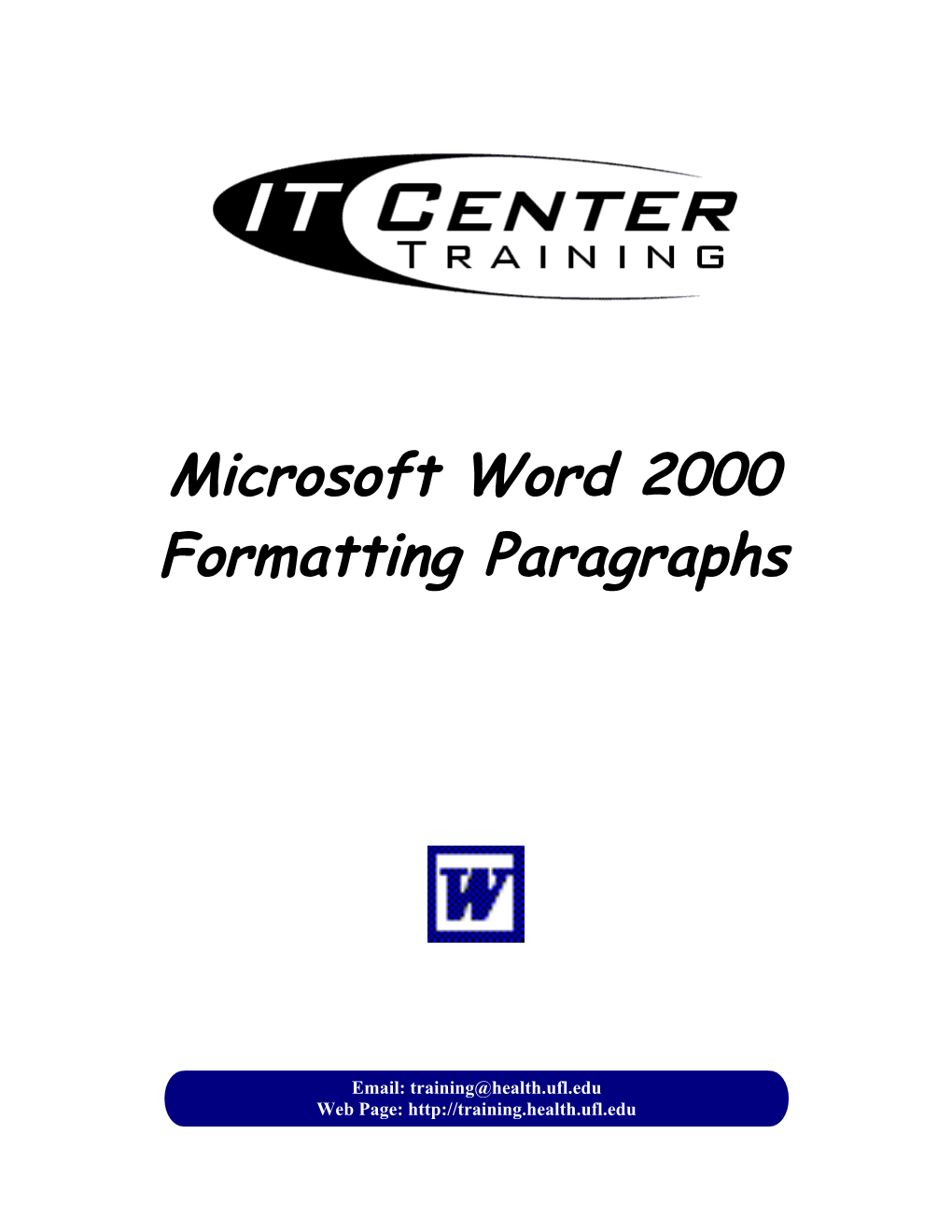Microsoft Word 2000 Formatting Paragraphs
Email: [email protected] Web Page: http://training.health.ufl.edu Microsoft Word: Formatting Paragraphs 2.0 hours
This workshop assumes some experience with Word. Topics include aligning text in paragraphs, set paragraph spacing options, applying borders and shading, indentation options, and using text flow options.
Topics: - Aligning Text - Left, Center, Right and Justify - Using Shortcuts, Toolbar and Menu - Indentations - Left, Right - Hanging, First Line - Using Shortcuts, Toolbar, Menu and Ruler - Spacing - Line Spacing -Single, Double, Exact and Multiple - Paragraph Spacing -Before and After - Line and Page Breaks -Pagination - Borders - Shading - Page Borders
Worksheets: Formatting Paragraphs...... 1 Rulers...... 3 Shortcut Keys...... 4 Borders...... 5 Page Borders...... 6 Shading...... 7
Pandora Rose Cowart Training Specialist Information Technology Center
Health Science Center 352-273-5051 PO Box 100152 [email protected] Gainesville, FL 32610-0152 http://training.health.ufl.edu Page 1 Formatting Paragraphs Microsoft Word considers a paragraph to be any text which ends with a (paragraph mark/hard return/enter). Many of the format paragraph features are available on the formatting toolbar or through keyboard shortcuts.
Alignment The horizontal alignment buttons are on the formatting toolbar. Align Left ( ) - Ctrl-L Center ( ) - Ctrl-E Align Right ( ) - Ctrl-R Justify ( ) - Ctrl-J
Indenting Left Paragraph indenting can be controlled through these buttons on the formatting toolbar. The right indent can be moved only through the menu option or using the ruler.
You can also move the left indent with the keyboard by selecting the paragraph and pressing Tab to increase and Shift-Tab to decrease the indentation.
These and other paragraph formatting can be accessed through the Format Menu under Paragraph… The horizontal alignments are the first option. Just as on the toolbar, your choices are Left, Center, Right, and Full Justify.
You can set the left and right indentations from this window as well as set up special indents such as First Line Indent and Hanging Indent.
The paragraph spacing before and after can be set separately from the individual line spacing. The line spacing can be set to a specific number, for example a multiple of 2 is the same as double spacing, a multiple of 3 is triple spacing.
Short Cut Keys: Single Spacing – Ctrl-1 Double Spacing – Ctrl-2 One and a Half Spacing – Ctrl-5
Updated 8/5/03 Page 2 The second tab of the Format Paragraph dialog box controls how lines and pages break.
Widow and Orphan Control – prevents Word from printing the last line of a paragraph by itself at the top of a page (a widow) or the first line of a paragraph by itself at the bottom of the page (an orphan)
Keep lines together – prevents a soft page break within a paragraph, this is ideal for bulleted/numbered lists, to keep the list item from being put on two pages
Keep with next – prevents a soft page break between the selected paragraph and the paragraph immediately after, this is ideal for paragraph headings.
Page break before – inserts a manual page break before the selected paragraph, this is ideal for the beginning of a new section or chapter.
Suppress line numbers – prevents line numbers from appearing next to selected paragraphs; setting has no effect in documents without line numbers. Line numbers can be added to a document from File -> Page Setup.
Updated 8/5/03 Page 3 Rulers To turn your rulers on or off, from View menu, choose Ruler.
Margins The page margins are visible on the ruler as a dark gray shadow. When you place the mouse on the line between the white ruler and dark gray ruler, it will turn into an arrow pointing in two directions (). From here click and drag the margin in the direction you want it to go. It is more accurate to change the margins through the File menu, under Page Setup.
This works with the horizontal and vertical margins. The Horizontal margins are often more difficult to adjust because of the indent markers, explained below.
Indentations We can indent using the ruler by utilizing the special markers – and These are called the Left Indent and Right Indent respectively. If you click and drag them the paragraph will indent on their respective sides.
The Left Indent actually has three parts. - The top upside down triangle is the First Line Indent, which controls where only the first line begins. - The bottom triangle is the Hanging Indent, which controls where the rest of the paragraph begins. - The bottom rectangle controls the Left Indent, which indents the whole paragraph, and moves both the top and bottom triangle.
The Left Indent can be controlled with the Increase Indent and Decrease Indent buttons on the Formatting Toolbar. Indents can more accurately be changed through the Format menu, under Paragraph…
Special Note If you hold down the Alt key while moving anything on the ruler you will get a more exact reading. Example-
Updated 8/5/03 Page 4 Shortcut Keys Ctrl-A – Select All Shift-Ctrl-A – All Caps Ctrl-B – Bold Shift-Ctrl-B – Bold Ctrl-C – Copy Shift-Ctrl-C – Copy Format Ctrl-D – Font Shift-Ctrl-D – Double Underline Ctrl-E – Center Shift-Ctrl-E – Track Changes Ctrl-F – Find Shift-Ctrl-F – Font - Format Toolbar Ctrl-G – Go to Ctrl-H – Replace Shift-Ctrl-H – Hidden Text Ctrl-I – Italicize Shift- Ctrl-I – Italicize Ctrl-J – Full Justify Ctrl-K – Hyperlink Shift-Ctrl-K – Small Caps Ctrl-L – Left Align Shift-Ctrl-L – Bullet Ctrl-M – Increase Indent Shift-Ctrl-M – Decrease Indent Ctrl-N – New Document Shift-Ctrl-N – Normal Style Ctrl-O – Open Document Ctrl-P – Print Dialog Box Shift-Ctrl-P – Size - Format Toolbar Ctrl-Q – Reset Paragraph Ctrl-R – Right Align Ctrl-S – Save Shift-Ctrl-S – Style - Format Toolbar Ctrl-T – Increase Hanging Indent Shift-Ctrl-T – Decrease Hanging Indent Ctrl-U – Underline Shift-Ctrl-U – Underline Ctrl-V – Paste Shift-Ctrl-V – Paste Format Ctrl-W – Close Document Shift-Ctrl-W – Word Underline (no spaces) Ctrl-X – Cut Ctrl-Y – Redo Ctrl-Z – Undo Ctrl-1 – Single Space Ctrl-2 – Double Space Ctrl-5 – 1.5 Spacing Ctrl-Home – Go to Beginning of Document Shift- Ctrl-Home – Select to the beginning Ctrl-End – Go to End of Document Shift-Ctrl-End – Select to the End Shift-Ctrl-> – Increase Font Size Shift-Ctrl-< – Decrease Font Size
Updated 8/5/03 Page 5 Borders Format-> Borders and Shading
How now brown cow. How now brown cow. How now brown cow. How now brown cow. How now brown cow. How now brown cow. How now brown cow. How now brown cow. How now brown cow. How now brown cow.
How now brown cow. How now brown cow. How now brown cow. How now brown cow. How now brown cow. How now brown cow. How now brown cow. How now brown cow. How now brown cow. How now brown cow. How now brown cow. How now brown cow. How now brown cow. How now brown cow. How now brown cow. How now brown cow. How now brown cow. How now brown cow. How now brown cow. How now brown cow.
How now brown cow. How now brown cow. How now brown cow. How now brown cow. How now brown cow. How now brown cow.
How now brown cow. How now brown cow. How now brown cow. How now brown cow. How now brown cow. How now brown cow. How now brown cow. How now brown cow.
If the Setting is set to None you will not be able to choose any Styles, Colors or Widths. The colors and widths will vary according to the style you choose. As the preview section states you can click on the diagram or use the buttons to show or hide each border side.
Make sure the Apply to: is on the proper setting, or you may not like the results.
Updated 8/5/03 Page 6 The Options... button will allow you to set how close the border will come to each side of your text.
The Horizontal Line... button will open another window that will allow you to pick a decorative line to insert into your document.
Updated 8/5/03 Page 7 Page Borders The Page border tab looks and behaves exactly like the Borders tab, except the border goes around the entire page instead of one set of words or paragraphs.
The one thing the Page Border has that the Borders doesn't is the Art: drop down box.
The Apply To... Box allows you to determine if the border will go on the whole document, this section only, the first page of this section only, or everywhere but the first page of this section. Page 8 Shading You can apply shading to your paragraphs through Format-> Borders and Shading.
Remember if you use a dark shading, you want to use a light colored text.
If you don't like the colors that are available, you can click on the
More Colors... button and you can choose a standard color or create a custom one.
You can put a pattern behind your paragraph using the Style: drop down box (shown here on the left). Most of the Patterns are best used in tables, not for paragraphs.
Once you have chosen a pattern you can pick a color for it. If you choose a very light color you will still be able to read your text.
Updated 8/5/03 Page 9