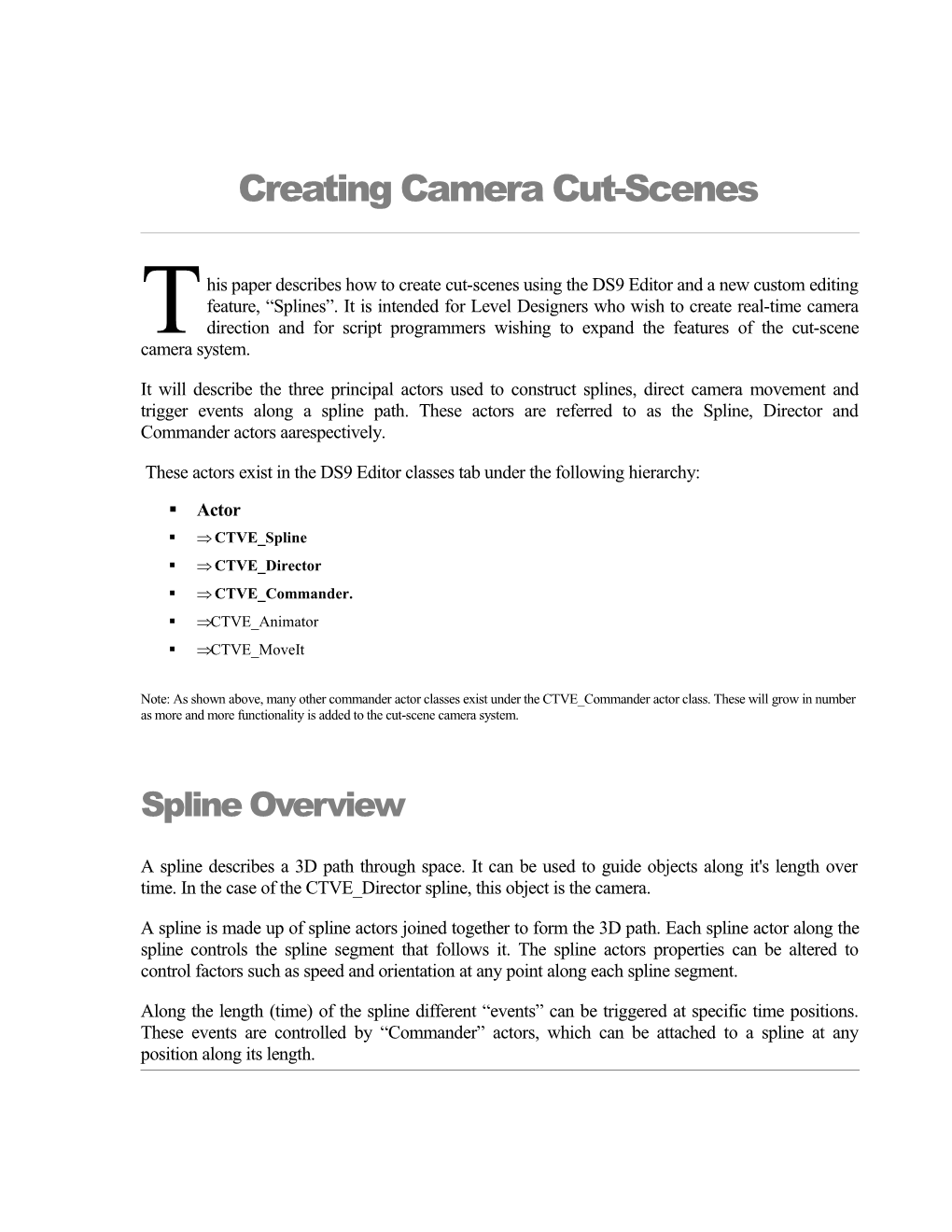Creating Camera Cut-Scenes
his paper describes how to create cut-scenes using the DS9 Editor and a new custom editing feature, “Splines”. It is intended for Level Designers who wish to create real-time camera T direction and for script programmers wishing to expand the features of the cut-scene camera system.
It will describe the three principal actors used to construct splines, direct camera movement and trigger events along a spline path. These actors are referred to as the Spline, Director and Commander actors aarespectively.
These actors exist in the DS9 Editor classes tab under the following hierarchy:
. Actor . CTVE_Spline . CTVE_Director . CTVE_Commander. . CTVE_Animator . CTVE_MoveIt
Note: As shown above, many other commander actor classes exist under the CTVE_Commander actor class. These will grow in number as more and more functionality is added to the cut-scene camera system.
Spline Overview
A spline describes a 3D path through space. It can be used to guide objects along it's length over time. In the case of the CTVE_Director spline, this object is the camera.
A spline is made up of spline actors joined together to form the 3D path. Each spline actor along the spline controls the spline segment that follows it. The spline actors properties can be altered to control factors such as speed and orientation at any point along each spline segment.
Along the length (time) of the spline different “events” can be triggered at specific time positions. These events are controlled by “Commander” actors, which can be attached to a spline at any position along its length. CTVE_Spline Actor
The CTVE_Spline actor represents the root of spline construction. It is used to control complex movement of actors along its length over time.
Placing Spline Actors
Select the CTVE_Spline class in the class browser and, whilst holding 'A', click on a surface to add a new spline actor at that point. Alternatively, to place a spline actor at the current camera position, click whilst holding 'C'.
Note: The method of placing actors at the camera position uing the ‘C’ key is a new feature implemented specifically for creating slpline but works for any actor.
Joining Spline actors
Select a spline actor then click on another spline actor whilst holding 'Ctrl-Shift'.
NOTE: When two spline actors are joined, the spline segment is displayed as a yellow line. Upon the line, yellow arrows indicate the direction of travel along the spline as well as each elapsed second in time. Breaking spline actors
Select a joined spline actor then click on a spline actor it's joined to whilst holding 'Ctrl-Shift'
Adjusting the interpolation between two spline actors (curvy or straight)
Set the variable "Interpolation" to "INT_Spline" to create a curved spline segment or to "INT_Linear" to create a straight spline segment.
Manipulating the spline curve
Spline actors can be moved in the same way as other Unreal actors. Reposition by left clicking on the actor then dragging whilst holding Ctrl. Rotate by selecting the actor, right clicking the actor and dragging whilst holding Ctrl.
Adjust the spline "tangent" of a spline actor by setting the variable bManualTangent to true under CTVE_Spline in properties. Move the tangent "black dot" around like you would any other actor to alter the shape of the spline.
Previewing movement along the spline within the Editor
Select the spline actor at the head of the spline and click the "Real-Time" joystick icon in the 3D view.
2 To "jog-wheel" to different places along the spline, hold 'Ctrl-Alt' whilst moving the mouse left and right.
Specifying the event that triggers the spline to start
Set the variable "Tag" under the "Events" property of the Head spline actor (same as the trigger system).
Specifying an actor to move along the spline when the spline is triggered
Set the variable "MoveActortag" to the tag of the actor that you wish to move.
NOTE: In the case of the "CTVE_Director" spline subclass, this is not necessary. This class automatically knows to move the camera. Adjusting speed of travel along a spline
Adjust the variable "Speed" under CTVE_Spline in properties to control the speed of travel along the spline segment.
To smooth accelerate between spline actors, set the variable "bSmoothSpeed" to true. To maintain the speed specified in the spline actor along its spline segment, regardless of the speed at the next spline actor, set to false.
To travel instantly from one spline actor to the next, set the speed to 0.0.
Adjusting the duration of travel from one spline actor to the next
Adjust the variable "ExtraDuration" to add on extra time, in seconds, that it will take to travel between two spline actors.
NOTE: This is mainly used when needing to rotate between two spline actors that have no distance between them (useful for creating "security camera" style camera direction, or when just wanting to rotate an object on the spot). Adjusting how long to "pause" at each spline actor
Set the variable "Pause" to an amount of time in seconds to hold at this spline actor before moving on to the next.
Adjusting the orientation along a spline
Adjust the variable "Focus" to change the orientation along a spline segment:
. FOC_Spline - Focus down the direction of the spline.
. FOC_Direction - Focus down the direction indicated by the rotation of the spline actor.
. FOC_Actor - Focus toward an actor specified by the "FocusActortag" variable. *
3 . FOC_World - Focus toward an absolute world coordinate. *
. FOC_Orient - Focus along an absolute world vector. * . FOC_FollowActor – Follow an actor with the camera (leave the spline) * NOTE: The variable “FocusFollowOffset” specifies the offset relative to the focus actor that the camera will be positioned. If the variable “bFocusFollowLocal” is set to true then the offset rotates with the focus actor.
* FOC_Actor, FOC_World, FOC_Orient and FOC_FollowActor also use the variable "FocusOffset" to specify an offset from the "FocusActor" origin, an absolute world coordinate or an orientation vector, respectively.
NOTE: To see the orientation along a spline segment, select the two spline actors at either end. The red arrows indicate the direction of orientation and the stalk at the base of the arrow indicates roll (see below).
Adjusting the "roll" along a spline
Set the variable "RollDegrees" to specify the clockwise twist of the orientation along the spline. This value is absolute, not accumulative. eg. Specifying a value of 720' represents two full twists around the spline (2x360').
Smoothing out unwanted rotation popping
Set the variable "bSmoothRotate" to true, when required, to smooth out sudden rotation differences between two spline actors. This should only need to be used when using linear interpolation between spline segments.
Setting the spline to stop when receiving an "UnTrigger" event
Set the variable "bIsUntriggered" to true.
Turn off viewing of one particular spline path
Set “bShowPaths” to false on the head spline actor.
Lock the actor being moved by the spline to the floor
Set the variable "bLockToFloor" to true
Returning the moved actor to its original position after spline movement
Set the variable "bPutBackWhenDone" to true
Setting the moved actor to collide with other actors when moving along a spline
4 Set the variable "bCollideWithOthers" to true. Be careful how you use this because the actor can get stuck if a collision occurs.
Selecting entire spline chains quickly
Select one node then "Shift" select another node down the chain (selects nodes in between), or select a node then "Shift" select it again (selects whole chain)
Generating a spline using an actor / keyframe system.
1) Place an actor in the level that you intend to use using the spline system. Give it a unique "Tag" because the spline system uses this in order to reference the actor it will be moving.
2) Move the actor to the starting location and rotation of the first "keyframe" position.
3) With the actor selected, hold the 'S' key and press the left mouse button. A spline actor will be added in exactly the same location and rotation of the actor.
4) Move the actor to the next keyframe position and repeat step 3.
5) When you have placed all your "keyframe" spline actors, join them together using the usual "Ctrl-Shift" method.
6) Adjust the spline properties for each actor as normal (Speed, focus etc.). Each time you select one of these spline nodes, you'll see it changes into the mesh of the actor that was used to keyframe it.
7) Select the "Head" spline of the chain and press the "Realtime" button (or press 'R') to see the actor move along the spline in the editor.
8) Use the "Ctrl-Alt" key combination, along with dragging the mouse left to right, to "jog- shuttle" the actor along its path.
9) Pressing the 'R' button, resets the actor to the beginning of its spline
5 CTVE_SplineAnim Actor
This class is subclassed from CTVE_Spline and allows you to specify different animations that will play out upon an actor who is being moved along a spline. The different animations are chosen based upon the speed that the actor is traveling along the spline as well as his relative direction of travel (ie. whether he is traveling forward, back, left, right or is static).
There are editable tables that describe the different animations to play depending upon the speed and direction within this class. Take a look at them in the editor and they should be pretty much self explanatory. The defaults should be fine for ANY bipedal character, so you should be able to simply build your spline using these new "CTVE_SplineAnim" classes (subclassed from CTVE_Spline) and the bipedal actor (or creature) should animate correctly as it moves along the spline.
You should use these wherever possible to simplify the movement of animating characters.
6 CTVE_Director Actor
The CTVE_Director class is a subclass of CTVE_Spline. Its sole purpose is to move and manipulate the camera position. It inherits all of the properties of CTVE_Spline but also allows for control of the Field of View (FOV) and screen fades.
Setting the FOV along a director spline
Set the variable "FOV" under CTVE_Director in properties, to adjust the angle of the Field of View in degrees. This will adjust smoothly between directors.
Setting the screen to fade down (to black) and back up around a director actor.
Set the variable "bFadeInAndOut" to true. One second before reaching this director actor the screen will fade to black and will fade up again as soon as time reaches this director actor.
Switching the screen to letter box when viewing a cut-scene
Set “bLetterBox” to true.
Setting the fade color to something other than black
Set the variable "FadeOrFlashColor" to the color you want to fade or flash, rather than black. Values are RGB, 0.0 -> 1.0.
Flashing the screen to a certain color
Set the variable "bFlashScreen" to true in order to flash the screen when time hits this spline, set the color of flash using "FadeOrFlashColor"
Shaking the screen to simulate an Earthquake or “Handicam” shake
Set the variable "ShakeIntensity" to a value greater than zero to simulate an earthquake or "HandiCam" shake for the duration of the spline segment
Making the camera bob as if carried by a creature
Set the variables "BobIntensity" and "BobRate" to simulate walking or running bobbing as if viewing from creature or human POV. Set "BobIntensity" to a value greater than zero to use bobbing along the following spline segment. Set the "BobRate" to specify the number of bobs per second.
7 CTVE_Commander Actor
The CTVE_Commander class (and all subclasses) can be attached to a certain point along a spline to specify an event to be triggered at that exact point in time on the spline. In its simplest form, this means triggering an event in the same way as triggers. Different commanders can be coded by programmers to cause many types of actions upon other actors in the world.
Commanders, can not only be attached to a spline, but also to each other to cause a chain reaction of events. Some commanders wait till they complete before triggering the next in line (latent), others trigger the next as soon as they themselves are triggered (instant).
Joining a commander to a spline
Select the commander, then click on any spline actor whilst holding 'Ctrl-Shift'. A green line will indicate the join between commander and spline, as well as indicating the commanders position in time along the spline.
In order to "lock" the commander to the spline set the variable "bLockToSpline" to true.
Breaking a commander from a spline
Select the commander, then click on any spline actor, along the spline to which it is joined, whilst holding 'Ctrl-Shift'
Joining a commander to another commander
Select the commander, then click on any other commander actor whilst holding 'Ctrl-Shift'. A grey line will indicate the join between the two commanders.
In order to "lock" the commanders together set the variable "bLockToSpline" to true.
Breaking a commander from another commander
Select the commander, then click on any commander actor to which it is joined, whilst holding 'Ctrl- Shift'
Specifying when a commander is triggered in time along a spline
Set the variable "StartTime" under CTVE_Commander to the time along the spline when the commander triggers. Set the variable "StopTime" to the time along the spline when the commander "UnTriggers".
8 Alternatively, select the commander and hold 'Ctrl-Alt' whilst moving the mouse left and right, to move the commander start time along the spline.
NOTE: A green line joins the commander and spline indicating the "StartTime", unless the commander has been locked to the spline, in which case the commanders position along the spline indicates the start time. A red line joins the commander and spline indicating the "StopTime" (optional). Specifying the event caused when this commander is triggered by the spline
Set the variable "Event" under "Events" in properties in exactly the same way as triggers.
NOTE: This is true for the simplest commander 'CTVE_Commander'. Other sub class commanders, such as 'CTVE_MoveIt' do not cause a trigger event, but perform a specific action on an actor who's "Tag" matches the "Event" variable.
NOTE: When commanders are chained together, only the "Event" variable in the first commander in the chain has to be specified. All others below it can inherit the "Event" name if none is specified.
9 CTVE_MoveIt Actor
This commander can be used to perform simple movement upon an actor. It is primarily used to immediately place an actor at a specific location and rotation, or to move it gradually to another location, over time, playing a certain animation.
Where more complex movement is required, the spline system should be used to move actors.
NOTE: This commander can work on multiple actors at once by matching the "Tag" variables of multiple actors to the "Event" variable of the commander. Specifying the actor to move
Set the "Event" variable under "Events" in properties to match the "Tag" of the actor(s) you wish to move.
Specifying the location and orientation to move the actor(s) to
The actual location and directional orientation of the CTVE_MoveIt actor specifies this information.
Specifying whether to move the actor(s) instantly or over time
Set the variable "MoveType" to "MT_Instant" to move instantly, ot "MT_Latent" to move over time.
Specifying the speed at which the actor moves
Set the variable “MoveSpeed” to the units you wish the actor to move every second.
Locking the actor to the floor when moving
Set the variable “bLockToFloor” to true to force the actor being moved to try to find a floor surface to lock to.
Specifying an animation to play whilst moving
Set the variable “MoveAnimation” to the name of the animation that will loop whilst the actor is moving (optional).
Set the variable “AnimationRate” to adjust the rate of playback of the animation.
Specifying an animation to tween to when the move is done
Set the variable “ExitAnimation” to the name of the animation that will be tweened to when the move is done (optional).
10 Set the variable “TweenRate” to adjust the fraction of a second it takes to tween to the exit animation.
CTVE_Animator Actor
This commander instructs actors to play a certain animation for a certain number of loops or seconds. They can be chained together in order to apply complex animation patterns to an actor.
Specifying the actor to animate
Set the "Event" variable under "Events" in properties to match the "Tag" of the actor(s) you wish to animate.
Specifying an animation to play and how long to play it
Set the variable “Animation” to specify the name of the animation to play when this commander is triggered.
Set the variable “LoopsToPlay” to the number of loops you wish this animation to play for. To play the animation forever, or until another animator takes over, set the variable “LoopsToPlay” to zero.
Set the variable “SecondsToPlay” to an amount in time in seconds to play this animation.
Set the variable “StopTime” under CTVE_Commander to the time along the spline that you want the animation to stop playing. This time along the spline will be visually indicated by a red line.
NOTE: The animation will play to whichever works out to be longer in time, “LoopsToPLay” or “SecondsToPlay”. If “StopTime” is set this will take priority.
Specifying the playback rate of the animation
Set the variable “AnimationRate” to the desired rate of playback, default is 1.0.
If the actor that is being animated is also being moved by a spline, the playback speed can be adjusted to match the spline speed. This is useful when an actors animation directly relates to the velocity of an actor, such as a run animation. To enable the engine to dynamically adjust playback speed, set the variable “bDivideRateBySplineSpeed” to true and adjust the variable “AnimationRate” to the speed value that corresponds to a normal playback rate of 1.0. eg. If your actor runs at 150.0 units per second, set the Animation rate to 150.0.
Specifying the animation to tween to when the primary animation is done
11 Set the variable “ExitAnimation” to the name of the animation that you wish the actor to tween to when done animating (optional).
Set the variable “TweenRate” to adjust the fraction of a second it takes to tween to the exit animation.
12 CTVE_MultiAnimator Actor
This commander is identical to the CTVE_Animator class but allows the specification of multiple sequential animations to play upon an actor.
13