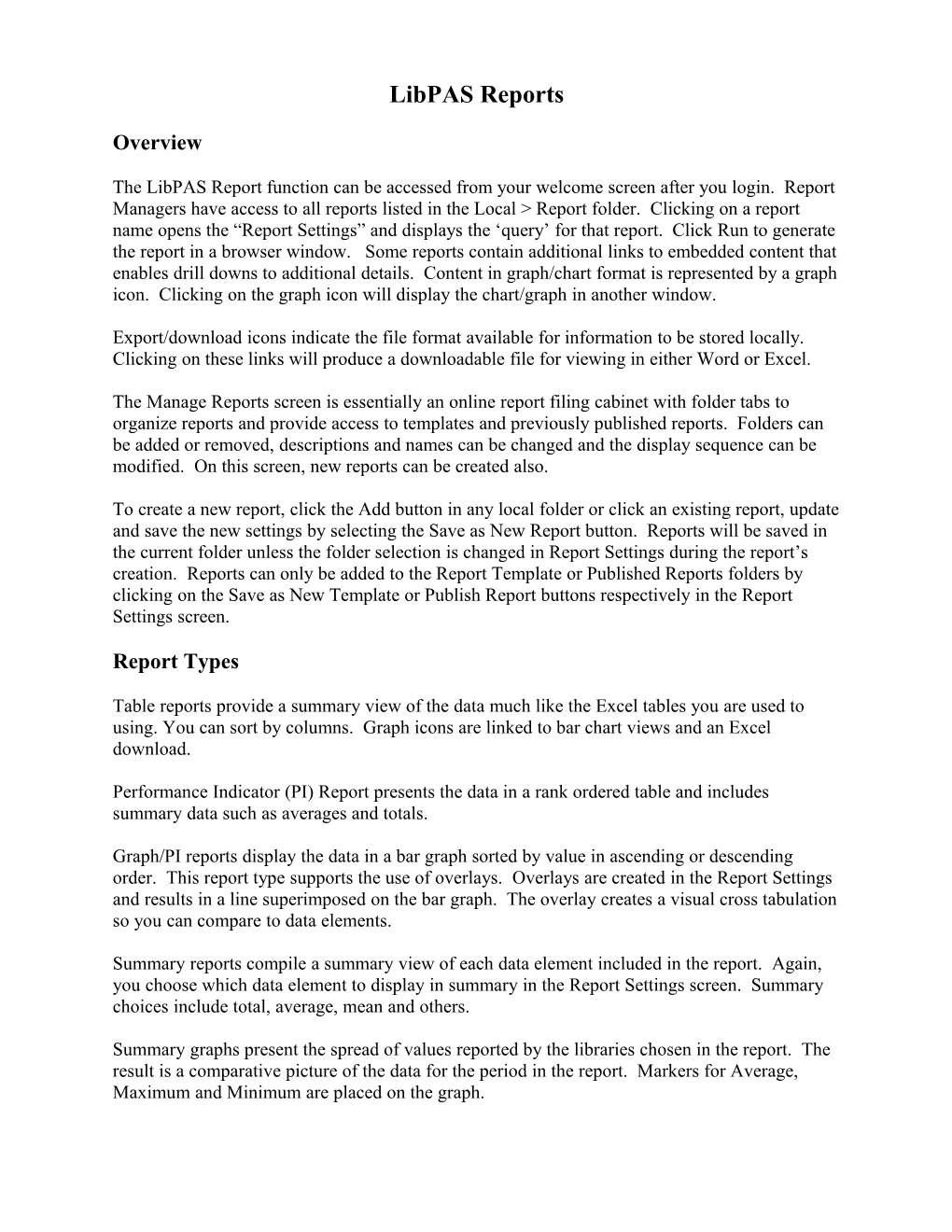LibPAS Reports
Overview
The LibPAS Report function can be accessed from your welcome screen after you login. Report Managers have access to all reports listed in the Local > Report folder. Clicking on a report name opens the “Report Settings” and displays the ‘query’ for that report. Click Run to generate the report in a browser window. Some reports contain additional links to embedded content that enables drill downs to additional details. Content in graph/chart format is represented by a graph icon. Clicking on the graph icon will display the chart/graph in another window.
Export/download icons indicate the file format available for information to be stored locally. Clicking on these links will produce a downloadable file for viewing in either Word or Excel.
The Manage Reports screen is essentially an online report filing cabinet with folder tabs to organize reports and provide access to templates and previously published reports. Folders can be added or removed, descriptions and names can be changed and the display sequence can be modified. On this screen, new reports can be created also.
To create a new report, click the Add button in any local folder or click an existing report, update and save the new settings by selecting the Save as New Report button. Reports will be saved in the current folder unless the folder selection is changed in Report Settings during the report’s creation. Reports can only be added to the Report Template or Published Reports folders by clicking on the Save as New Template or Publish Report buttons respectively in the Report Settings screen.
Report Types
Table reports provide a summary view of the data much like the Excel tables you are used to using. You can sort by columns. Graph icons are linked to bar chart views and an Excel download.
Performance Indicator (PI) Report presents the data in a rank ordered table and includes summary data such as averages and totals.
Graph/PI reports display the data in a bar graph sorted by value in ascending or descending order. This report type supports the use of overlays. Overlays are created in the Report Settings and results in a line superimposed on the bar graph. The overlay creates a visual cross tabulation so you can compare to data elements.
Summary reports compile a summary view of each data element included in the report. Again, you choose which data element to display in summary in the Report Settings screen. Summary choices include total, average, mean and others.
Summary graphs present the spread of values reported by the libraries chosen in the report. The result is a comparative picture of the data for the period in the report. Markers for Average, Maximum and Minimum are placed on the graph. Trend/PI report displays the data for the selected data elements over the selected time range. This report has a graph only feature.
Trend reports allow you to compare data over multiple time periods
Period Comparison reports compare the results from two selected periods as well as the difference (gap) between the two periods.
PI Gap is useful for comparing data from two data elements.
Cross Tab reports compare a range of results for one data element versus another.
Custom Format allows you more options for styling your report as well as options for merging data from spreadsheets into your LibPAS report.
Accessing the Report Screen
Click on Reports after you login. The area marked ‘1’ contains your folders. The Local folder is where you will save reports that you create. You can create subfolders in your local folder by clicking on the plus sign (4). The ME folder contains a brochure tied to your library’s data. As the state library creates more publicity related materials, these will be saved in the ME folder.
The area marked ‘2’ contains the various folders you’ve created to hold reports. You create a new report by clicking the Add button which is labeled ‘3’.
The folder marked Report is the default folder for any reports you create. The Report Templates folder contains the population based tables that are usually on the MSL website. You can publish reports to post on your website or in emails. These reports are assigned a unique URL and are saved in the Published Reports folder.
Create a New Report
When you click on the Add button, you will see the screen below. Follow these steps to create a new report:
Step 1: Select the data set and years. LibPAS gives us access to Maine data sets for 10+ years as well as access to data collected nationally. You can benchmark your library to any library anywhere in the country if you choose to. Depending on the type of report you want, you can select one year or multiple years. Once you’ve chose a data set, the available data elements (PIs) will appear in the area labeled Group.
Step 2: Name and describe your report so that you can identify it if you plan to save it. Step 3: Choose the type of report – table, trend, graph, etc.
Step 4: Select and add the data elements you want to view from the list in the Group section. To expedite the selection of data elements, you can select a group name from the group select list to focus the list on that area. To add the data element, select it by clicking on the data element’s name. The selected element becomes highlighted. Click the Add button to the right to add it to your report. You can also multi-select data elements by holding down the control key (command key for Apple users) when selecting data elements. Click Add to add all the selected data elements to the report.
You can also add data elements from more than one collection. Simply select a different collection from the Select list and add the data elements you want. Any data element added to a report can be used as a filter to restrict your report to a particular range of values. Report Options
Report options control what is included or excluded from the final report. You can also select to include summary data such as totals or averages.
Option Description Include: Check option to include in report output Text PIs Includes the text description of the data element My location Forces the inclusion of your library in the output Collection owner Displays the collection owner’s location and values Percentage change In a Trend/PI or Trend report, checking this option will calculate the change in value between the reporting periods. Section/group name Includes the name of the section of the annual report that the data element is located in Item no Includes the data element’s report number Notes Adds any notes you’ve included in your annual report as footnotes Definitions Adds the data element definition as a footnote Details Check this setting to include the location names and values in the report. If any of the Summary options below are selected, then unchecking this option will exclude the location names and values from the report but Summary values will still be included. Summary Check/Uncheck to toggle inclusion/exclusion of summary elements in the report Total Adds total values Responses (N) Check this setting to add N- number of responses to the report Avg (Average) Check this setting to display the average value Max (Maximum) Check this setting to display the maximum value Min (Minimum) Check this setting to display the minimum value Median Check this setting to display the median value 25th Percentile Check this setting to display the 25th percentile 75th Percentile Check this setting to display the 75th percentile Exclude Check options to exclude Header Check to hide the header on report Null entries Check to exclude locations with only null values 0 values To exclude locations with only 0 values Derivatives Totals/Avgs (Averages) Check to exclude summary total and average values for the derivative PIs Filter settings Any filters are displayed by default. Check this option to exclude your parameters from the final output report Links Disables all links in reports that feature drill down, download and popup links. Useful when only printing and/or embedding report outputs
Sample Report
You can choose which data elements that you want displayed in the report by using the checkboxes next to each one. Filters allow you to refine your query. To get a report of the number of programs and attendance in libraries with a population of less than 1,000 you would put 1,000 in the ‘filter high’ box. To eliminate libraries with no programs in the population range, put 1 in the filter low box for that data element.
You can also change the sequence in which the data elements appear in the final report by changing the numbers in that column. Finally, you can remove a data element by clicking on the red X.
Final Report
The report for the query above looks like this:
Your library is highlighted in red. You can modify the order of any column by clicking on the arrows at the top. The Excel icon at the bottom is a download link for the data. The 2 graph icons in the data columns will display the data in a bar graph as seen below.
You can return to the report settings screen at any time by clicking on that button at the top right.
Publishing a Report
Publishing a report generates a URL and a QR code that you can use on your website or any other publicity documents. Just copy and paste the URL or the QR code into your document.
Published reports are saved in the folder labeled Published Reports.
Library Data Pamphlet
Each library has access to a ready-made pamphlet that pulls data from your annual report into a tri-fold brochure that you can download and further customize using Microsoft Word. To download the pamphlet, just click on the folder labeled ME and then click on the Summary 2013 link.