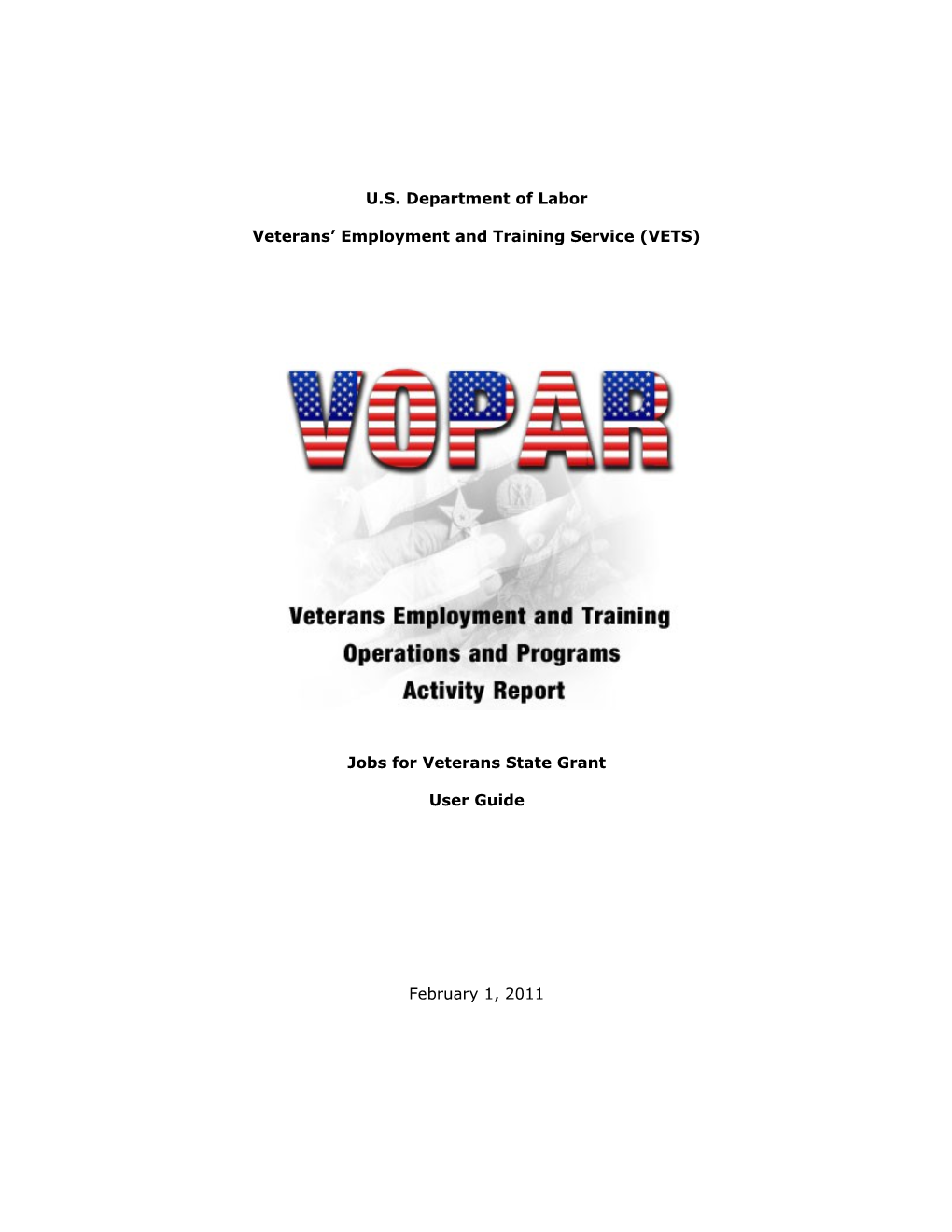U.S. Department of Labor
Veterans’ Employment and Training Service (VETS)
Jobs for Veterans State Grant
User Guide
February 1, 2011 Table of Contents
Introduction ………………………………………………………………………………………………………………….. 1
Log-On and Use the Role Based System …………………………………………………………………….. 4
Entry and Flow of JVSG Data ……………………………………………………………………………………….. 6
State Profile and Annual Fiscal Plan …………………………………………………………………………….. 7
The Notice of Obligation Authority (NOA) ……………………………………………………………………. 11
Quarterly Expenditure Data ………………………………………………………………………………………….. 13
Entering Quarterly Expenditure Data ……………………………………………………………….. 13
Approving Quarterly Expenditure Data …………………………………………………………….. 15
Annual Incentive Award Summary …………………………………………………………………… 17
Reopening a Quarter for Data Entry …………………………………………………………………. 18
Quarterly Analysis Report ……………………………………………………………………………………………… 19
2 INTRODUCTION
The VETS Operations and Programs Activity Report (VOPAR) is a data entry system that was designed to receive and compile data and provide reports on the following VETS programs: Transition Assistance Program (TAP), Vocational Rehabilitation and Employment Program (VR&E), Homeless Veterans Reintegration Program (HVRP), and Veterans’ Workforce Investment Program (VWIP). This User’s Guide provides information on new screens available to allow the same functions for the Jobs for Veterans State Grants (JVSG).
The Guide is divided into six sections designed to walk an individual through the process of logging on, entering data, and reviewing reports. Each section includes screen shots with instructions for completing the following actions in VOPAR:
Logging on and using the role-based system; Creating and revising the State Profile and Annual Plan; Creating and editing Notices of Obligation Authority (NOAs); Entering, editing and approving quarterly Expenditure data; Entering the annual Incentive Award Summary; and Viewing reports.
Section 1: Access to VOPAR
The VOPAR reporting system can be found at: https://vopar.doleta.gov. A user name and password is required to enter the system. An automated email message that contained a hyperlink to VOPAR, User ID, and temporary password was sent to all previously registered VOPAR users in September, 2010. New users can request access to VOPAR by completing a VETS User Account Form and signing the Rules of Behavior (ROBs). Both documents can be found on the VETS Intranet at: http://www.dol.gov/vets/vets-net/core/Reference.html.
The VETS employee requesting access to VOPAR must sign the ROBs. His or her supervisor must sign the account form authorizing the appropriate access level in VOPAR. Both forms should then be scanned to one PDF file and saved with the file name that reflects the new user’s name in the format: Last name, First name.pdf. The file should then be sent to [email protected].
Upon approval, the requestor will be assigned a user name and password that allows access to the system based on the individual’s “role”, i.e. State User, DVET/GOTR, Regional Office User, or System Administrator. The following “roles” and associated access have been established for JVSG data in VOPAR:
. State User (for his/her State only): o Can view all screens o Can input or update information . DVET / GOTR (for his/her State only):
3 o Can input and update the “State Profile and Annual Plan;” can view only the most current profile o Can input and update quarterly “Expenditure” data o Can view all Notices of Obligation Authority (NOAs) o Can input and update annual Incentive Award data if applicable o Can view and print reports . Regional Office Users – (for all States within his/her region) o Will enter NOAs o Will review Expenditure data and approve or return to DVET for correction as applicable o Can view reports . National Office/Administrator o Will issue access to VOPAR o Will open and reopen quarters for data input and updates as needed and requested o Can view all profile, NOA, Expenditure data and reports for all States
4 Section 2: Log-On and Use the Role-Based System
The VOPAR reporting system can be found at: https://vopar.doleta.gov. As described above, a user name and password is required to log on to the system. If you are using your temporary password, you will have to create your new password and then access the system using that password. Click on the “Login” button.
Users will see different options in the sidebar on the right hand side of the VOPAR Welcome screen. These are based on the user’s role in VOPAR. Everyone will see the links under JVSG as shown below:
5 Currently the State Profile, NOA, Expenditure, and Report screens are fully functional but enhancements are still being made. In the very near future, a link that allows users to upload documents and forms such as the Technical Performance Narrative and DVET Technical Performance Analysis Report will be added.
6 Section 3: Entry and Flow of JVSG Data
The workflow for data entry is presented below:
State user/DVET enters State Profile and Annual Fiscal Plan prior to October 1st each fiscal year and any time a mid-year modification is approved or a reallocation occurs
RAVET is notified that the State Profile has been entered or modified via VOPAR E-mail
RAVET enters NOA(s) for CR period or quarterly allocation
DVET enters/finalizes quarterly Expenditure data
RAVET is notified that the data has been finalized via VOPAR E-mail RAVET Disapproves DVET is notified RAVET reviews quarterly that the Expenditure data Expenditure data needs to be corrected via RAVET Approves VOPAR E-mail
DVET is notified that the Expenditure data has been approved via VOPAR E-mail
7 Section 4: The State Profile and Annual Plan
The DVET is responsible for ensuring the State Profile is entered before October 1st of each fiscal year. Those DVETs who have not done so will receive an automated E-mail message reminder on October 7th. The RAVET will be copied on the message along with National Office DVOP/LVER Program Lead and Jobs for Veterans Lead Center.
To enter or update the Profile/Plan, select “State Profile” from the side bar
After clicking on State Profile, select the State and Fiscal Year for the Profile to be entered or edited from the Profile screen:
8 The following screen shot shows the “Profile” portion of the Profile/Plan screen:
All fields must be reviewed and updated as needed
The next two screen shots show the Annual Fiscal Plan portion of the Profile/Plan. Input data from the VETS 401 (Budget Information Summary), VETS 501 (Staffing Directory), VETS 601 (TAP Employment Workshop Forecast), and Transmittal Memorandum.
IMPORTANT! All fields must contain information. If a field is not applicable to the spending plan, enter a numeric zero “0” in the field.
9 Please note: Data items that display in light gray are calculated by VOPAR and cannot be edited VOPAR rounds dollar amounts entered to the nearest whole dollar
IMPORTANT! Input the number of half-time and full-time DVOP and LVER positions the annual allocation will support from the Transmittal Memorandum.
Enter Program Manager Positions as identified on the VETS 501
You must “Preview” the information prior to saving it.
If changes need to be made select “Make Changes.” Correct the information and preview again. Once satisfied that the information entered is complete and accurate, select “Save Profile.”
10 Once the Profile is saved you will be returned to the DVOP/LVER State Profile Main page and a VOPAR E-mail notification will be automatically sent to notify the Regional Office.
The Profile/Plan should be updated throughout the year any time there is a change to the information it contains. Reasons to update this screen include, but are not limited to:
Changes to the name or address of the State Workforce Agency (SWA); Change to the name or title of the SWA Administrator; Change of Regional Administrator for Veterans’ Employment and Training; Changes to the fiscal spending forecast as a result of an approved modification or reallocation; or Changes to staffing levels resulting from approved modifications, cost increases, etc.
When information from an existing Profile/Plan is edited and saved, a new Profile/Plan is created in the database with the current date/time used to distinguish it from previously entered Profile/Plans. A comments field (maximum 300 characters) must be used to document why a “Saved” profile was changed, e.g. mid-year modification with date approved, reallocation with date of occurrence, correction of an error with a description of the error, etc. When a Profile/Plan is modified, a notification message will automatically be sent to the RAVET via E-mail.
When changing the Profile/Plan, select a reason for the change and enter comments to describe the details. Preview and save the Profile as described earlier
11 Section 5: The Notice of Obligation Authority (NOA)
NOAs must be entered by a Regional Office user. An NOA cannot be created until the Profile for the State has been entered.
Select “NOA” from the JVSG portion of the VOPAR homepage.
Choose the State, Fiscal Year, and Quarter Ending Date for the NOA
Select a purpose for this NOA”
The start/end dates of the Period Covered will automatically display on the screen. The “Through” date should be edited to reflect the end date if the NOA covers the period of a Continuing Resolution IAW instructions provided by the JVSG Lead Center.
12 Place your cursor in the first box in the middle column and use the “Tab” key to navigate through the screen, enter the funding information in the middle column, “Increase (+) Decrease (-) as applicable. Default values are zero. Funding for Special Initiatives (SI) is a subset of the applicable program, DVOP or LVER. TAP is a subset of LVER.
Enter any comments related to the NOA, up to a maximum of 500 characters. There are default comments in VOPAR that should be edited as appropriate. Include any other comments needed as instructed by the Lead Center and National Office. Once complete, click the “Save” button. After saving the NOA, you will be returned to the NOA main menu.
Check the NOA for accuracy by selecting the “View NOA” button. The NOA will print as it is displayed on the screen. Check to ensure that the NOA reflects the correct grant number and the correct funding in all categories. If changes are needed, close the window, select the NOA again, and select the “Edit NOA” button. Make the needed changes, and repeat the process above. When an NOA is edited, it overwrites the existing NOA, allowing for simple corrections.
Once the first NOA for the fiscal year has been entered, NOAs for each subsequent funding period can be created. The amounts entered for the first NOA will carry forward into the ‘Previous Cumulative Target Amount’ column. Enter the amount of the increase in the middle column and edit the Comments as needed and repeat the save, review, and print instructions above.
13 Section 6: Quarterly Expenditure Data
6.1 Entering Quarterly Expenditure Data
The DVET or other State user will select “Expenditures” from the VOPAR Home Page. Then select the applicable State, Fiscal Year, and Quarter from drop downs on Expenditures Main Menu Page Note: Data can only be entered for the quarter that has been “opened” by a VOPAR administrator and there must be at least one NOA issued for the period.
Note that there are up to six quarters for each fiscal year – the four Federal fiscal quarters, a 5th quarter, and if needed, a closeout quarter that ends on March 31st of the following fiscal year.
A quarter must be “open” in VOPAR to allow data entry. The following opening and closing dates apply:
Quarter Opening Date Closing Date 1st / 5th January 1st March 7th 2nd / 6th April 1st June 7th 3rd July 1st September 7th 4th October 1st December 7th
14 In the event that the DVET has not finalized quarterly data before the end of the data entry period, or has entered data that needs to be corrected after RAVET review, the RAVET should ask the VOPAR Administrator to reopen that quarter for that particular State. A reopened quarter will remain open for three (3) calendar days to allow data entry or modification.
The DVET is expected to have entered quarterly expenditure data before the 20th day of the second month following the end of the quarter (i.e., February 20th, May 20th, August 20th and November 20th). Those DVETs who have not done so will receive an E-mail reminder on the 22nd day of the months listed. The RAVET will be copied on the message along with selected Veterans’ Lead Center and National Office staff.
The following data will be listed at the top of the Expenditure data screen:
GRANT NUMBER: DV-xxxxx-xx-xx-x-xxx GRANTEE: State for Veterans FUNDING AWARD: $1,000,000 DVOP QX ALLOCATED: $123,000 LVER QX ALLOCATED: $120,000 ENTERED/LAST UPDATED BY: Jim Smith (date)
Ensure that the “Funding Award” listed matches the total grant award. The amounts listed for “DVOP Allocated” and “LVER Allocated” reflect what is entered in Profile/Plan. If any of these amounts are incorrect, notify a VOPAR System Administrator at [email protected].
Enter all expenditure and staffing data from the applicable quarterly report. Each data item to be entered on the Expenditure screen is labeled with the appropriate source document for
15 the information, i.e. Expenditure Detail Report. IMPORTANT! Ensure that you enter the “quarterly” data and not the “cumulative” data.
Use the “Tab” key to easily navigate from one data item to the next. Data must be entered for all items. If there is no data for a particular entry, a “0” should be entered. Data items that display in light gray are calculated by VOPAR and cannot be edited
Data entered can be saved at any time during the entry process by selecting the “Save Data” button. It can be modified up until the “Finalize Data” button is selected. Once data has been finalized, it cannot be modified unless the RAVET returns it for edits or a VOPAR Administrator temporarily re-opens the quarter.
When quarterly expenditure data has been entered and the “Finalize Data” button is selected, the system will verify the data by cross-checking it to the Profile/Plan. If no problems are found, the system will indicate that the data entry is successful and the RAVET will receive an E-mail requesting that he/she review/approve the data:
This notification indicates that the expenditure data entered by the DVET has been successfully saved to the database
6.2 Approving Quarterly Expenditure Data
A Regional Office staff member will select “Expenditures” from VOPAR home page and then select the applicable State, Fiscal Year, and Quarter from the drop boxes on the Expenditures main menu page.
After reviewing the report, select either “RAVET Approval” or “Needs Correction”. If “Needs Correction” is selected, the RAVET should provide an explanation in the comment box.
16 When expenditure data is returned for correction, an E-mail notification is sent to the DVET:
17 6.3: The Annual Incentive Award Summary (for States that expend Incentive Award funding, the annual report is entered on the 4th quarter Expenditure data screen)
The DVET or other State user will select “Expenditures” from the VOPAR home page. Select State, Fiscal Year, and 4th Quarter from drop downs on Expenditures Main Menu Page. Scroll to the bottom of the page and complete the “Incentive Awards” portion of the screen. “Save” and “Finalize” as described in Section 6.2.
Enter the total number of all monetary and all non-monetary Enter the total value awards presented of all monetary and to recipients all non-monetary awards presented to recipients
18 6.4 Reopening a Quarter for Data Entry
Upon a request from a RAVET, a VOPAR Administrator can reopen a quarter for data entry or modification by selecting “Re-open Quarter” from the VOPAR home page. Select the applicable State, Fiscal Year, and Quarter from the drop downs on the main menu page.
The system will generate an E-mail notification for the DVET that he/she has three (3) days to enter or correct the data for the quarter that was reopened.
19 Section 7: Quarterly Analysis Report
A “Quarterly Analysis Report” is available under JVSG Reports. This report is provided to assist the DVET when preparing his or her quarterly Technical Performance Analysis Report (TPAR):
Select the State, Fiscal Year, and Quarter from the drop down menus:
20 This report has to download a file to your computer. When you get this message, click “Close” in the pop-up window and then click in the Information bar and select “Download File.” You will have to select the quarter again. You will get a message about the Excel report. Click “Open” to view the report.
The report compares planned to actual expenditures, planned to actual staffing, etc. Data entered in the State Profile is extracted to populate the “Planned” column. Information in the “Actual” column is calculated using 5th quarter expenditures from the previous FY if applicable. The third column is a calculated comparison of the planned to actual columns. Reminders about unobligated funding, over expenditures, etc. populate and vary depending on the quarter the report references. For instance, in the first and second quarters, a positive unobligated balance will display a “Monitor Surplus” message while a negative balance will display the message “Explain Deficit.” In the third quarter, a positive balance will trigger the reminder, “Need a 5th Quarter Spending Plan?” In the 4th quarter, the reminder will be “Obligate by December 31st.”
NOTE: Quarterly Analysis Reports for FY 2010 are not completely accurate because States did not report Personal Services (PS) or Personnel Benefits (PB) in FY 2009. Therefore, there is no data for the 5th quarter of FY 2009 to merge with data in FY 2010. The report should be correct starting with the first quarter of FY 2011.
21 22