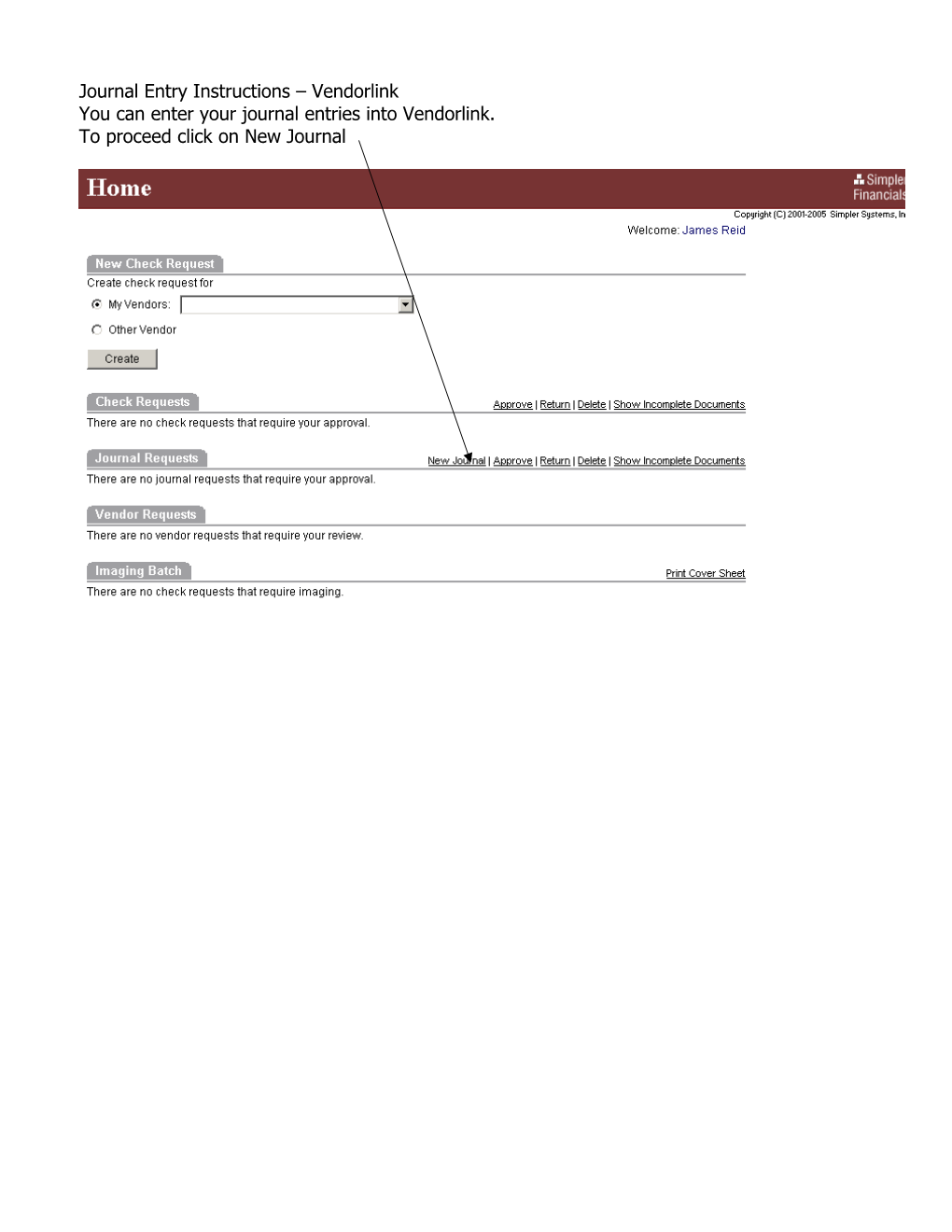Journal Entry Instructions – Vendorlink You can enter your journal entries into Vendorlink. To proceed click on New Journal First make sure the journal type is listed as General Journal Entry. Second make sure your date is correct. You can add as many lines as needed. You can use the prompt boxes to pick your account numbers.
Choosing the prompt box will bring you to this screen. Use the drop down to put in the correct accounts. Please note: you can only place a debit or credit on one screen. Depending on your account, use the appropriate debit OR credit. When you are finished click continue. This is how your screen will look. You can handle your credit in the same manner.
****YOU DO NOT HAVE TO USE THE PROMPT BOXES. If you know your account numbers (and project codes if necessary) then filling out the Vendorlink screen will save you time.
After you have finished click on the “Create” box. This will take you to your Home box.
Click the JNL Reference box and then click approve. Next go to the Imaging Batch section of Home.
It will say how many journal entries you will need to print batch cover sheets for. Click on the “Documents to Batch”. Click in the “Reference Box” and then click “Print Cover Sheet” Your batch cover sheet will look like the image below.
Make sure your back up is attached to this batch cover sheet. No staples or stapled documents, please. Should your back up include small receipts from cash registers or irregular sizes of paper and etc., please copy these and submit only the copies!
Submit your batch cover sheet and back up to the Business Office.
What happens if my batch cover sheet does not print? The reason some batch cover sheets do not print is because of preset "Pop up Blockers." Vendorlink uses a pop up window to bring up adobe acrobat and this allows you to view and print your batch cover sheet.
If your batch cover sheet does not print, then first check the Home section in Vendorlink under Imaging Batch. If nothing is listed there, then follow the following steps to retrieve your batch cover sheet. 1) Under the Main Menu pick the SEARCH function 2) Drill down under Document Type and select Imaging Batch 3) Clear out the date field 4) *OPTIONAL*: Put in the document number of your Batch cover sheet or put in the Vendor Name in the Vendor Name Field. 5) Click on Search This should bring up under "Results" the IMG (or Imaging Batch sheet) you are looking for. Click on the IMG number. Adobe acrobat will pop up and you will be able to view and print your batch cover sheet.
No journal entry will be processed until the batch cover sheet and back up have been turned into the Business Office. If you have questions please contact Debbie Price or Candace Kim in the Business Office.