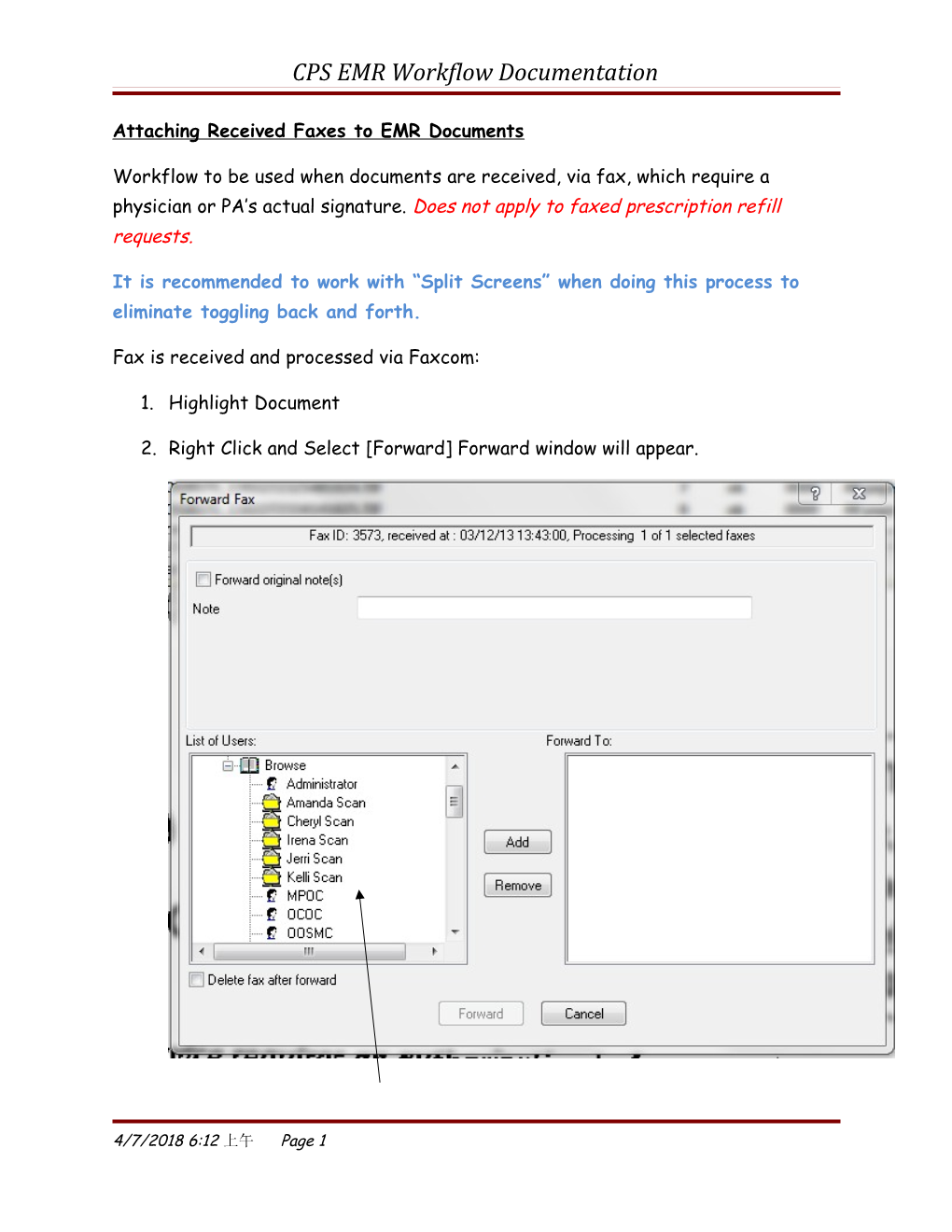CPS EMR Workflow Documentation
Attaching Received Faxes to EMR Documents
Workflow to be used when documents are received, via fax, which require a physician or PA’s actual signature. Does not apply to faxed prescription refill requests.
It is recommended to work with “Split Screens” when doing this process to eliminate toggling back and forth.
Fax is received and processed via Faxcom:
1. Highlight Document
2. Right Click and Select [Forward] Forward window will appear.
4/7/2018 6:12 上午 Page 1 CPS EMR Workflow Documentation
3. From the list of users, DOUBLE CLICK “Pending Sign”. Pending sign should move to the right hand column of “Forward to: ”.
4. Select Forward. .
5. Double click the document to open. This allows you to see patient name, provider, and facility.
To attach document to EMR document:
1. From the EMR desktop, select “File Attachments”. Attachments screen will appear. (All fields are required)
2. Using Binoculars, search and select patient.
3. To add document, select the [Add] button. New Attachment window will appear.
4/7/2018 6:12 上午 Page 2 CPS EMR Workflow Documentation
4. Change “Type” to Other. Type Brief description of document such as PT Progress Note or Rehab note, etc.
5. Select [Browse] to find file you wish to attach. Open file window will appear.
6. If the file does not already default to the “Pending Sign” folder, search for it by using the following path:
A. Share(S:)
4/7/2018 6:12 上午 Page 3 CPS EMR Workflow Documentation
B. Faxes
C. Pending Sign
D. Highlight document to attach. Verify the last 4 numbers of the file in faxcom to make sure you are selecting the correct document to attach.
E. Select Open
7. Select OK to attach the file
8. Choose Correct Document for the created document.
9. Responsible provider should be the patient’s treating provider
10. Location of care should be OOSMC
11. Summary is facility & body part. For example: Canby PT - Lt Shoulder
12. Clinical Date should be the date of the document. Select current button to fill in time field. *NOTE: if the date of the document is the same as the current day, use the [Current] button to complete date and time.
13. Make sure “Signed” checkbox is unsigned.
14. Type a brief note to provider in white space. For example: PT Progress note – Please sign.
15. Select Create Document. Document will be created in the patient’s chart and routed to the treating providers desktop
16. From Faxcom, move document to the sent folder of the provider to signify the document has been sent for signature.
4/7/2018 6:12 上午 Page 4