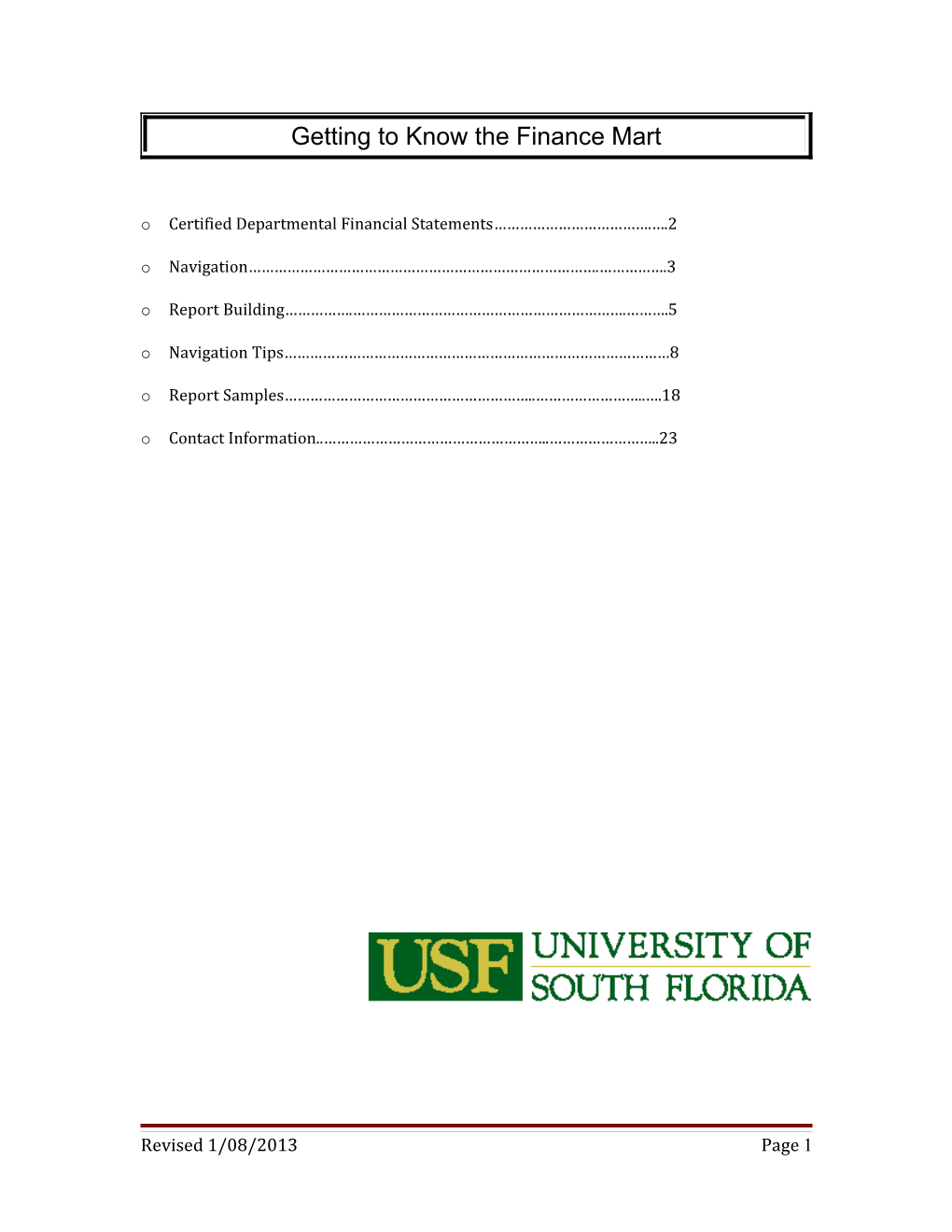Getting to Know the Finance Mart
o Certified Departmental Financial Statements……………………………….….2 o Navigation……………………………………………………………………….…………….3 o Report Building…………….……………………………………………………….……….5 o Navigation Tips………………………………………………………………………………8 o Report Samples…………………………………………………..……………………..….18 o Contact Information..……………………………………………..……………………..23
Revised 1/08/2013 Page 1 Certified Departmental Financial Information
The official departmental financial information is published daily in the Finance Mart. These are considered the official reports because they are reconciled to the FAST general ledger monthly. No special security access is needed to view the reports; all reports are available on demand and are refreshed daily. All you need to do is open up the web site and select the reports you want to view. You may view them on screen, print them, or download them to an Excel spreadsheet
In addition, when each fiscal period (month) is closed, you will see a message appear indicating that the month has been closed. At that point, the reporting for that period is final.
The Finance Mart reports are static and may not be changed. They are designed to report all funding sources and all departments. Standard business reports are available including RSA (budget), Financial Summary Report (revenue and expense), Balance Sheet, and Encumbrance Report. These are offered in both summary and detail format. The data displayed in these reports will always be as of the day before.
The purpose of this tool is to support your reconciliation effort and to provide information for best management of your funds. Use this tool for reporting on state funding, grant funding, auxiliary funds, agency funds, and any other USF funding that you have.
To provide better performance and quicker report building, Finance Mart includes financial data for only the current year and the prior five years. At the beginning of each fiscal year, the oldest year data will be archived.
Revised 1/08/2013 Page 2 Navigation To Finance Mart
Navigation for USF employees is simple and does not require a Logon ID or a password. No special software is needed. o Navigate to www.my.usf.edu o Log in with your USF NetID and password
o You should see a welcome page very similar to this
o Click Business Systems o Click Data Marts o Then click
Revised 1/08/2013 Page 3 o A new screen will appear offering the option to build selection criteria; the screen should look like this
o You are now ready to begin building your reports o Please Note: if you encounter difficulty trying to log in to Finance Mart from home via a VPN connection, use this alternative url: http://usfweb3.usf.edu/freports/
Student employees may also have access o Student employees have access to Finance Mart using their NetID o Use this url if you are accessing through the USF portal o https://mysites.usf.edu/default.aspx o Or use this url for direct access or if you are accessing from home o http://usfweb3.usf.edu/freports/
Revised 1/08/2013 Page 4 Report Building
There are three primary components for report building
The type of report desired
The chart fields that you wish to report on
The period of time that you wish reported
Reports Available from Finance Mart
RSA (Remaining Spending Authority) Summary Reports the amount of uncommitted and unspent budget (budget minus encumbrances minus pending actual, minus expenditure equals RSA).
Financial Report Summary Reports revenue and expenditure grouped at the account code level.
Balance Sheet Summary Reports balance sheet components summarized at the fund or project ID level. Balance sheets report all assets, all liabilities, and fund balance (also called equity).
Expense Detail Reports all expenditure in detail (individual transactions).
Revenue Detail Reports all revenue in detail (individual transactions).
Payroll Detail Reports all payroll by employee at the detail level (individual transactions).
Budget Detail Reports all budget allocations at the detail level. (individual transactions).
Balance Sheet Detail
Revised 1/08/2013 Page 5 Reports detail transactions of the balance sheet components at the fund or project level. Balance sheets report all assets, all liabilities, and fund balance (also called equity). On a Balance Sheet, total assets always equal the sum of total liabilities and fund balance.
Encumbrance Summary Reports encumbrances (PO”s) and travel authorization requests (TARs) for a selected chart field
Encumbrance Detail Reports detail transactions for selected encumbrances (PO’s) and travel authorization requests (TARs)
The encumbrance amount in RSA summary and Financial report summary is sum of both pre-encumbrance (requisitions) and encumbrance (purchase orders) amount.
The encumbrance amount in Encumbrance summary and detail reports is the encumbrance (purchase order) amount only.
Chart Field Selection
Reports may be built on the following chart fields
Operating Unit Department Fund ID Product Initiative Project
Note: when building a report, either the Fund ID or a Project ID is required.
Often it is best to use minimal chart field values. By using a very broad search you will reduce the risk of excluding results. For example, imagine that a transaction is created but the wrong Operating Unit is used by error. If you search by Fund ID and Operating Unit, your results will not include the transaction that carries the wrong Operating Unit. If, however, you search only by the Fund ID, all transactions will be displayed, even the transaction with the wrong Operating Unit.
Revised 1/08/2013 Page 6 But there are occasions when you need only very specific data. You may need only a limited amount of information returned. To limit the search, select chart field values to the lowest level (Product or Initiative).
Period of Time
These reports are offered with two options. The default time frame is:
Fiscal year to date for non-grant reporting Life to date for grant reporting
For grant funding, the YTD or LTD amounts are based on the project value, not the fund value. On the search criteria page, if the project field is left blank, the values reported are YTD. If a specific project is included in the search criteria, the values reported are LTD.
As an alternative, you may specify a period of time, either one month or a period of several months.
Summary - Required Steps To Build A Report
1. Select a report type from the drop down menu (ten choices)
2. Identify the desired chart field values in one of three ways; 1) the default of Enter Parameters, 2) Select Parameters, or 3) Select Multiple Parameters
3. Accept the default Life To Date/Year To Date condition or specify a time period
4. Click
5. Check the for frequently run reports
6. The following example illustrates setting up a balance sheet summary report for fund 18570 for the current fiscal year-to-date.
Revised 1/08/2013 Page 7 Important Navigation Tips
The following are tips that you should find useful when building and reading reports.
Tip 1 – Saved Reports
Click this in the upper left side of the Output Search Criteria page to review reports you have already created. The reports that you create are automatically saved to this library. Click the button to view the desired report; it will be an updated current report.
Revised 1/08/2013 Page 8 Sample of My Saved Reports
Also remember that you can delete reports that you no longer want/need from the Saved Reports list. Just check the “Delete Reports” box (far right column) for the specific reports and complete the action by clicking the “Delete selected reports” button near the top of the page.
Tip 2 – Chart Field Selection
You may select the chart fields for your report by one of three methods, Enter Parameters, Select parameters, or Select Multiple Parameters.
The Enter Parameters option (system default condition) allows you to directly enter the value of the chart field. As you enter characters in the chart field value fields, a prompt will appear with options to choose. For instance, Fund ID’s are five digits long. As you type in the digits of the fund ID, a list will appear filtering as you continue typing. You may choose from the list or continue typing in all five values. See the image below.
Revised 1/08/2013 Page 9 This feature may be used for any of the chart field values (Operating Unit, Department, Fund, Product, Initiative, or Project).
The Select Multiple Parameters option allows for building reports for multiple chart fields. You might need a report combining two or more departments or two or more funds. This option will produce a report of all requested chart field values with individual sub-totals and a grand total of all chart fields requested.
First click the “Select Multiple Parameters” button. Then to select a series of chart fields (fund for example), click the first fund ID desired, hold down the “Shift” key and use the down arrow to highlight the rest of the desired fund ID’s. The setup page for an RSA report to include six funds would look like this:
Revised 1/08/2013 Page 10 Use this method to report multiple operating units, departments, funds, products, initiatives, or projects.
If the desired chart field values are not in a sequence, you may opt to select specific chart fields. Hold down the “Control” key and click the desired chart field values. For example:
Tip 3 – Reporting for One Specific Month
You may build a report for a specific period of time by checking the “Check to enable period selection” box. Then indicate the months desired; in the illustration below the month of July 2011 has been selected. Remember that you should not cross fiscal years when using this method of building a report except for grants or projects. Also remember that does not mean July 1. It refers to July, which is period 1 of the 2012 fiscal year.
Revised 1/08/2013 Page 11 Building a report for one specific month is especially helpful when reconciling monthly financial activity.
Tip 4 – Reporting YTD or LTD
Instead of selecting a specific time frame, you may choose to build a Year-To- Date report for state funds or auxiliary funds or a Life-To-Date report for grant funds. Note: when the default condition “Check for All Records (grants)/Current Fiscal Year (non-grants) selection has been made, the fiscal period fields are not open.
If you want to see all life to date transactions on a project without having to drill down, select “Check to enable period selection” and then pick as a start date the actual starting point for the project (or picking Fiscal Year 2002 Period 1 July will always work) and an end date to suit your needs. The Expense Detail report will show all transactions (at a transaction level) for the entire life of the project. No drill down, no muss, no fuss. The transactions are in budget account order and then by accounting period.
Tip 5 – The Reset Button
After you have produced a report, if you wish to build another report, it is recommended that you click the button. This will clear the chart field values to ensure that you build a valid report.
Revised 1/08/2013 Page 12 Tip 6 – Viewing and Downloading
To view the report output on full screen, click the button in the upper left corner of the screen. You may also download the report to an Excel spreadsheet, a web friendly report, or a pdf format.
Tip 7 – Drilldown to Budget Detail
When viewing the RSA Summary report, you may drill to detail by clicking the budget account number in the far left column (notice it is underlined).
Revised 1/08/2013 Page 13 After clicking the budget account number, the details of transactions for that account number will appear. For this illustration, the user clicked 88032 resulting in the following display. After reviewing the detail report, you may return to the RSA Summary Report by clicking the RSA Summary option on the menu.
Tip 8 – Drilldown to Expense Detail
When viewing the Expense Detail report, you may exclude beginning balances to view only current year detail. This is helpful for reconciliation to view only the detail transactions for a specific period. To do this, run the Expense Detail report, then click the “Show Detail” box on the right side of the screen. A report of all transactions will appear.
The resulting report will appear as: Revised 1/08/2013 Page 14 Tip 9 – Open and Closed Periods
Notice that the period is described as either “open” or “closed”. An open period means the month has not been officially closed. The report becomes static when the month is officially closed and no more transactions can be posted. This becomes very important when running a Balance Sheet report.
A search range that includes both open and closed periods will display as open.
Revised 1/08/2013 Page 15 Tip 10 – Building Another Report
After viewing a report, if you want to build another report, return to the Output Search Criteria page by clicking the “Finance Mart” link. If you do not change the chart fields of your search, you may select a different report with one click.
Tip 11 – The Tool Bar
Notice that the tool bar at the top of the USF web page remains on your screen. It is fully functional. Click any of the topics and navigate directly to the next page.
Revised 1/08/2013 Page 16 Tip 12 – Pending Expenses
The RSA (Remaining Spending Authority) report displays released budget, encumbrances, pending expenses, actual expenses, and RSA. The pending actual column includes travel expenses from Travel Expense Reports that have been submitted but not yet paid to the vendors. Since these pending expenses represent a potential reduction in RSA, they are displayed in a separate column.
Tip 13 – The Reference Columns
The following is a legend for two of the columns commonly appearing on reports.
The reference appearing in the client column will likely begin with:
P PIDM or personal ID number in OASIS E EMPLID or employee ID in GEMS C Customer ID in FAST accounts receivable S Vendor ID in FAST accounts payable M Pcard voucher
Revised 1/08/2013 Page 17 The reference appearing in the Document Ref column will likely begin with:
B Budget journal D Deposit number I Invoice number J From the Actuals journal K Check number (USF check number) O Purchase Order numbers and travel authorization numbers Q Requisition number R Receipt number (OASIS receipt number) T Time stamp number V Voucher number X Travel expense report number
Report Samples
Sample RSA Summary Report page
Revised 1/08/2013 Page 18 Sample Budget Detail Report page
Sample Financial Report Summary page
Revised 1/08/2013 Page 19 Sample Revenue Detail Report page
Sample Expense Detail Report page
Revised 1/08/2013 Page 20 Sample Balance Sheet Summary page (for an open period)
Sample Balance Sheet Detail Report page
Revised 1/08/2013 Page 21 Sample Encumbrance Summary page
Sample Encumbrance Summary page
Revised 1/08/2013 Page 22 Help Contacts
For general comments or questions about the Finance Mart site, please contact:
UCO Finance Mart [email protected]
And always remember the BSR (Business Systems Reengineering web site has useful information and links to both GEMS and FAST. The web site address is: http://bsr.usf.edu/
Revised 1/08/2013 Page 23