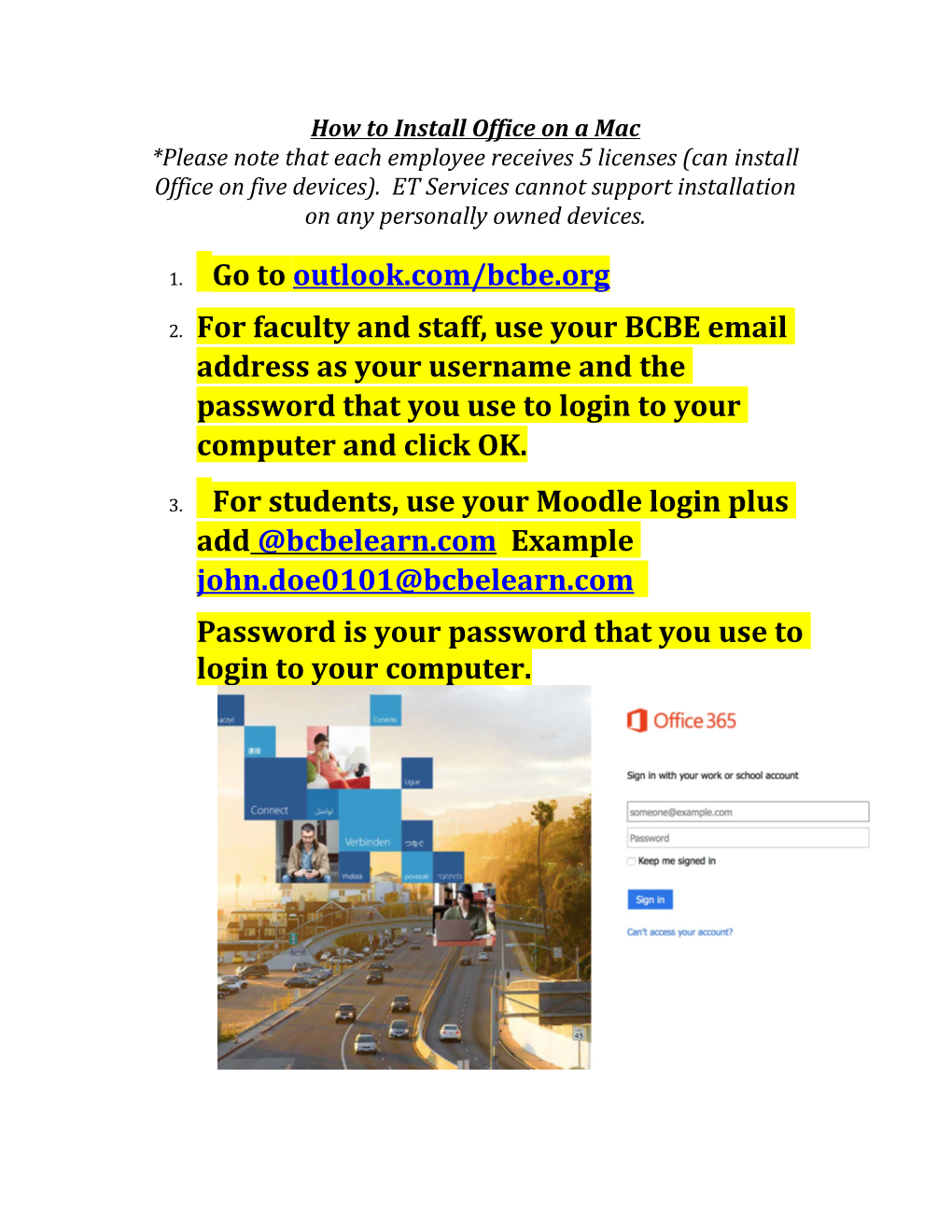How to Install Office on a Mac *Please note that each employee receives 5 licenses (can install Office on five devices). ET Services cannot support installation on any personally owned devices.
1. Go to outlook.com/bcbe.org
2. For faculty and staff, use your BCBE email address as your username and the password that you use to login to your computer and click OK.
3. For students, use your Moodle login plus add @bcbelearn.com Example [email protected] Password is your password that you use to login to your computer. 4. You should see this at the top of your screen. Select “Office 365”:
5. You should see the screen below. Click “install now”: 6. Choose Install:
7. Go under “Downloads” to Microsoft Office dmg. Double Click on the dmg 8. The following window will appear. Double click the folder.
9. Once this pane appears, click continue. 10. And click continue again.
11. Click Agree to the terms 12. For the standard install, click install
13. If you have applications running, you will need to close them before installation. 14. When this window appears, enter the password that you use to login on your computer.
15. The progress bar will appear as it installs. 16. You should see this window indicating that installation is complete.
17. Now that you have completed the installation, you need to go to one of the applications of Office like Word to authenticate. Once you click on the application, you will see the following screen. Choose the middle option to sign in to your subscription.
18. To sign in, use your BCBE email address.
19. On the next screen, chose Work Account.
20. When prompted to sign in, your user ID is your full email address and your password is the password you use to login to your computer. 21. Make the selection that you would like. This step will allow Office to bring in your contacts through Outlook, for example.
22. Complete the following information (only first name is required):
23. Choose your preferences on the screen below and continue. 24. You should see this screen once the process is complete.
**If you have any issues, please contact Microsoft at 1 800 865 9408.