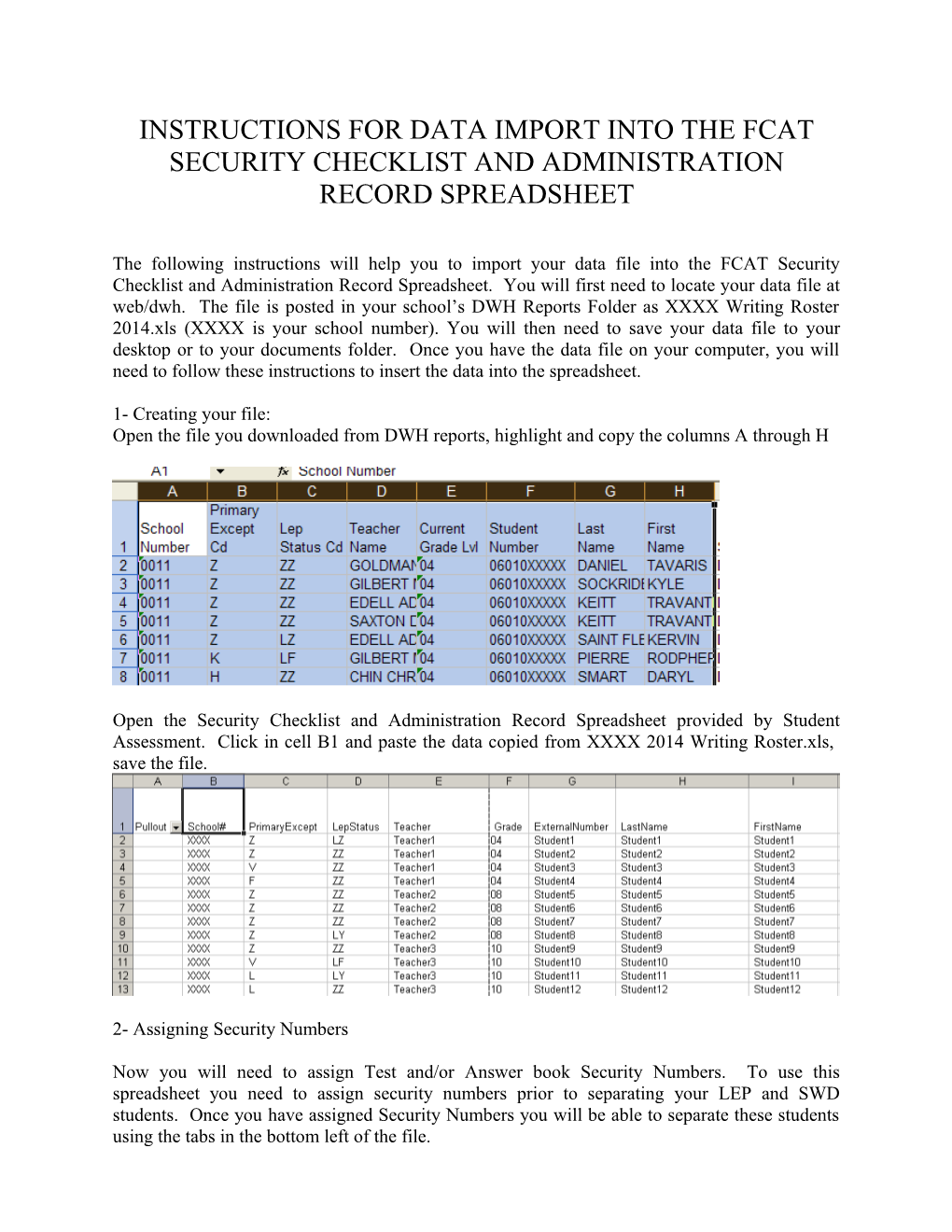INSTRUCTIONS FOR DATA IMPORT INTO THE FCAT SECURITY CHECKLIST AND ADMINISTRATION RECORD SPREADSHEET
The following instructions will help you to import your data file into the FCAT Security Checklist and Administration Record Spreadsheet. You will first need to locate your data file at web/dwh. The file is posted in your school’s DWH Reports Folder as XXXX Writing Roster 2014.xls (XXXX is your school number). You will then need to save your data file to your desktop or to your documents folder. Once you have the data file on your computer, you will need to follow these instructions to insert the data into the spreadsheet.
1- Creating your file: Open the file you downloaded from DWH reports, highlight and copy the columns A through H
Open the Security Checklist and Administration Record Spreadsheet provided by Student Assessment. Click in cell B1 and paste the data copied from XXXX 2014 Writing Roster.xls, save the file.
2- Assigning Security Numbers
Now you will need to assign Test and/or Answer book Security Numbers. To use this spreadsheet you need to assign security numbers prior to separating your LEP and SWD students. Once you have assigned Security Numbers you will be able to separate these students using the tabs in the bottom left of the file. Enter your first Test Book Security Numbers into cell J2 and the second number into J3. Next highlight both cells and click the box in the lower corner (in red circle in the example).
Drag this to the end of your list of students and it will enter the Test Book Security Numbers in the appropriate order.
3- Identifying Pullout Students Now you will need to separate pullout students. Look through the list of students, ESE and LEP status codes are provided as a reference but students should be pulled out based on their IEP or ELL plans.
In the column labeled Pullout, mark SWD pullouts with an S and ELL pullouts with an E. If a student qualifies for both groups please select the group he/she will be testing with. Next, click the down arrow in cell A1, and choose ‘(Blanks)’. This will hide the pull out students in this tab. 4-Assigning Group Codes Now you will need to input test group codes. You should use a four digit code starting with a 4 for every 4th grade classroom and an 8 for every 8th grade classroom, for Example, 8001 would be the first group code for grade 8 at a school. Type the group code in column L for the first student and drag the box in the lower right of the cell (red circle) to the teacher’s last student. You will need to repeat these two steps for each teacher
5-Printing and Finalizing the Document Beginning with your second teacher highlight the row containing the first student for the class. Click on Insert and then Page Break. If you do not see Page Break, click the double down arrow to fully display the menu. The page break will appear as a dashed line above the highlighted row. You will need to repeat this for each teacher.
Once you have inserted page breaks for all teachers, highlight the data in Columns F through M. Do not just select the columns or you will print a lot of blank pages. Once all your data in these columns are highlighted click File, Print Area, and Set Print Area. If you do not see Print Area, click the double down arrow to fully display the menu. Once you have completed these steps you will be able to print the Security Checklist and Administration Record for your non-pullout students. When you print the document is now only one page long and is a comprehensive Administration Record and Security Checklist. You will need to write in School Name, School#, and the test administrator’s name on each page.
When a test administrator picks up their test materials prior to testing have them sign (TA Signature) each page. As the School Coordinator you should not sign (SC Signature) until materials are returned. Once the test administrator returns their materials make sure all are accounted for and sign (SC Signature). If materials are missing, the test administrator should note why in the appropriate section. 6- Preparing Pullout Security Checklists and Administration Records You will notice 3 tabs in the lower left corner of the Excel spreadsheet. The first is your security checklist and administration record for non-pullout students and tabs 2 and 3 are for SWD and ELL pullouts, respectively. For pull out students you will need to select the SWD and ELL tabs.
Select the SWD tab. Next, click the down arrow in cell A1, and choose ’S’. This will display the SWD pull out students you identified in step 3. Now you will need to input the names of teachers who will be administering the test to these students. Now repeat steps 4 and 5 to print the Security Checklist and Administration Record for these students. You will need to set the print area like in step 5. Do not include the rows of ‘0’ in your print area.
Repeat step 6 using the ELL tab, click the down arrow in cell A1, and choose ’E’. This will display the ELL pull out students you identified in step 3. Now repeat steps 4 and 5 to print the Security Checklist and Administration Record for these students. You will need to set the print area like in step 5. Do not include the rows of ‘0’ in your print area. 7- Identifying Absent Students Once your test administrators return their materials you can separate absent students. Look through the returned materials and on the main tab (Security Chklist + Admin Record), in the column labeled Pullout, mark an A for all students who were absent during that day of testing.
Then, on the Absent tab, you will click the down arrow and select the students with an A. This will identify the students absent during makeup testing.