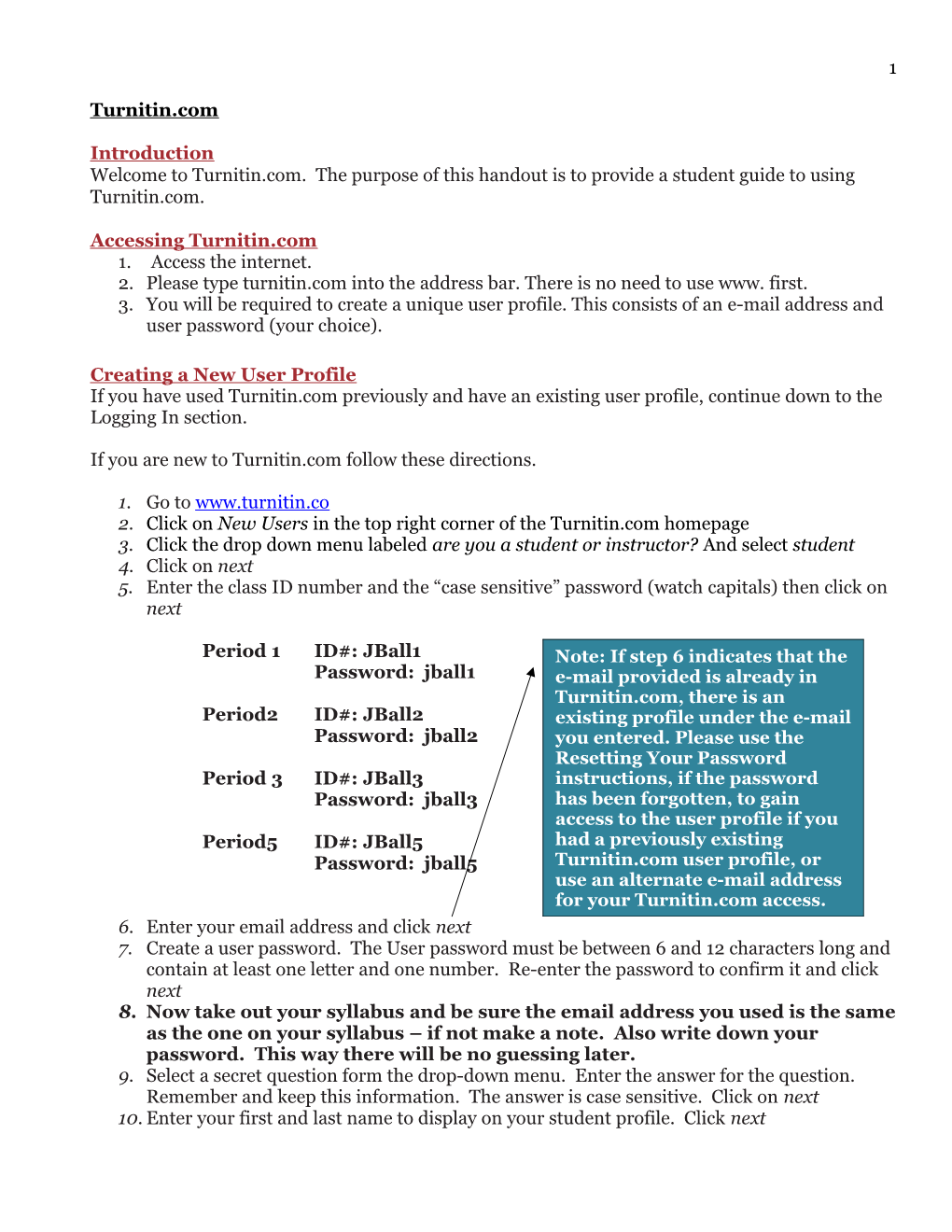1
Turnitin.com
Introduction Welcome to Turnitin.com. The purpose of this handout is to provide a student guide to using Turnitin.com.
Accessing Turnitin.com 1. Access the internet. 2. Please type turnitin.com into the address bar. There is no need to use www. first. 3. You will be required to create a unique user profile. This consists of an e-mail address and user password (your choice).
Creating a New User Profile If you have used Turnitin.com previously and have an existing user profile, continue down to the Logging In section.
If you are new to Turnitin.com follow these directions.
1. Go to www.turnitin.co 2. Click on New Users in the top right corner of the Turnitin.com homepage 3. Click the drop down menu labeled are you a student or instructor? And select student 4. Click on next 5. Enter the class ID number and the “case sensitive” password (watch capitals) then click on next
Period 1 ID#: JBall1 Note: If step 6 indicates that the Password: jball1 e-mail provided is already in Turnitin.com, there is an Period2 ID#: JBall2 existing profile under the e-mail Password: jball2 you entered. Please use the Resetting Your Password Period 3 ID#: JBall3 instructions, if the password Password: jball3 has been forgotten, to gain access to the user profile if you Period5 ID#: JBall5 had a previously existing Password: jball5 Turnitin.com user profile, or use an alternate e-mail address for your Turnitin.com access. 6. Enter your email address and click next 7. Create a user password. The User password must be between 6 and 12 characters long and contain at least one letter and one number. Re-enter the password to confirm it and click next 8. Now take out your syllabus and be sure the email address you used is the same as the one on your syllabus – if not make a note. Also write down your password. This way there will be no guessing later. 9. Select a secret question form the drop-down menu. Enter the answer for the question. Remember and keep this information. The answer is case sensitive. Click on next 10. Enter your first and last name to display on your student profile. Click next 2
11. Review the user agreement. To continue using Turnitiin.com click on I agree – create profile
Logging In To begin using Turnitin.com, you must first log in. 1. Go to www.turnitin.com 2. At the top right, enter the email address and password. 3. Click the Login button
Enrolling in a Class The student homepage displays a list of any courses that your user profile is enrolled in. Newly created user profiles are automatically enrolled in the class associated with the class ID used to create the user profile.
Using the same email and password you may enroll in multiple classes. Enrollment into additional classes can be completed once you sign on using your email and password. Enrollment in additional classes on Turnitin.com will always require a valid class ID number and the case sensitive enrollment password for the class. This information can only be distributed by your teacher.
How to Submit a Paper To submit a paper to an assignment on Turnitin.com you must log in using your email and password.
Assignments will not be accepted before or after the designated due date. 1. Start at the class portfolio page on the assignment list 2. Click on the submit icon to the right of the assignment name. 3. Select file upload from the submit a paper by: pull down menu. 4. Click the Browser button and select the file to upload. Fill in the submission title field with the paper name. 5. Click Submit to upload the file. 6. Review the preview panel. This is a text version of the paper being uploaded. Confirm it is the correct version of the file to send. 7. Click Submit Paper at the bottom of the page. Warning: this step must be completed, or the submission is not finished.