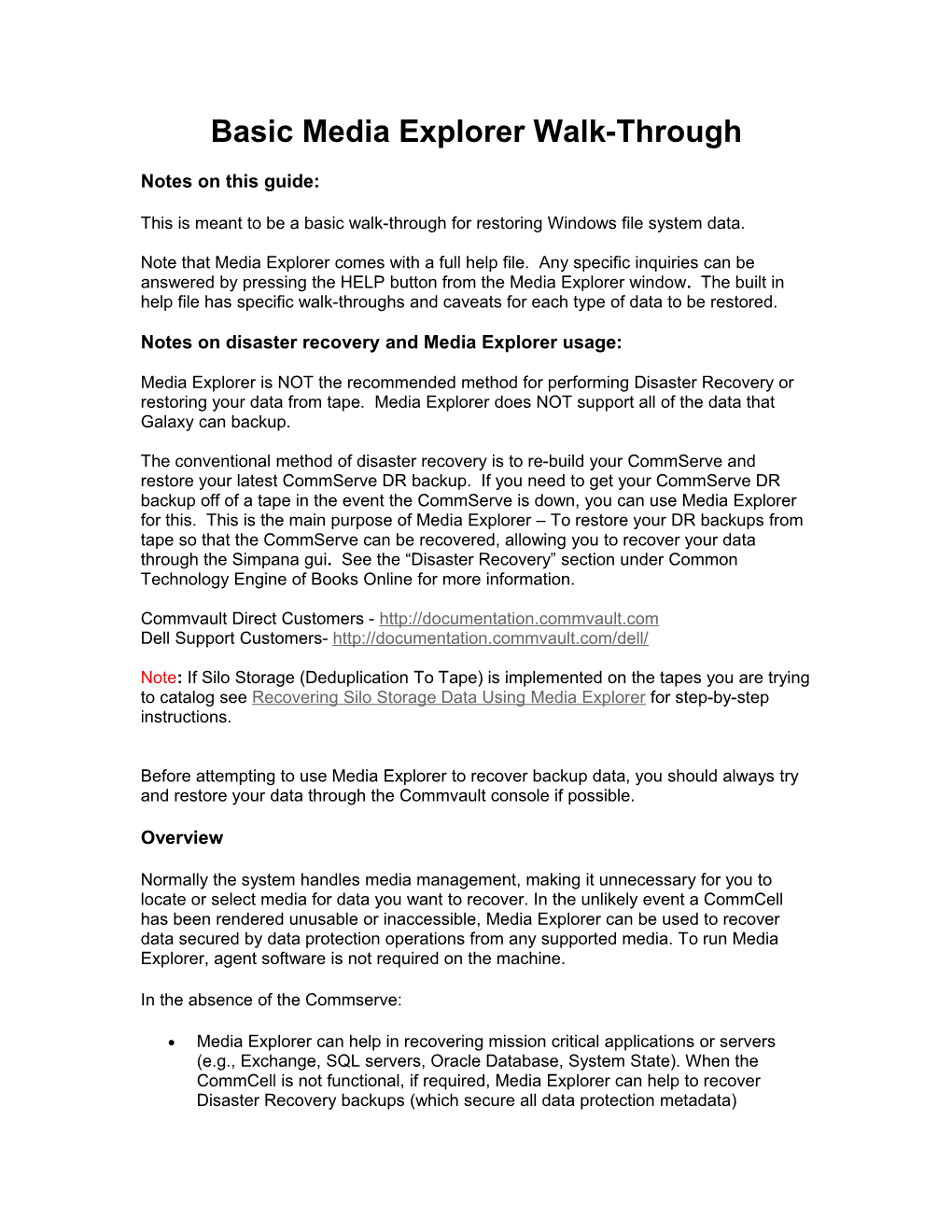Basic Media Explorer Walk-Through
Notes on this guide:
This is meant to be a basic walk-through for restoring Windows file system data.
Note that Media Explorer comes with a full help file. Any specific inquiries can be answered by pressing the HELP button from the Media Explorer window. The built in help file has specific walk-throughs and caveats for each type of data to be restored.
Notes on disaster recovery and Media Explorer usage:
Media Explorer is NOT the recommended method for performing Disaster Recovery or restoring your data from tape. Media Explorer does NOT support all of the data that Galaxy can backup.
The conventional method of disaster recovery is to re-build your CommServe and restore your latest CommServe DR backup. If you need to get your CommServe DR backup off of a tape in the event the CommServe is down, you can use Media Explorer for this. This is the main purpose of Media Explorer – To restore your DR backups from tape so that the CommServe can be recovered, allowing you to recover your data through the Simpana gui. See the “Disaster Recovery” section under Common Technology Engine of Books Online for more information.
Commvault Direct Customers - http://documentation.commvault.com Dell Support Customers- http://documentation.commvault.com/dell/
Note: If Silo Storage (Deduplication To Tape) is implemented on the tapes you are trying to catalog see Recovering Silo Storage Data Using Media Explorer for step-by-step instructions.
Before attempting to use Media Explorer to recover backup data, you should always try and restore your data through the Commvault console if possible.
Overview
Normally the system handles media management, making it unnecessary for you to locate or select media for data you want to recover. In the unlikely event a CommCell has been rendered unusable or inaccessible, Media Explorer can be used to recover data secured by data protection operations from any supported media. To run Media Explorer, agent software is not required on the machine.
In the absence of the Commserve:
Media Explorer can help in recovering mission critical applications or servers (e.g., Exchange, SQL servers, Oracle Database, System State). When the CommCell is not functional, if required, Media Explorer can help to recover Disaster Recovery backups (which secure all data protection metadata) performed on any supported media, which can help in the complete infrastructure recovery of the CommCell. Media Explorer for iDataAgents allows you to retrieve previously backed up data in the case of a disaster. Media Explorer can retrieve iDataAgent backup data and Disaster Recovery Backup data from either tape, optical or magnetic media, allowing you to restore media data to a user-defined destination. Media Explorer for Windows and NetWare platforms use a cataloging process to obtain information about the files stored on your media. Media Explorer creates a local catalog database of media archive file entries through which you manually select the archive files containing the data you need to recover.
While the entire system can be restored to any state or point in time, Media Explorer only provides a no-image type of restore. A no-image restore retrieves every file that was ever secured by data protection operations.
Pre-Requirements to Media Explorer:
The following Microsoft components need to be installed before installing Media Explorer. These can be found in the “Bin” folder on the CommVault installation media or downloaded from Microsoft.
1. Dot Net framework 2.0 (.netfx.exe) or higher (Dot Net 3.5 will work also) 2. Microsoft Visual C++ 2005 Redistributable 32bit (vredist_x86.exe)
On a 64-bit Windows OS you will also need to install:
3. Microsoft Visual C++ 2005 Redistributable 64bit
Steps to use Media Explorer:
1. Install or Upgrade the Media Explorer from Resource Pack which can be downloaded from Maintenance Advantage. Expand the Resource Pack and select Intel32>Windows>MediaManagement>MediaExplorer>Setup.exe
Commvault Direct Customers - https://services.commvault.com/mainadv
Dell Supported Customers – http://dell-support.commvault.com/
(Your user name and password is sent via email after your software has been registered. To access Maintenance Advantage, your organization must have current maintenance {Standard or Premium Support Plans} and you must be the designated contact for the organization. If you meet these requirements and you do not have a Maintenance Advantage login and password please send an email to [email protected] and provide your Commcell ID along with your contact information and you will be notified via email of your login and password within 24-48 hours. You may also follow up with a phone call to expedite the process in the event of a critical situation. The support hotline is 1-877-780-3077.)
NOTE: If the server selected to run Media Explorer is 64 bit, the following bAllow32BitInstallOn64 registry key must be applied before attempting the install.
Subsystem GalaxyInstallerFlags Reg Value or Subkey bAllow32BitInstallOn64Bit Reg Type DWORD Reg Key HKLM\SOFTWARE\Wow6432Node\GalaxyInstallerFlags Purpose Set this to "1" to allow 32-bit installs on 64-bit machine. NOTE: When using this key, if you use any other GalaxyInstallerFlags keys, they must also be in the Wow6432Node section as well.
NOTE: After an upgrade, you cannot view an earlier version's catalogs via the upgraded Media Explorer version. To view, you must re-catalog the media.
2. Apply the latest CommVault Service Pack to the server where you installed Media Explorer. This can also be downloaded from the website.
3. Locate the installation folder. This is set during the install. (The default is
4. Locate the backup medium (either Tape or Magnetic/Optical).
Make sure no other applications or services are attempting to access the library, or Media Explorer will not be able to detect the tape drive. Use the Service Control Manager to shut Commvault services if necessary. Start>All Programs>Commvault>Simpana>Service Control Manager Have your encryption pass-phrases available, if applicable. Have your Media in Storage Policy Copies and CommCell Summary reports at hand to facilitate your identification and location of media archive files.
Regularly running the above reports prior to the need for a disaster recovery will facilitate your identification and location of necessary media archive files. 5. To Catalog the Data, first choose the source: For a Locally-Attached Tape: Click on the Tape radio button, manually load the tape into the drive, click Drive Detect to populate the tape mount paths in the field (the drive shown matches the SCSI ID setting for the device), identify the Media Type by selecting it from the list.
NOTE: A full tape can take about hours to catalog. This will vary depending on tape media type and drive speed. This also requires enough disk space to accommodate the files.
For Optical Media: Click on the Magnetic/Optical radio button, browse to the drive path that holds the optical media, and select the Removable Disk name in which the archive files reside.
For Magnetic Volume: Click on the Magnetic/Optical radio button, browse to the drive path for the Magnetic Volume path, and you will see a CV_Magnetic folder, in which the archives reside.
The CV_MAGNETIC folder structure represents the top level of the magnetic mount path. The V_nn folder represents a volume which is equivalent to a storage policy copy. The AF_nnn folders represent the individual archive files within a volume. Each backup creates one or more archive files, depending on the iDataAgent.
6. Click Catalog Jobs. The catalog operation reads the media for archive file information, and displays it in the Archive File Catalog Database pane. It may ask for your media password at this point.
NOTE: The following error message will be displayed if the Erase Data license was enabled in the CommCell when the data protection operation to the media was performed:
“Password decryption problem! Operation will be canceled.”
This message is followed up by Catalog Failed. If you see this error message, check the CommServe Control Panel License Administration for Erase Data. If you have this license, you will not be able restore the data from this media using Media Explorer. This is a licensed feature that prevents malicious access to the tapes if lost, stolen or otherwise physically compromised.
7. The New and Open buttons can be used to start cataloging to a new archive file catalog database or to open an existing catalog database. If you have previously cataloged data, you can click on Open and navigate to the folder that you saved the catalog to. This is useful in situations where you would like to use Media Explorer over multiple sessions and not overwrite previous catalog operations. By default, multiple tapes cataloged will all go into the same catalog database (path listed in current database file path). Media Explorer stores cataloged media information in its database on your local hard drive for future reference. Once your files have been cataloged, you can go back and obtain this information without running the catalog operation again. To have the information available on another computer, however, you would need to run a catalog on that computer. 8. You can then filter out the types of data you want to see by using the drop-down box that says “Display data correspondent to,” and selecting File System, Exchange, System State, Express Recovery, Oracle DB, Lotus Notes or SQL as shown below.
It is not recommended that you select individual components of a system state index for restore. These components can only be viewed when the Display data correspondent to selection is not set to System State. Should you attempt to restore individual components, never restore the SYSVOL archive out of place on a domain controller, because doing so will corrupt your SYSVOL.
9. Once all of your required archives are cataloged, you will see “Found All” in the Catalog field. You can then run a restore, or generate a file list by highlighting the archive(s) in the catalog pane that you would like to restore, and then pressing Recover Data.
Here are some things to note about the Catalog Pane:
The Client Name column displays the client supplied the data The Archive File Name will be the data type. Not Named=Windows File System Data. Others examples are System State or Express Recovery ID is a unique number in a CommCell for the archive file AppID is the unique ID for the subclient The JobID is the job which originated the data The App Type is the type ID of a specific iDA. .NET32FS=Windows File System, another example would be Lotus Notes DB=6 The Catalog column will display “Found All” once all tapes associated with the particular archive are cataloged. It will be blank if there are additional media associated with the archive. It must display “Found All” to run the restore job Level will show the data protection level of the archive. Ex. FULL Backup time is the time the job completed Barcode displays the barcode of the first tape containing the archive data File Marker is the file position on the tape where the archive is found Magnetic/Optical Path shows the path to the magnetic magnet media agent where this file is found Group ID = Storage Policy ID AFile Type is the type of data being protected, such as Data or Index Copy ID is the specific instance ID of an archive file Stream ID will be the number of the stream for a multi-stream operation Galaxy Version will show the version of QiNetix that ran the operation AFile Version is the version of the archive header format.
10. You will then have the option to EITHER restore data, OR generate a file listing. Generate File Listing will allow you to see what files will be restored when you restore a particular archive. NOTE: you must restore the entire archive— Media Explorer does not allow recovery of specific objects (i.e., files, folders, databases, type dependent on application). Also, you cannot run both a restore and a file listing successfully at the same time. Once you have made your selection, press OK and your operation will run. In the Status bar at the bottom, it will report information about the running job.
9a. To Generate a File Listing, you must check ONLY the Generate File Listing checkbox, and supply a path and the name of an output file for the operation to output to (ex. C:\test\output.txt).
11. Once your restore is complete, a message will state that your restore is complete and was successful. If you generated a file listing, it would then be viewable in the location that you specified in 9a.