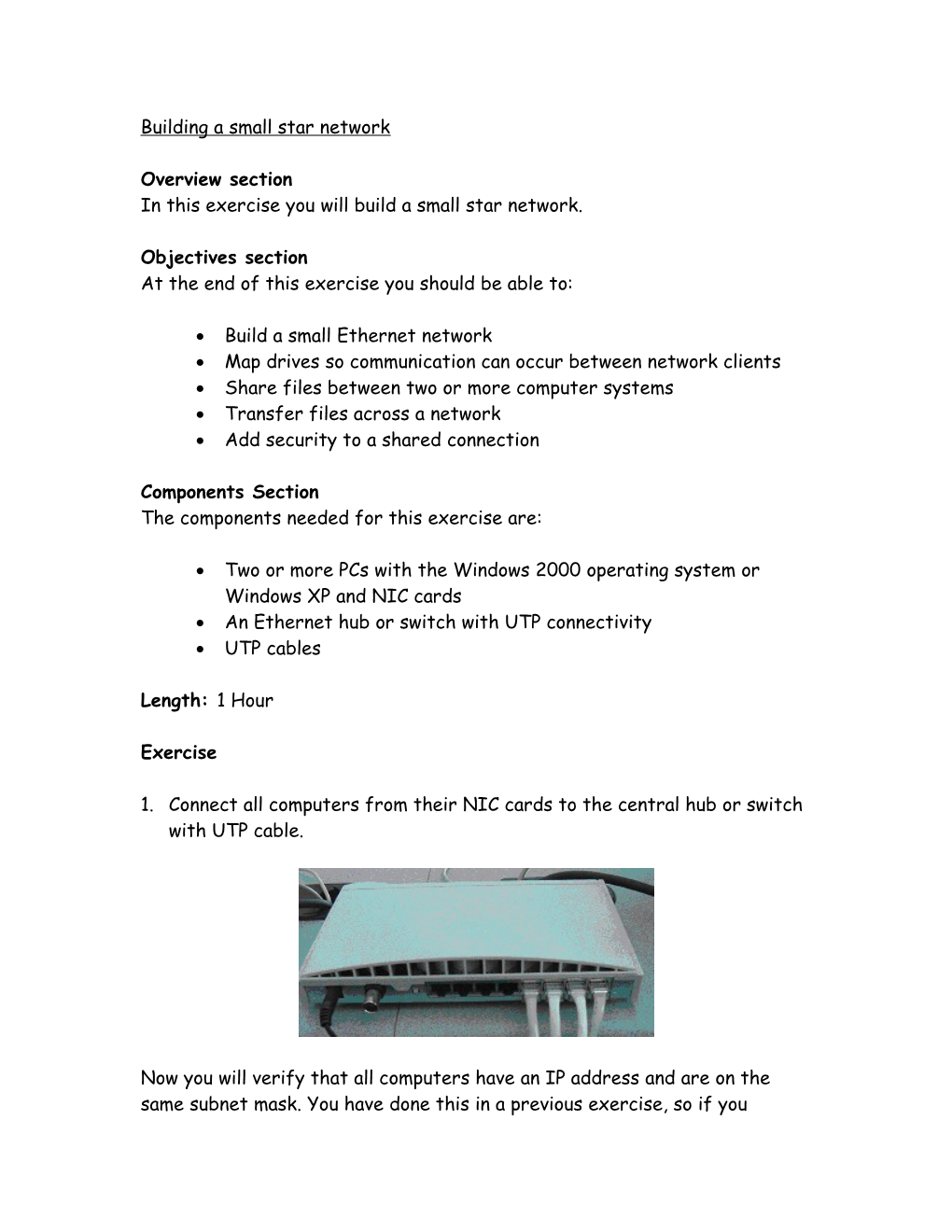Building a small star network
Overview section In this exercise you will build a small star network.
Objectives section At the end of this exercise you should be able to:
Build a small Ethernet network Map drives so communication can occur between network clients Share files between two or more computer systems Transfer files across a network Add security to a shared connection
Components Section The components needed for this exercise are:
Two or more PCs with the Windows 2000 operating system or Windows XP and NIC cards An Ethernet hub or switch with UTP connectivity UTP cables
Length: 1 Hour
Exercise
1. Connect all computers from their NIC cards to the central hub or switch with UTP cable.
Now you will verify that all computers have an IP address and are on the same subnet mask. You have done this in a previous exercise, so if you remember try and do it from memory and skip to step 7. Otherwise go to the next step.
2. Right-click on the “My Network Places” icon on the desktop and select “properties” from the pull-down menu that appears. This opens the “Network and Dial-up Connections” Properties window. It should look something like this:
3. Right-click on the “Local Area Connection” icon and select “Properties” from the pull-down menu that appears. The “Local Area Connections Properties” box will appear and should look something like this: 4. Select “Internet Protocol (TCP/IP)” and click the “Properties” button. The “Internet Protocol TCP/IP Properties” box will appear: 5. Click the radio button next to “Use the following IP address:”. Fill the boxes below to look like this:
6. For each computer make the last digit in the “IP address” row different (example: 10.0.0.2), but make sure the number in the “Subnet mask” row is the same for all computers on your network. When you are done click on “OK” and then close all open windows.
7. Now we will verify that the computers are connected by them ‘pinging’ each other. If you remember how to ping another computer then do so from memory, having every computer ping at least one other computer on the network, and then skip to step 10. Otherwise on all computers enter the DOS Command Prompt by clicking on “Start”, “Programs”, “Accessories”, “Command Prompt.”
8. Type “ipconfig” and press “Enter” to find the IP Address of all computers. In this case the IP Address is “12.253.8.111”. 9. To verify that the computers are indeed connected we will have them ‘ping’ eachother. Type “ping 12.253.8.111” (replace my IP Address with your IP Address) and then press “Enter”. Do this to all computers, but do not type the IP Address of the computer that you are currently on, rather type the IP Address of another computer. It’s like calling someone. The IP Address is like the telephone number of the computer, so if I want to call you I have to dial your number, not my own. You should see something similar to this: Notice that the host computer’s IP Address is still posted on top, “12.253.8.111”, but I ‘pinged’ the other computer’s IP Address which was “12.253.8.120” and got a response. Do this with all computers pinging at least one other computer.
10. Now that we have verified the connection, we will use the connection to map a network drive, but before that can be done we must share a drive to be mapped to. If you remember how to share a drive from a previous exercise, then do it from memory and skip to step 15. Otherwise do the following steps on all computers. Close all open windows. Double-click on the “My Computer” icon on the desktop. This will bring up a screen that shows all of the disk drives on your computer, like this:
11. Right-click on the “Local Disk (C:)” icon and select “Properties” from the pull-down menu. This displays the hard disk’s properties window that provides information about the local hard disk: 12. Click on the “Sharing” tab towards the top of the window. This will display something like the picture below:
13. Select “Share this folder”. In the text box next to “Share name” type “C”: 14. Click “OK”. The hard disk on that computer is now shared. Remember to do this to all computers.
15. Once all computers have their hard disks shared close all open windows. Now we will map a network drive. If you remember how to map a network drive then skip to step 17. Otherwise follow these steps. Right-click on either the “My Computer” or “My Network Places” icon and select “Map network drive” from the pull-down menu that appears. The screen that appears will look like this: 16. Make sure the box next to “Reconnect at logon” in not checked. In the box next to “Folder:” type two backslashes followed by the network name of the computer you want to map to followed by one backslash and the share name on that computer that you want to map to. Look at the example below. When the information is correct click “Finish”.
A new window will appear. This window contains the contents of the drive you just mapped, in this case the other computer’s hard disk. Depending on the network and share permissions you can use this window just like it was a second hard disk on the compter you are on. You can get information from it and you can send information to it. It functions like a part of your computer, even though it is still physically in the other computer. Sharing is not limited to entire disk drives. You can choose to share a single folder if you want, and the procedure is the same for sharing it and mapping to it.
17. To disconnect from the mapping close the window viewing that mapping. Right-click on either the “My Computer” or “My Network Places” icon and select “Disconnect network drive” from the pull-down menu that appears. This will display a window similar to this:
18. Select the network drive you wish to disconnect and click “OK”.
19. On only one of the computers create a simple text file using the program of your choice and save it to the hard disk under the “C:” directory. It should look similar to this: 20.Now we are going to transfer that simple text file from the single computer to all the other computers on your hub. Map a network drive from all the computers without the text file on them to the computer with the text file on it. They can all talk to the same computer at once, so establish all the connections before moving to the next step.
21. Now that the mappings are established, go to each machine and copy the text file from the mapped drive to the machines local hard disk. The easiest way to copy a file is to right-click on the file you want to copy and select “Copy” from the pull-down menu that appears.
22.Then go to where you want to copy it to (in this case the local hard disk) and right-click on the white background of the window and select “Paste” from the pull-down window that appears.
23.Do this until all computers on your hub have a copy of the file. Then you can disconnect the mappings and proceed to the next step.
24.You may only want to share information with certain people, but keep it secure from other network users. You can do this by setting up a secured share. Create a new folder on the local hard disk in the “C:” directory and name it “Secured”. You can do this by right-clicking on the white folder background and clicking on “New” from the pull-down menu that appears, and then click on “Folder” from the second pull-down menu that appear. 25.Move the simple text document into the new “Secured” folder by draging it into the new folder.
26.Now we will share just this folder, and set security permissions on it. Right-click on the “Secured” folder and select “Sharing” from the pull- down menu that appears. This will open the sharing window: 27.Select “Share this folder” and make sure the window looks like this:
TAKE NOTE: this folder’s share name will be “Secured”, so when trying to map to it you would type something similar to “\\kto8\Secured”. 28.Click the “Permissions” button. A new window will appear like this one:
29.Click the “Remove” button. This will remove “Everyone” from the list. Then click the “Add” button. A new window will appear.
In this window you can select specific users or groups of users who will be able to map to this folder.
30.Select your user name from the list and click “Add”:
31. Click “OK”. Now you want to make sure all three boxes are checked so you have full control over the share, but as you can see you can limit users to certain types of shares like read-only. This would mean that the user can view the contents of the folder but not make any changes to them. Your screen should look like this:
32.Click “OK”. The window will close. Click “OK” again and you will see the little hand symbol under the “Secured” folder showing that it is shared: Now anyone at any computer on the network who is not signed in with your user name AND password will not be able to access this folder, but with both your user name and password you will be able to map to this folder and edit the contents of it. Try mapping to this folder with different user names and passwords by logging on to a different computer as a different user, and then try it with your user name and password.
Conclusion
In this exercise you learned how to make a small star network from a hub or a switch and several computers. Then you learned how to share and access information on your small network by mapping network drives, and transferring files. You also learned how to add security to a shared connection.