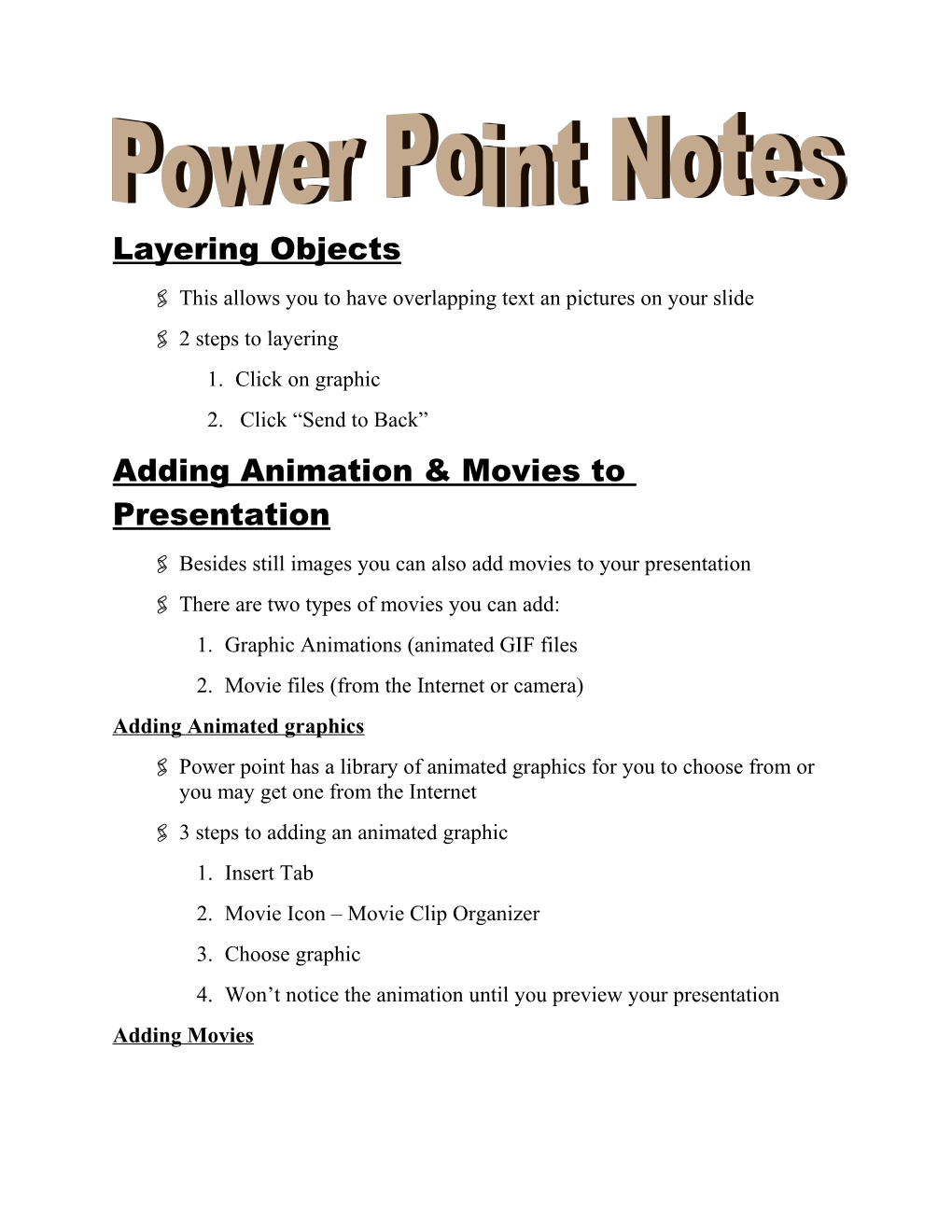Layering Objects This allows you to have overlapping text an pictures on your slide 2 steps to layering 1. Click on graphic 2. Click “Send to Back” Adding Animation & Movies to Presentation Besides still images you can also add movies to your presentation There are two types of movies you can add: 1. Graphic Animations (animated GIF files 2. Movie files (from the Internet or camera) Adding Animated graphics Power point has a library of animated graphics for you to choose from or you may get one from the Internet 3 steps to adding an animated graphic 1. Insert Tab 2. Movie Icon – Movie Clip Organizer 3. Choose graphic 4. Won’t notice the animation until you preview your presentation Adding Movies Power Point can use movies stored in these formats; AVI, MPEG, ASF, WMV. Any other type will have to be converted before adding it to your presentation o 5 steps to adding a movie 1. Insert Tab 2. Movie Icon – Movie 3. Choose the movie you want 4. Choose Automatically or When clicked 5. Resize & move to desired spot Adding Sound When you add in sound you can choose from the library that Power Point offers a file you have saved or a CD track 4 steps to inserting a sound 1. Insert 2. Sound Icon – Choose format 3. Click Automatically or When Clicked 4. Resize & move to desired spot Applying Backgrounds You will need to be on the Design Tab You can either choose from one of the themes or you can use one of the Background styles 3 steps to applying a theme 1. Design Tab 2. Themes-More 3. Choose a theme 4 steps to using a background style 1. Design Tab 2. Background Style Icon-Format Background 3. Choose either solid, gradient, or picture 4. Apply to all, close Customizing your Presentation This can be found under the Animation Tab Go to Customize Animation Icon & click it to get the dialog box to open so you can customize individual parts of your slide Transitions to your slides can also be done under the Animation Tab Under this section you can add sound to your transition, you can put it on a timer, & adjust the speed of the transition 3 steps to putting in Slide Transition 1. Animation Tab –Transition to Slide 2. Choose a Transition 3. Add sound & speed ***Always leave advancement on “Mouse Click” 4 steps to putting Animation on your slide 1. Animation Tab 2. Customize Animation Icon 3. Choose what you want to animate 4. Add Effect – Choose an effect Creating Hyperlinks Hyperlinks are a way to open other file with information related to your power point When you update that file the link will also update There are 4 steps to creating a hyperlink 1. Highlight what you want to make the hyperlink 2. Right click – Hyperlink 3. Find where you saved the file to 4. Click file & ok
' This Allows You to Have Overlapping Text an Pictures on Your Slide
Total Page:16
File Type:pdf, Size:1020Kb
Recommended publications