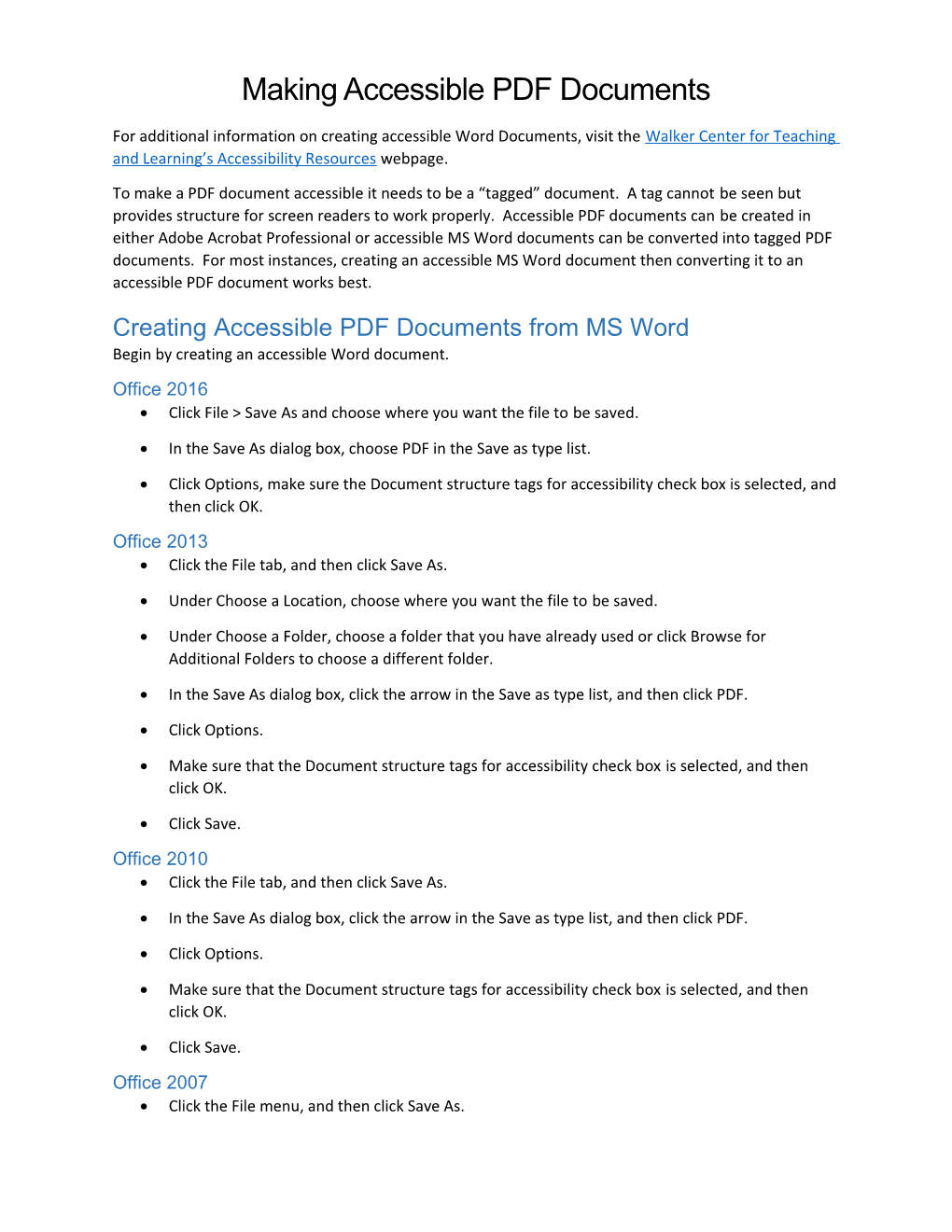Making Accessible PDF Documents
For additional information on creating accessible Word Documents, visit the Walker Center for Teaching and Learning’s Accessibility Resources webpage.
To make a PDF document accessible it needs to be a “tagged” document. A tag cannot be seen but provides structure for screen readers to work properly. Accessible PDF documents can be created in either Adobe Acrobat Professional or accessible MS Word documents can be converted into tagged PDF documents. For most instances, creating an accessible MS Word document then converting it to an accessible PDF document works best. Creating Accessible PDF Documents from MS Word Begin by creating an accessible Word document. Office 2016 Click File > Save As and choose where you want the file to be saved.
In the Save As dialog box, choose PDF in the Save as type list.
Click Options, make sure the Document structure tags for accessibility check box is selected, and then click OK. Office 2013 Click the File tab, and then click Save As.
Under Choose a Location, choose where you want the file to be saved.
Under Choose a Folder, choose a folder that you have already used or click Browse for Additional Folders to choose a different folder.
In the Save As dialog box, click the arrow in the Save as type list, and then click PDF.
Click Options.
Make sure that the Document structure tags for accessibility check box is selected, and then click OK.
Click Save. Office 2010 Click the File tab, and then click Save As.
In the Save As dialog box, click the arrow in the Save as type list, and then click PDF.
Click Options.
Make sure that the Document structure tags for accessibility check box is selected, and then click OK.
Click Save. Office 2007 Click the File menu, and then click Save As. In the Save As dialog box, click the arrow at the Save as type list, and then click PDF.
Click Options. (In Publisher 2007, click Change, and then click Advanced.)
Make sure that the Document structure tags for accessibility check box is selected, and then click OK.
Click Save.