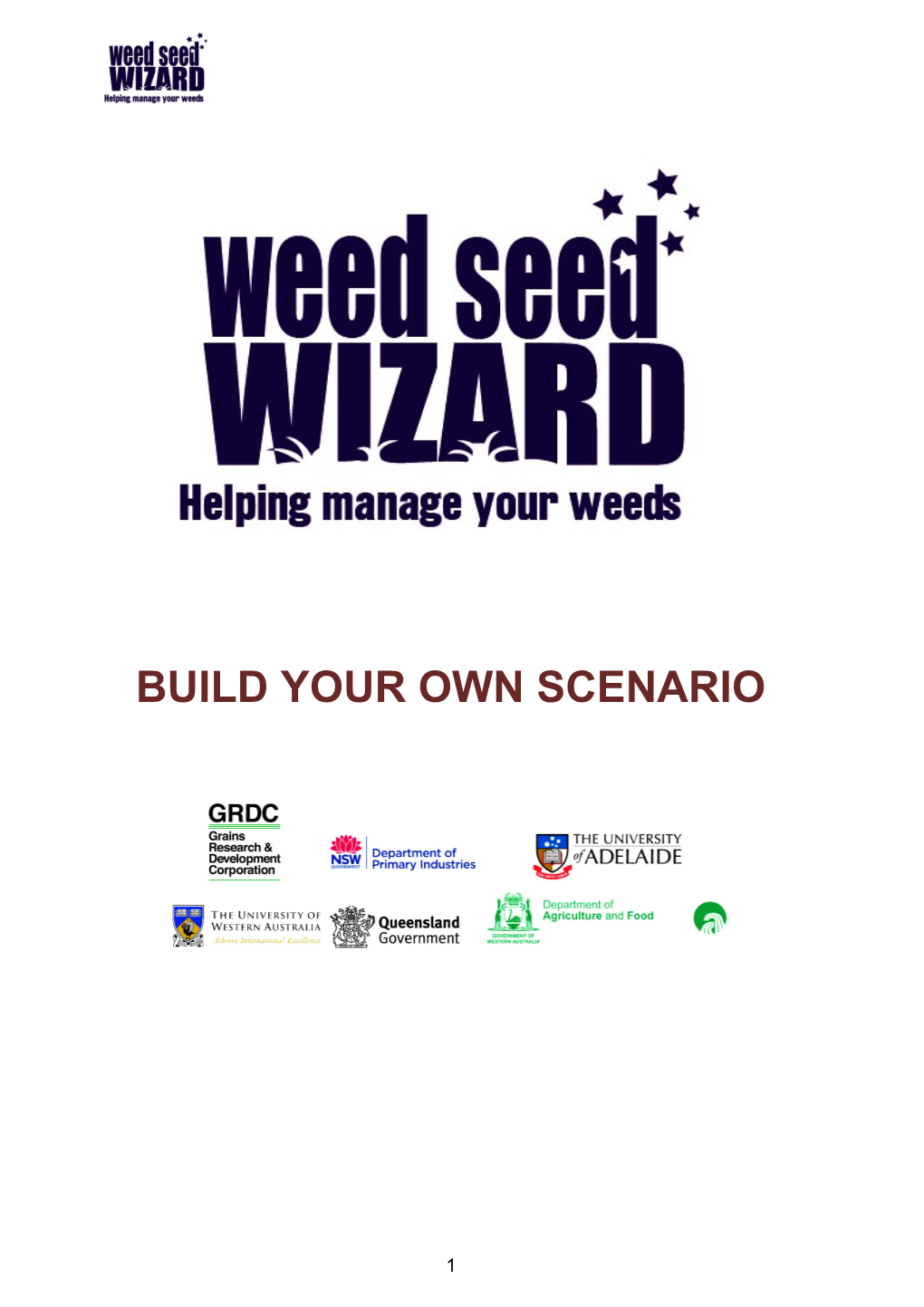BUILD YOUR OWN SCENARIO
1 DISCLAIMER: The Weed Seed Wizard is a computer simulation tool that will predict the germination and seedbank numbers of a range of cropping weeds. The Wizard version you are using is a ‘General’ one, which predicts general patterns and trends under different management scenarios. The prediction of weed numbers will not be completely accurate for your area as weed characteristics, such as dormancy, vary significantly between regions and even between farms. The Wizard can be calibrated to better fit your situation by tweaking the weed species’ parameters. Instructions for this will be available at Workshops and under the Advanced User Help.
Tip before you start: Throughout the Weed Seed Wizard Model, are small question marks, hover your mouse over these to get descriptions and help.
2 Contents
Cover Page 1 Disclaimer 2 Contents Page 3 Welcome Screen 5 Scenario Setup Window 6 Select the start and finish dates for your scenario 6 Select your Weed Species 6 Select the soil type 7 Select the weather file 8 Event Management Window 9 1. Adding a Till Event 9 2. Adding a Sow Event 10 3. Adding a Spray Event 11 4. Adding a Harvest Event 15 5. Adding a Volunteer Pasture Year 16 6. Adding a Grazing Event 17 7. Adding an Irrigation Event 19 8. Adding a Plant Count Event 20 9. Adding Advanced Events 21 Incorporation Event 21 Seed Rain 21 Seed Observation 21 Seed Reset 21 Loading and Saving Parameter sets 22 Load a Parameter Set 22 Save a Parameter Set 22 Reset Parameters 23 Backup Parameters 23 Simulate and Save Scenario 23 Simulation Window - go to this window to get the results 23 Harvest Sub-Window 23 Plants Sub-Window 24 Seeds Sub-Window 25 Soil Sub-Window 26
3 Weather Results Sub-Window 26 Degree Days Sub-Window 26 Export Data 27 Advanced User 29 Edit an existing species 29 Add a new species 32
4 Welcome Screen
When you first open the Weed Seed Wizard, the first screen you will see, will be the ‘Welcome’ screen.
Press the ‘New’ tab to open a new scenario.
Then press ‘Blank’ to open a new blank scenario.
5 Scenario Setup Window Go to the Scenario Setup Window by pressing on the tab on the top right hand side.
Select the start and finish dates for your scenario.
It is important to use the date that the weeds seeds entered the seed bank from the previous season (this is usually the previous harvest date) as your start date. The model uses to degree days to break the dormancy in the weed seeds and will use the start date as the day that dormancy release begins.
Select your Weed Species
Select your weed species and make estimates of seed numbers. It is recommended to initially select the seed numbers for most grasses at a level between 100-500, and wild radish from 50-100, depending on your question. It can then be adjusted up or down (once the scenario is simulated) until weed numbers in the first year seem reasonable. If you want to explore options for controlling a weed blow-out, then these can set higher, and if you want to explore options for keeping weeds low when they are already under control, they can be set lower.
6 This can be done more accurately if paddock weed records are available. Estimating data from paddock weed records:
Count weeds plant numbers during the year and put them in as Plant Observations (see the ‘Plant Count’ icon in the Event Management Window). See if the observed plant numbers match the simulated plant numbers. If not, then adjust the seed numbers (in the Scenario Setup Window) and re-run the simulation.
Exact weed seed numbers can be obtained by sieving and counting seed numbers from soil cores collected from the paddock. These can be entered as Seed Observations (see the ‘Seed Observation’ icon in the Event Management Window). This is a lot of work and is really only useful for research purposes.
Select the soil type
The Wizard models available moisture in the soil profile from the weather to predict germination.
Choose the soil type most suitable to your situation. You can edit the soil parameters under the Model dropdown menu on the top left (Model >Edit Soil Types).
7 Select the weather file
Select the weather file pertinent to your farm or region from the weather files provided OR use your own weather file.
Importing Weather Data - The Wizard comes with a set of weather files for each state using weather information from a CSV file. These are stored in a folder called weatherdata which can be found in your Weed Seed Wizard installation directory or on your Desktop in a folder called Weather Files. Choose the one most pertinent to your area or farm. If you cannot find one close to your location, contact us and we may be able to get it for you.
Using your own - You can also use your own farm’s weather records by putting them into an Excel spreadsheet and saving it as a CSV file. The spreadsheet should have the following columns, in this order:
-Date (dd/mm/yyyy)
-Rainfall (mm)
-Maximum temperature (°C)
-Minimum temperature (°C)
-Evaporation (mm)
An easy way to set up your own weather file is to open one of the example weather files provided with Excel, save it with your own name, and modify the values and dates as required while leaving the existing column headings.
The Wizard will predict future years. You can select the weather for the Wizard to use for these future years by choosing an historical year that is most pertinent. You may choose different historical years for more than one future year by pressing the Add button.
8 1. Event Management Window
Go to the Event Management Window by pressing the tab on the top right hand side.
To add a management event, press one of the icons with a plus sign OR the Management Event Plus sign (in the upper left hand corner menu) and double click the event type you wish to add.
Adding a Till Event
Open the Add Till Event (as described above), enter the date and the till type and press finish. If you wish to Edit the seed movement or plant kill rate for each till type OR ADD a new till type, open the till type editor (Model> Edit Till Types).
9 10 2. Adding a Sow Event
Open the Add Sow Event. Enter the date, the crop you wish to sow and the seeding type. Enter the seeding rate, Either as kg/ha Or as seeds/m2. You can also enter the viability of the seed if known.
11 3. Adding a Spray Event
There are three ways to add a spray event; add a herbicide that is already listed, add a new spray type for this scenario only; or add a new spray type for all scenarios. First open the Add Spray Event.
Add a Herbicide that is already listed.
-Enter the date and use the dropdown menu to choose a herbicide that is already listed. Make sure the control percentage for each weed is correct (in this case, 95% for both the weeds and the crops except for Roundup Ready canola). You can edit the parameters for each species directly in the boxes but this will only apply to this Spray Event at this date.
Add a new spray type for this scenario only
-Type the name of the new herbicide (in this case New Spray Type) directly into the space.
12 -Choose the half-life of the herbicide efficacy over time (this is only applicable to residual herbicides). A figure of 20 to 30 is applicable for most residual herbicides under Australian soils and conditions – see Table overleaf.
-Choose the initial kill rate. This is the proportion of plants of this species that will be killed instantly upon application.
-Choose the residual kill rate. This is the proportion of new seedlings of this species that will be killed upon germination. This is for residual herbicides only. For example, for trifluralin, the initial kill rate may be 0%, and the half-life might be 20 days with a residual percentage of 90%.
-To use the same herbicide again in the same scenario, copy and paste the event using Edit> Copy and then Edit> Paste and change the date.
Add a new spray type for all scenarios
-Go to Model> Add Herbicide. Type in the name of the new herbicide.
-Choose the half-life of the herbicide efficacy over time (this is only applicable to residual herbicides) - see Table below.
-Choose the initial kill rate (This is the proportion of plants of this species that will be killed instantly upon application) and the residual kill rate (This is the proportion of new seedlings of this species that will be killed upon germination – see Table below). You
13 can choose the General kill rates and allow the Wizard to automatically populate the boxes OR you can enter them for different species.
-The new herbicide will now be part of the dropdown menu within Add Spray Event. You can permanently edit any of the herbicides under Model> Edit Herbicides and these changes will be available for all scenarios.
Note: existing scenarios will use whatever herbicide parameters are saved in the scenario file, and will not read updated parameters unless the user manually “reselects” the herbicide.
Tip: Make sure that you check the control percentage of the crop. Remember: If you have a 95% control listed for the crop after it has emerged, it will kill it and give strange results.
14 Table: List of common residual herbicides
15 4. Adding a Harvest Event
Open the Add Harvest Event and enter the date and the crop to be harvested. The Wizard will predict the achieved yield with weeds by estimating how weed competition reduces the potential yield without weeds. There are several options for what this potential yield is based on:
-Average Season – the wizard will assume an average potential yield
-Provided Potential Yield – enter a potential yield, for example the average district yield. This may be modified to account for your soil type or the season.
-% Average Season – this will scale the average potential yield by a seasonal effect
-Recorded yield – This is the measured achieved yield and should only be entered in real situations with known numbers of weeds. Unlike the other options, the potential yield is then calculated backwards from this achieved yield. Because of the way this calculation works, this option can result in strange estimates of potential yield, and so care should be taken if using this option.
Select a harvest type (in this case Default harvest, where 99% of the weed seeds were spread out the back of the header and dropped back into the seedbank). There are harvest options such as Chaff Cart and Narrow Windrow and pre-harvest options such as Swathing and Green Manure. You will be given the opportunity to automatically load the parameters for your selection OR you can change these to suit (for example, a late harvest may increase the number of weed seeds dropped).
-Weed seeds dropped (%) – change the percentage of weeds seeds dropped for each species
-Plants killed (%) – usually this is 100% unless you want the plants to keep on growing
-Crop seeds dropped (%) – usually 0%. The Wizard will assume they germinate on the -next rains as volunteers if any have dropped
-Yield reduction (%) – specify any yield reduction for this harvest
16 5. Adding a Volunteer Pasture Year
You can add a pasture rotation in two ways within the Weed Seed Wizard; adding a volunteer pasture year which calculates the seed reduction for each weed species over a given year OR by sowing a pasture species and grazing throughout the year (see 6) Adding a Grazing Event). A Volunteer Pasture Year is added like this:
Open the Add Pasture Event and enter the start and finish date of the pasture year. It is recommended to set the start date as the break of the season and the finish date when the plants are setting seed.
17 Set the seed reduction by grazing (percentage of seed eaten or otherwise destroyed by grazing). You can set a default level and the Wizard will automatically load those figures for each weed species OR you can manually set each weed species.
You can also add a spray event for pasture topping if applicable. You need to be aware that Spray events kill the weeds and subsequently reduce the numbers setting seed. BUT you can also reduce the seed numbers by combining the effect of grazing and pasture topping in the Pasture Event editor.
6. Adding a Grazing Event
You can add a pasture rotation in two ways within the Weed Seed Wizard; by sowing a pasture species and grazing throughout the year OR by adding a volunteer pasture year which calculates the seed reduction for each weed species over a given year (see 5) Adding a Volunteer Pasture Year). The first option is done like this:
Sow a pasture species such as clover or cadiz as described in 2) Adding a Sow Event.
Open the Add a Grazing Event and add the date, the percentage of the plants killed by that grazing event and the percentage of the seeds dropped at grazing. You can set a default level and the Wizard will automatically load those figures for each weed species OR you can manually set it for each weed species.
18 -You will need to add a few grazing events during the year. For the first few grazing events, simulate the grazing by reducing the number of plants and having no seed drop (they will not have produced seed and dropped them during the year)
-For the final grazing event of the year, simulate the end of the season by having all the plants die (or killed) and a few seeds dropped depending on the intensity of the grazing
-Add a pasture top by Adding a Spray Event
-Repeat the grazing events for any further pasture years but reduce the seed drop to 0% for the pasture species in the final pasture year to avoid volunteers in later years
-Following pasture, make sure you kill off the pasture species at every opportunity (in all Spray Events) or the Wizard will continue to simulate them as competing with the crop.
19 20 Tip: Copying an event or a series of events: Simply highlight an event or a group of events (for example a whole year) and Edit> Copy then Edit> Paste. Choose the dates that you want the new event or group of events to have then Press OK. For a series of events that you use all the time, save them under Edit> Save Event List and insert them under Edit> Insert Event List
7. Adding an Irrigation Event
You can add an Irrigation event in two ways; by wetting the soil to field capacity to simulate flood irrigation OR by add a specific amount of water in millimetres.
Open the Add Irrigation Event and enter the date then choose to wet the soil to field capacity or add a specific amount of water.
21 8. Adding a Plant Count Event
The counts of weeds and crops made during the season here will help to compare the real and simulated plant numbers as well as aid with the calibration of the estimated seed numbers in the ‘Scenario Setup’.
Open the Add Plant Count Event and enter the date and the count (per square metre) of each weed species.
9. Adding Advanced Events
Access these Events from the dropdown menu Under ‘Advanced Events’
Note: The Advanced Events in the model were included when it was being validated by trial data. It is likely that most users will not use these events. The model will run effectively without including any of these. They include the Incorporation event, the Seed Rain event, the Seed Observation event and Seed Reset event.
Incorporation Event
This option allows you to simulate an event that incorporates a significant proportion of seeds into the soil at a higher rate than the standard incorporation rate (e.g. a storm or a flooding event or a grazing (or stock trampling) event). It also allows you adjust the simulation if seed is not being incorporated into the soil fast enough for your particular
22 location (although if this is a general problem you can also change the incorporation rate for your weed species by editing the species as explained later).
Enter the incorporation date and the incorporation percentage.
Seed Rain
This option allows you to scale the seed numbers dropped in any one season.
Enter the date and the season scaling.
Seed Observation
Weed seed numbers can be obtained by sieving and counting seed numbers from soil cores collected from the paddock.
Enter the date and seed observations.
Seed Reset
This allows the user to reset the weed seed numbers at any time during the scenario, not just at the beginning in Scenario setup.
It creates new seed for newly-added species and adjusts the seed count of existing species while retaining the seed cohorts’ age, distribution and dormancy.
This is particularly important in long scenarios over several years.
Enter the date and the seed numbers for each pertinent species.
Tip – Seed reset can be used to simulate a biosecurity issue, for example if seed is blown over the fence or has come into your farm via contaminated hay.
Loading and Saving Parameter sets
There are different versions of the Weed Seed Wizard parameters that are calibrated for different regions. This is especially pertinent for the species parameters which often behave differently across Australia. For example fleabane may have different germination patterns in south Western Australia compared to Queensland. Also, when new herbicides are added and options are set, these are peculiar to your situation and your computer.
Under the dropdown option ‘Model’ there are several options for saving and loading Wizard parameters.
Load a Parameter Set that is pertinent to your situation.
23 Download a Parameter set from the Weed Seed Wizard website that is closest to your region.
Under the drop-down option, ‘Model’, Choose ‘Load a Parameter set’. You may choose to load all of the parameters or just some. It is recommended that you at least load the species parameters for your area.
Save a Parameter Set
When new herbicides are added and options are changed (for example when you edit the weed species – Advanced User Help), these are peculiar to your situation and your computer. It is recommended to save your ‘parameter’ set in a folder that you can retrieve at any time.
Under the drop-down option, ‘Model’, Choose ‘Save a Parameter set’. Choose a filename and a folder to put it into. The Default folder where your parameter set will be saved will be the last folder that you worked on.
24 Reset Parameters – this will reset the parameters to their default state
Under the drop-down option, ‘Model’, Choose ‘Reset Parameters’. The model asks you to choose which parameters you would like to reset. By checking the box, the model will automatically save the current parameters first.
Backup Parameters
Under the drop-down option, ‘Model’, Choose ‘Backup Parameters’. This is a quick way to backup all your parameters. The parameters will be saved as a zip file to your ‘Users’ directory with the date and time of the save, for example C:\Users\yourname\wsw_backups\2013-09-16-10-35.sfd.zip
Simulate and Save Scenario
Press the Simulation tab then go to the Simulation Window to see the yields, plant and seed numbers.
Save the Scenario by ‘saving as’ a document with a name and folder location of your choice.
Simulation Window - go to this window to get the results
Harvest Sub-Window
Harvest Sub-Window - The first screen to come up will be the ‘Harvest’ Sub-Window.
-Under ‘Yield’, you will find a bar graph depicting the Yield with Weeds (in red) and the Potential Yield without Weeds (additive in blue) for each year simulated. You may choose to export the results (press the tab on the top right of the chart) as a CSV file or as a PNG image.
-Under ‘Plants’ you will see a bar graph of the plants (weeds) that set seed at harvest. You can combine species or display each species separately.
-Under ‘Seeds’ you will see a bar graph depicting the seeds returning to the seedbank at harvest. You can combine species or display each species separately.
-Under this window, you can also choose to portray other scenarios that have been simulated next this one. That way, you can compare various weed management options.
25 Plants Sub-Window
Plants Sub-Window - Press the ‘Plants’ tab. The number of plants for each species (crop and weeds) over the period of the simulation is portrayed as a line graph. The peaks represent where the weed (or crop) germinated and a percentage was then subsequently killed by a control measure described in the paddock management record.
26 You may choose to portray all of the plants, just the crop species, just the weeds or pick individual species.
You may choose to get the same information as a Table or export the results, in the same way as for the ‘Harvest Window’.
Tip: Use this window to make sure that you are not killing any of your crops by mistake. Crops have a box shape; they all germinate together and keep the same plant numbers until harvest (see the picture below).
27 Seeds Sub-Window
Press the ‘Seeds’ tab. The number of seeds in the seedbank of each species over the period of the simulation is portrayed as a line graph. The model puts the specified initial seed numbers (from Scenario Setup) as the starting point. The numbers decrease over each year as they either germinate or decay over time (e.g. seed numbers can reduce due to natural microbial decay and insect predation). At harvest, the seedbank is replenished by seed produced over that season – so the peaks in seed numbers usually occur just after harvest.
You may choose to portray all of the species or pick individual species.
You may choose to get the same information as a Table or export the results as for the ‘Harvest Window’.
28 Soil Sub-Window
-Press the ‘Soil’ tab to show the soil water content and soil temperature simulated from the soil type and weather records
Weather Results Sub-Window
-Press the ‘Weather Results’ tab to show the rainfall, evaporation and temperature over the period of the simulation. This will give you an idea of the break of the season and when the weeds will germinate.
Degree Days Sub-Window
-Press the ‘Degree Days’ tab to look more closely at the degree days after ripening and dormancy and germinability characteristics of each species. This is an advanced feature that can be used when the after-ripening and dormancy characteristics of each weed species are changed to calibrate for individual farms. This option will be explained more fully under the Advanced Users Guide and at the Workshops, but is not likely to be useful for most users.
Note:
Zooming-in You can zoom in on any of the graphs by holding the left-click tab on the mouse and
29 drawing a box (from the top-left to the right-bottom) over the section you want enlarged. To zoom back out, draw a box from the right-bottom to the top-left.
Changing the axis range Sometimes you may want to compare two or more scenarios and the scale of the graphs is different. To change the Range or Y-axis scale, right click and select Properties. Choose Plot, Range Axis and Range and there will be a minimum and maximum range value. Other chart properties are also available in here.
Autoranging By default, the Wizard will automatically choose appropriate X- and Y-axis ranges for each chart when a scenario is simulated. If you want to stop this behaviour, uncheck the “Autorange” checkboxes at the top right of the chart tab. The Wizard will then preserve whatever chart range you set.
Export Data
Inputs – management events
When the same list of events needs to be entered multiple times (e.g. a whole year of events associated with growing a particular crop) you can save them as an event list and quickly insert them into your scenarios later.
To save the event list, select the events you want to save in the event list (holding down CTRL on your keyboard to select more than one event), then from the ‘edit’ menu select ‘save event list’. The Weed Seed Wizard will then ask you to provide a name for your event list.
To insert an event list into your scenario, open the ‘edit’ menu and select ‘insert event list’. The Weed Seed Wizard will ask you to choose the event list you want to insert, and then it will ask you to select the date to insert the event list at. When you’ve finished making your selection the Weed Seed Wizard will insert the events into your scenario.
Inputs – Exporting the event list
If you want to open your list of events in another program (e.g. Microsoft Word or Microsoft Excel) you can export your event list. To do this, open the ‘edit’ menu and select ‘export event list’.
Click the ‘browse’ button to select where the exported file will be saved to. Under the ‘format’ section, select CSV if you want to open your file in Excel or RTF if you want to open your file in Word. Under the ‘events’ section, choose which events you want to export (select ‘all events’ here if you’re not sure).
30 When you click the ‘save’ button a file will be saved at the location specified. Double-click the file to open it.
Outputs – Simulation and Results.
All of the Results in the Simulation Window (Harvest, Plants, Seeds, Soil, Weather and Degree Days) can be exported. To do this click the ‘export’ button that appears on the top-right corner of the results.
The Wizard will ask you what format you want. Choose CSV to export your results to Microsoft Excel, or PNG to save your results as an image that can be inserted into web pages, PowerPoint presentations, Word documents, etc.
After you’ve selected your format the Wizard will ask you where you want to save your file.
When you’ve made your choice the Wizard will save your results to the location specified. Double click the file to open it.
Outputs – Income calculator
The Weed Seed Wizard can also estimate your income and what weeds are costing you. This data can then be exported and opened in a spreadsheet programme like Microsoft Excel.
To estimate your income, open the ‘scenario’ menu and select ‘calculate income’. In the window that pops up you’ll see your harvest events, potential yield without weeds, yield with weeds, price or crop per tonne, potential income without weeds, income with weeds, and finally what the weeds have costed you. Edit the price per tonne for each harvest event, and the other fields will be updated to reflect this information.
When you’re finished editing the prices, export the information by clicking the ‘export’ button and the Wizard will ask you where you want to save your file. When you’ve made your choice the Wizard will save your income data to the location specified. Double click the file to open it.
-The typical proportion of seeds that are viable.
-Whether the species acquires secondary dormancy in cold weather (or in warm).
31 ADVANCED USER
The Wizard also has a number of features for more advanced users that have not been explained above, such as editing or adding new types of weed species. In general, these are likely to be of most use for those users that have already mastered the basic and general features, and they may require some interaction with the model developers. It is highly recommended to save a backup of ‘your Wizard’ each time before and after making these kinds of changes.
Tip – some of the parameters have been locked to avoid accidental changes. To unlock and edit, check the box ‘Allow editing advanced parameters’.
Edit an existing species
The characteristics of weed species can be edited so that simulated species behave like the real weed ecotypes found locally or in specific regions. For example, the default ryegrass included in the wizard behaves like a general Southern Australian ryegrass, but in reality ryegrass varies considerably between different locations in terms of characteristics like dormancy, germination timing, longevity and fecundity. With care, users of the Wizard can adjust or ‘calibrate’ the characteristics of the weed species so that they better match the behaviour of the weed ecotypes found in your farm, locality or region. This is done by choosing ‘Edit Species’ from the ‘Model’ menu, selecting the species to edit, and then pressing ‘Edit’. Here the user can specify the default initial density for the species, and whether the species is a weed, a crop and/or a perennial.
There are also many characteristics of the species that can be edited through the different tabs, although some of these are difficult to explain in simple terms and may require collaboration with model developers.
Germination Tab: this tab allows the user to edit:
-The proportion of seeds on the surface that are typically incorporated into the soil over a period of one year the degree days of ripening required to make more than 0%, 10%, 50%, and 90% of seeds lose dormancy and be ready to germinate (for example, a value of 600 means 20 days at 30 degrees or 30 days at 20 degrees or 60 days at 10 degrees..)
-The minimum germination temperature for the species.
-The maximum germination temperature for the species.
-The number of days below/above an average temperature to acquire and lose secondary dormancy – this is a fairly advanced feature that allows species to reacquire dormancy at certain times of year, such as the end of winter for example – a simpler option for adjusting how weeds germinate at different times
32 of the year is the Monthly Germination Tab described below.
Monthly Germination Tab: this tab allows the user to edit the proportion of the seed bank that will germinate in the different months of the year. This restriction works on top of other restrictions such as lack of after-ripening, and is a relatively easy and clear way to control seasonal germination patterns when the mechanism controlling germination suppression at different times of the year is not clear.
Yield Tab: this tab allows the user to edit:
-Maximum seed production per square metre - the competition-free yield of the species when growing at high densities, *
-Plants per square metre for half the maximum seed production - the number of individual plants that give half this yield in the absence of competition (this corresponds to the competitiveness or size of the species, with a smaller number meaning the species is bigger and/or more competitive), *
-Mass of 1000 seeds (to allow conversion between weight and number of seeds)
-Standard antagonism of the species ( this allows the competitiveness of the species to be adjusted independently of its size), *
-Late emergence penalty - the standard competitiveness penalty for this species when emerging later than another species. *
-Minimum degree days required for this species to set seed.
-Degree days required for the species to set potential maximum seed production
-Degree days required for the species to start dropping its seed
-Degree days required for the species to stop dropping its seed and die
Persistence Tab: this tab allows the user to edit:
-the proportion of any initial seed bank that is assumed to have already aged (after-ripened)
-the annual survival of seeds at different soil depths (versus mortality due to predation etc.)
33 Interaction Tab: this tab allows the user to edit antagonisms (competitive or growth/yield suppressing effect) or penalties for late emergence of this species against other particular species (see Tip under Yield Tab for more detail)
Tip: The best way to adjust the competitiveness of your weed species is to change the ‘Plants per square metre for half the maximum seed production’ parameter – increasing this will make weeds less competitive and decreasing it will make them more competitive – more competitive weeds will have a greater impact on crop yield and also set more steeds. Normally this is the only yield/competitiveness parameter that will need to be adjusted.
Changing maximum seed production is another easy way to adjust how weeds behave – the same density of weeds will have the same impact on crop yield but the number of seeds produced will be changed, and thus the weed densities in future seasons.
The Standard Antagonism allows you to change the competitive impact of the species on other species (crops and other weeds) WITHOUT affecting its own seed production – higher antagonism means a higher impact on other species. The Late emergence penalty affects how the competitiveness of a weed is affected if it comes up later or earlier than other competing crop or weed plants – this number should always be less than one, and the smaller the number the greater the disadvantage of emerging late.
Antagonism and the Late emergence penalty can also be adjusted to be different against different species, in the Interaction tab. This allows very fine control, such as when a weed species is notably less competitive than expected or notably more affected by late emergence in a particular crop.
Acquired Dormancy Tab: this tab is used for species that have acquired dormancy.
-Days to acquire dormancy is the number of days below (for a cold-dormant species) or above (for a heat-dormant species) annual mean temperatures for this species to become dormant
-Days to lose dormancy is the number of days above (for a cold-dormant species) or below (for a heat-dormant species) annual mean temperatures for this species to lose dormancy
-Acquire dormancy on cold. Check this box if the species is cold dormant and leave unchecked for heat-dormant species.
34 Add a new species
By choosing ‘Edit Species’ from the ‘Model’ menu, the user can also add a brand new species, or create a new species by duplicating an existing species with similar characteristics and then editing those characteristics that differ.
35