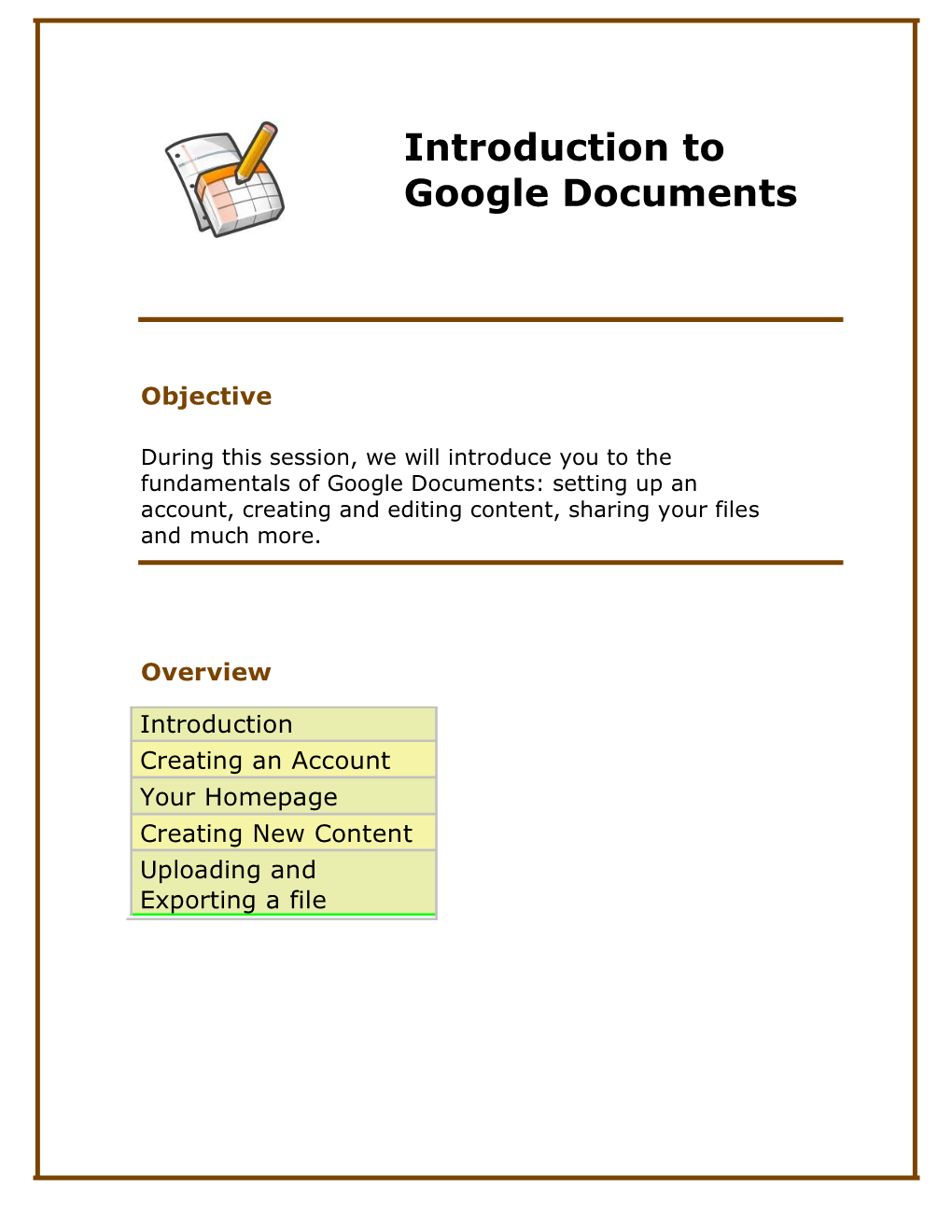Introduction to Google Documents
Objective
During this session, we will introduce you to the fundamentals of Google Documents: setting up an account, creating and editing content, sharing your files and much more.
Overview
Introduction Creating an Account Your Homepage Creating New Content Uploading and Exporting a file Introduction
What is Google Documents?
Google Documents (also known as Google Docs) is a free, Web-based word processor, spreadsheet, presentation, and form application offered by Google. It allows users to create and edit documents online while collaborating in real-time with other users. Google documents makes accessing, creating and sharing content easy and convenient because, like e-mail, you can open your account anywhere you have internet access.
Creating a Google account
In order to get started using Google Documents, you must first create a Google account. If you currently have a Gmail e-mail account you will already have access to the Google documents application and will not need to create a new account.
1. From the Google search page, click on the “more” tab at the top of the screen. Select the link labeled “documents”.
1 3. Click on the “Get started” link and fill out the registration page. You will need to enter your e-mail address, select a password, choose a location, and type the letters you see in the word verification field. Once you have completed the form, read and accept the terms of service.
4. You have now created a Google account! (you will eventually need to log into your email and verify your Google account to complete the process).
You should know a Google account can provide more than just access to Google documents. You can choose to use other applications such as Blogger (a blogging account), calendar, Picasa (photo management and sharing), YouTube, talk (instant messaging) and much more! You can even add a Gmail address to your account for easy e-mail access. If you are interested in exploring these products on your own later on, go to this site: h tt p: // w ww.g oo gl e . c o m / i n t l / e n / o p t i o ns /
2 5. Click on the link labeled “click here to continue”
If you already have a Gmail account…
1. From the Gmail sign-in page, enter your user name and password.
2. Select the “Documents” link at the top of the page.
3. Welcome to Google Documents!
3 Your Google Documents Homepage
When you first login to/enter your Google Documents account, you’ll see a screen like the one below. This is your Google Documents homepage. Think of this page as your control center. From here you can manage all of the files you have created or uploaded.
4 Creating New Content
If you click on the “New” tab, a drop-down menu will appear. From this menu, you can create a new: document (word processing), presentation (slideshow), spreadsheet, form or folder. Choosing “from template” will open a template gallery with a variety of templates to choose from.
In today’s class we will be creating a new document. As you become more familiar with Google Documents, you can experiment with the other “New” options.
5 New Document
1. Click on the “New” tab to bring up the menu. Click on “Document”. Doing so will open a new window like the one below.
You will notice Google Documents provides many of the same features found in Microsoft Word and other word processing tools.
The tool bar from left to right: save, print, undo, redo, styles (headings), font (defaults to Verdana, but other options are available), font size, bold, italic, un d e r l i n e, font color, highlight, link (add a link to a website for example), numbered lists, bulleted lists, decrease indent, increase indent, left justify, center justify, right justify, and check spelling.
6 2. Write a short paragraph. Experiment with the formatting options provided: change the font, highlight a sentence, underline a word, etc.
3. Saving your work: Google Documents will periodically save your document for you as you write. At the top of the page you will see the word “Saving…” highlighted in bright yellow. You can also save your work by clicking on “Save” at the top of the page or by clicking on the blue save icon.
7 4. Naming your document: Google Documents will automatically use the first few words in your document as the title unless you rename it. To rename your work click on the file tab and select “Rename”. A text box will appear which will allow you to type in the new name.
8 5. Closing the document: Once you have completed your work, click on “Save & Close”. This will save your work and close the window.
9 6. You will now see the document you just created listed on your Google Documents homepage.
As previously mentioned, you can mange your documents via the homepage. If you want to delete the document you just created, click on the box next to the name (test1 in this example) and click on the “Delete” icon on the tool bar. If you want to rename the document, check on the box next the name and click on the “Rename” icon. You can then type in the new title. If you want to open the document again, to make changes or additions, just double click on the name (test1).
10 Sharing Your File
Perhaps the most useful feature of Google Documents is that it allows you to share you documents, spreadsheets, presentations, etc. with others.
To share a file:
1. Click on the box next to the item you want to share. In this example we will be sharing the document named test1.
2. Click on the tab on the tool bar labeled “Share”
11 3. A small window will appear titled “Share this file”.
From this screen you can choose to invite people as collaborators, which means they can view your document and make edits to it, OR you can invite them as viewers, which will only allow them to see your document, but not make any changes to it.
Please note: You can access and view a document without a Google Account (via an invitation), but you'll need to have a Google Account to continue accessing and to edit the document. If you already have a Google Account, simply sign in with your username/password combination and begin collaborating with Google Docs.
12 4. In the text box, enter the email address(es) of the people you want to share you document with. If you have Gmail or created a contact list, you can click on the “Choose from contacts” link to select from you address book.
5. Choose your “Advanced permissions” settings
If you check “collaborator’s may invite others”, you are giving the people you invite (e-mail addresses in the text box) the ability to invite other people to view your document as well.
If you check “Invitations may be used by anyone”, you allow the people you invite (e-mail addresses in the text box) to forward an invitation to view or collaborate on your document to anyone.
For privacy purposes, most people uncheck these boxes.
13 6. Once you have listed all of the e-mail addresses you want to share your document with in the text box, click on the “Invite Collaborators” button. A window will appear titled “Tell these people about the file?”
You can choose to skip this step or send a message.
The subject of the message will always default to the file’s name, however you can change it to whatever you want. You can also send them a brief message by typing in to the text box.
If you check the box “Send me a copy”, you will receive a copy of the invitation in your e-mail inbox.
7. Click on “Send” or “Skip sending invitation”
8. The small window will disappear and you will again see your Google Documents homepage. Notice that now under, Folders/Sharing that “me”, along with the e-mail address(es) you shared your file with now appear. You have just successfully shared your file with others!
14 The people you send an invitation to will receive an e-mail with a link to your file on Google Documents. Below is an example.
*Remember! Viewers do NOT need a Google Account to see your file, but Collaborators do need an account to view and edit your file.
15 When the people you shared your file with as collaborators click on the link, they will be taken to the Google account homepage. If they have an account they will need to log in. If they do not have an account, they will need to create one in order to collaborate. When they log in, they will see your file on their homepage. When they access it, their screen will look like the one below. They can then edit your file, add content, make changes, etc.
16 Uploading and Exporting a File
Another great feature of Google Documents is that it allows you to upload files from your computer. For example, say you are in your office writing a report for work, but you would like to work on it from home later that evening. With Google Documents you can upload your file, continue to work on the project at home and then export the document back onto your computer at work the next day.
To upload a document, spreadsheet, or presentation, follow these steps:
1. Click the Upload button at the top of the tool bar on the homepage.
17 2. Click Browse
3. Select the document, spreadsheet, or presentation you'd like to open.
4. Click Open.
18 5. Click Upload File.
*When uploading, please keep the following in mind:
• You can only upload certain file types: o For spreadsheets: .xls, .xlsx, .ods, .csv, .tsv, .txt, .tsb o For documents: .html, plain text (.txt), Microsoft Word, .rtf o For presentations: .ppt, .pps
You can also upload .pdf files to your Docs list.
• There are some file-size limits. • Some of your original formatting may not be preserved.
19 The uploaded file appears in your Docs list.
20 To Export a file:
1. Open the file you want to export
2. Select “File” from the tool bar and “Download file as”
3. Choose which format you want
21 4. A small window will pop up asking you to open the file with a particular program. For example, if you choose to download as a Word file, you will be asked to open it in Word.
22 5. Once you click on “Ok”, the file will open up in the program.
*Please note that the original formatting may not be preserved and that the file will be “Read-only”. In order to save the file to your hard drive you must click on “File” in Microsoft Word and then “Save”
23 You can also export a file from the homepage
1. Check the box next to the file you want to export
2. Click on the “More Actions” tab on the tool bar
3. Follow steps 4 & 5 on the proceeding pages.
24