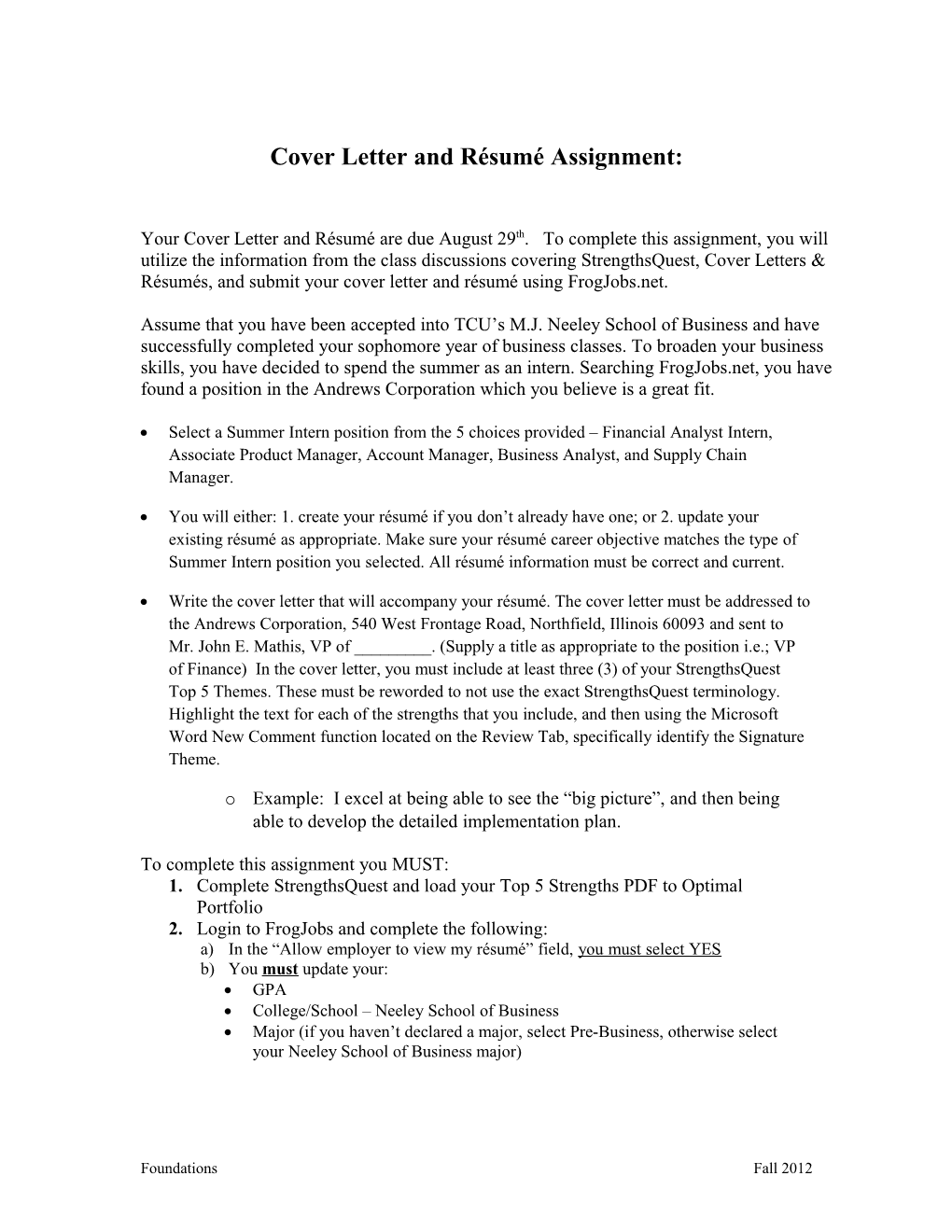Cover Letter and Résumé Assignment:
Your Cover Letter and Résumé are due August 29th. To complete this assignment, you will utilize the information from the class discussions covering StrengthsQuest, Cover Letters & Résumés, and submit your cover letter and résumé using FrogJobs.net.
Assume that you have been accepted into TCU’s M.J. Neeley School of Business and have successfully completed your sophomore year of business classes. To broaden your business skills, you have decided to spend the summer as an intern. Searching FrogJobs.net, you have found a position in the Andrews Corporation which you believe is a great fit.
Select a Summer Intern position from the 5 choices provided – Financial Analyst Intern, Associate Product Manager, Account Manager, Business Analyst, and Supply Chain Manager.
You will either: 1. create your résumé if you don’t already have one; or 2. update your existing résumé as appropriate. Make sure your résumé career objective matches the type of Summer Intern position you selected. All résumé information must be correct and current.
Write the cover letter that will accompany your résumé. The cover letter must be addressed to the Andrews Corporation, 540 West Frontage Road, Northfield, Illinois 60093 and sent to Mr. John E. Mathis, VP of ______. (Supply a title as appropriate to the position i.e.; VP of Finance) In the cover letter, you must include at least three (3) of your StrengthsQuest Top 5 Themes. These must be reworded to not use the exact StrengthsQuest terminology. Highlight the text for each of the strengths that you include, and then using the Microsoft Word New Comment function located on the Review Tab, specifically identify the Signature Theme.
o Example: I excel at being able to see the “big picture”, and then being able to develop the detailed implementation plan.
To complete this assignment you MUST: 1. Complete StrengthsQuest and load your Top 5 Strengths PDF to Optimal Portfolio 2. Login to FrogJobs and complete the following: a) In the “Allow employer to view my résumé” field, you must select YES b) You must update your: GPA College/School – Neeley School of Business Major (if you haven’t declared a major, select Pre-Business, otherwise select your Neeley School of Business major)
Foundations Fall 2012 3. Go to Jobs - Job Search All Jobs and perform either a basic search by typing Foundation into the Keyword or an advanced search by typing – Foundation Student Simulation – in the Organization Name 4. Select the job that matches your Foundations Class Section Number 5. Create your Cover Letter and Résumé Use a format shown in class Objective could be: To obtain a summer intern position within my academic area of focus 6. Submit your Cover Letter & Resume to FrogJobs by completing steps 4 and 5 (see below for details) 7. After your assignment has been graded, you must Make all recommended changes Upload your corrected résumé to Frogjobs
FrogJobs Student/Alumni Login
2. GETTING STARTED Complete Your Profile Go to Career Services’ website, www.careers.tcu.edu and click on “Students”. Use the FrogJobs login on the left-hand side of the page. Your username is your TCU email address and your password is your TCU ID number. For first time users, you will be prompted to complete a profile. Complete all sections and click on the Register button. Required (*) fields are marked with an asterisk. Click on the Submit Profile button You will need to accept the FrogJobs User Agreement to continue.
NOTE: 1. In the “Allow employer to view my résumé” field, you must select YES 2. You must update your: GPA College/School – Neeley School of Business Major (if you haven’t declared a major, select Pre-Business, otherwise select your Neeley School of Business major) 3. JOB SEARCH More jobs will match your search when you specify less information (creates a broader search). Clicking on “search” without entering criteria will find all jobs in the system. 8. Go to Jobs - Job Search All Jobs and perform either a basic search by typing Foundation into the Keyword or an advanced search by typing – Foundation Student Simulation – in the Organization Name
Foundations Fall 2012 o Note: The search is done as an AND search between fields. This means the more text fields completed, the fewer matches will be found. However, within the multi-select fields (for example, Position Type), the options selected are searched as an OR search. Click Search. The results are posted on a new page. Each job is listed with a brief description. Select the job that matches your Foundations Class Section Number. To view, click the link (the job ID). The detailed job information is displayed and should be printed. View the Application section of the job description for instructions on how to apply.
4. MY ACCOUNT MY PROFILE o Click here to review or update personal information MY DOCUMENTS o Click here to update or upload documents. o To update your default résumé, click on UPDATE, browse for new document and select UPLOAD. o You can have a maximum of 4 documents (including cover letter) in the system.
5. UPLOAD YOUR RÉSUMÉ Go to My Account and select My Documents Click on the [Upload File] link and click the Browse button to find your document Select the correct document, name it and click the Upload button Once you have submitted your résumé, as a service to our TCU students/alumni who register on FrogJobs, your résumé will be critiqued and your account will be in pending status. When your registration is approved, you will receive an email notification.
6. SUBMIT COVER LETTER & RESUME More jobs will match your search when you specify less information (creates a broader search). Clicking on “search” without entering criteria will find all jobs in the system. Go to Jobs - Job Search and enter – Foundation Student Simulation – in the Organization Name: Select the job that matches your Foundations Class Section Number. To view, click the link (the job ID). The detailed job information is displayed. Click the Submit Résumé link to open a dialog box and then select both your cover letter and résumé you wish to send to the employer and enter your message in the comment box. Click Submit. To cancel the inquiry and return to the job search results page, click Cancel. When you submit your résumé, a referral (activity) record is made which records the job viewed and the employer. The employer can then come in and see which students have sent their résumé to which job. Also Career Services will have a record of all your referral activity. You may see all of your existing activity in My Activity.
Foundations Fall 2012 Foundations Fall 2012