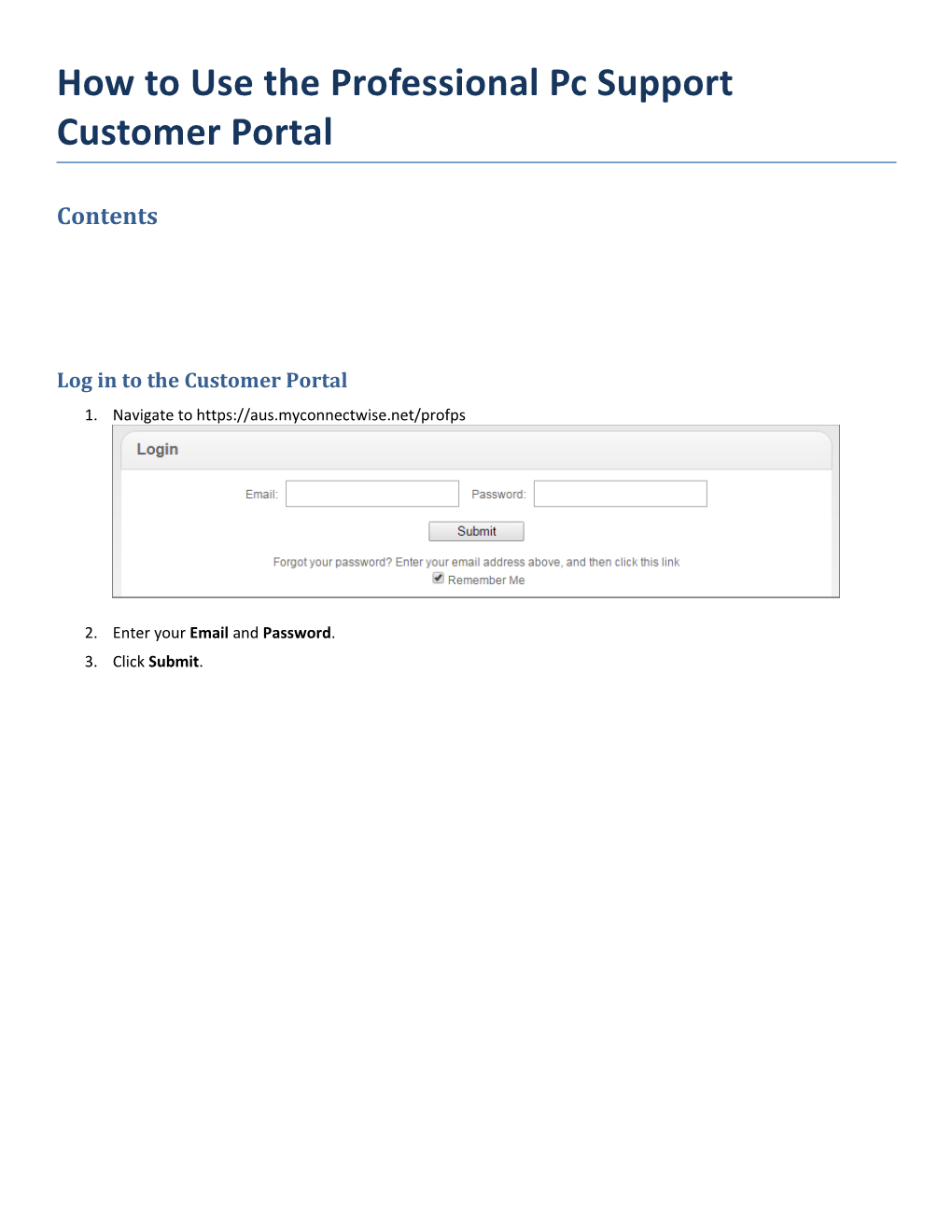How to Use the Professional Pc Support Customer Portal
Contents
Log in to the Customer Portal 1. Navigate to https://aus.myconnectwise.net/profps
2. Enter your Email and Password. 3. Click Submit. 4. You are taken to the Customer Portal Home page:
Log Out When you are finished using the Customer Portal, click the Log Out link on the top right hand portion of the screen.
My Account The My Account link is located at the top right hand portion of the Customer Portal Screen. It will enable you to edit your Account Details. Navigating the Customer Portal
The following information will assist you in successfully navigating the customer portal.
Most of the Customer Portal Tabs will have a Sort menu that will enable you to filter and narrow down your searches.
Most of the Customer Portal Tabs will also have a Summary View and a List View available. A Summary View will provide you with more Summary details about the item, while the List View condenses the details into one row.
Create Ticket Button
Use the Create Ticket button to enter a new service request. When you create a new service ticket your name, address, telephone number and email will automatically populate on the ticket. The following is a list of field descriptions when you create a new ticket.
Create Ticket Step 1 Select Service Needed Use the carousel to select the type of Service Request to enter. Step 2 Title Enter a summary for the problem or issue. Problem Description Enter a complete description of the problem or issue. Attach Document Use the Choose File field to browse for a document to attach. In the Title field, enter a title for the attachment. Due Date Enter the date you would like the service ticket to be completed. Emergency Select this check box if the service request is an emergency. PO Number If applicable enter a Purchase Order number to authorize the billing of this service ticket.
Step 3 Contact Details These fields will automatically populate on the ticket.
After completing the required fields and clicking Submit, you will receive a confirmation message with your ticket number. Tickets Tab The Ticket Tab enables you to view all service tickets for your company. Certain security levels may be necessary in order to view all valid service tickets. From this screen, you can select to open a new service request by selecting the
button. You can also use the Search by section to assist in filtering results.
Click on the Summary link to review the details or add information. Recommendations Tab Think of recommendations as quotes. This tab enables you to display recommendations that have been sent to the portal for review. Recommendations originate within ConnectWise and are sent to the Portal for client review. If a member in ConnectWise creates an Opportunity and places it in a status that is visible on the Customer Portal, you can review this Opportunity (recommendation) through the Portal. To Accept or Reject a recommendation, click on the Summary link.
Configurations Tab The Configurations Tab will show the list of devices and configurations associated with your company. You can Use the Search By area to filter and narrow down the configurations you are looking for. Reports Tab You can view reports based on your security level. Your company administrators can view all listed reports for their company. The following are custom reports that you can create and share: Service Request Trends This Year Service Request Trends Last Year Executive Management Report
Account In the Account View, you can view Agreements, Invoices, and update Contact information for your company.
Invoices Screen The Invoices tab displays invoices that are available. Selecting the invoice number link will open the invoice for you to review. Complete the following payment form and click Submit.
Users Screen This view enables you to update company email addresses, phone numbers, and security levels, in addition to changing your password. If you have the security rights, a list view of all of the Contacts for your Company will be available. You can click into any contact information to update it. In addition, you can click the Add New User button to add a new user to the portal.
Agreements Screen An Agreement is any product or service you have with us that is recurring or out of the ordinary. The Agreements view enables you to view all active agreements for your company. Agreements include: Fixed price management Spam filtering Virus Software Web Hosting Server Hosting Pre-paid service hours