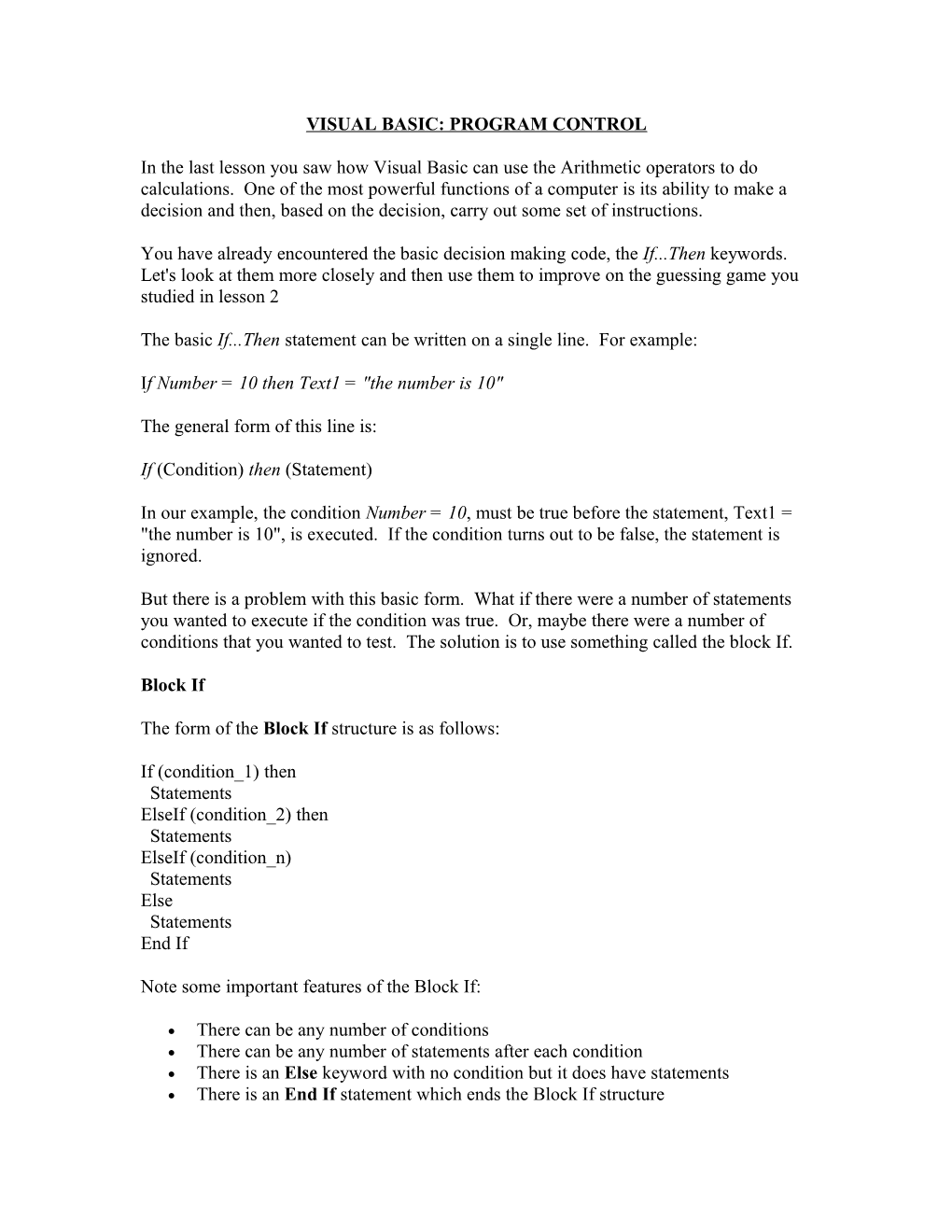VISUAL BASIC: PROGRAM CONTROL
In the last lesson you saw how Visual Basic can use the Arithmetic operators to do calculations. One of the most powerful functions of a computer is its ability to make a decision and then, based on the decision, carry out some set of instructions.
You have already encountered the basic decision making code, the If...Then keywords. Let's look at them more closely and then use them to improve on the guessing game you studied in lesson 2
The basic If...Then statement can be written on a single line. For example:
If Number = 10 then Text1 = "the number is 10"
The general form of this line is:
If (Condition) then (Statement)
In our example, the condition Number = 10, must be true before the statement, Text1 = "the number is 10", is executed. If the condition turns out to be false, the statement is ignored.
But there is a problem with this basic form. What if there were a number of statements you wanted to execute if the condition was true. Or, maybe there were a number of conditions that you wanted to test. The solution is to use something called the block If.
Block If
The form of the Block If structure is as follows:
If (condition_1) then Statements ElseIf (condition_2) then Statements ElseIf (condition_n) Statements Else Statements End If
Note some important features of the Block If:
There can be any number of conditions There can be any number of statements after each condition There is an Else keyword with no condition but it does have statements There is an End If statement which ends the Block If structure Block If Example
Recall the guessing game from Lesson2. The decision making was done by the following lines of code:
If Guess = Number then lblHint = "Correct! Right on!" If Guess > Number then lblHint = "Too high, try again" If Guess < Number then lblHint = "Too low, try again"
Lets redo the code using the Block If:
If Guess > then Number then lblHint = "Too high, try again" ElseIf Guess < Number then lblHint = "Too low, try again" Else lblHint = "Correct! Right on!" End If
Hey this seems longer and more complicated then what we did before. Why use the block If? Let's answer with another question. What if we wanted to have more than one statement after the condition? For example what if we wanted to change the label font color depending on the answer. Or maybe we wanted to display a picture as well as text depending on the guess. In the original code we couldn't do this unless we used extra procedures. The Block If allows more than one statement. For example:
If Guess > then Number then lblHint = "Too high, try again" lblHint.ForeColor = VbRed ElseIf Guess < Number then lblHint = "Too low, try again" lblHint.ForeColor = VbRed Else lblHint = "Correct! Right on!" lblHint.ForeColor = VbGreen End If
Here's another question. What happened to the condition that stated...If Guess = Number? Here we can see the use of the Else statement. Think logically! If the Guess is not greater than or not less than the Number there can only be one last option, it must equal the number. There is no need for this condition. Of course you could have included the condition but again, there really is no need. To recap, the statements after the Else get executed only if all the other conditions are false.
Here's how the Block If works. The first condition is evaluated. If it is true, the statements are executed and the rest of the Block If is ignored! If the first condition is not true, the program moves to the next condition and so on. This is important to know because you can get into trouble (with your program!) if you are unaware of the way it works.
One more observation. Notice how the statements are indented. This has nothing to do with the execution of the code. Everything works quite well without it. However, it makes the code much easier to read. At a glance, you can see which lines are the statements. This is considered good programming practice (a convention).
Potatoes Anyone?
Let's say that as a summer job you decided to grow vegetables and sell them in the fall. You had a good growing season and a large crop of potatoes. You would like to sell them off fast so you set up a price structure that gives a discount to buyers based on how much they buy. Your price list shows the following:
We won't go through the formal setting up of a form, controls, properties etc. That can be done as an exercise later. Let's just say you have a text box to enter the amount, another text box to display the total cost, and a command button to execute the calculation. It might look something like this. Figure Potato calculator
What would the code look like? Let's assume that txtKilos is the input text box and txtCost is the display box. Consider the following code
Amount = val(txtKilos)
If Amount <= 10 then Price = 1.00 ElseIf Amount <= 100 then Price = .75 Else Price = .65 End If
TotalCost = Amount * Price txtCost = TotalCost
Would this code actually work? It would if you kept it in the order shown. If the user enters 10 or less, the first statement, Price = 1.00 is executed and the rest of the Block If is skipped and the program moves to the TotalCost line. If the user enters a number larger than 10 but less than or equal to 100, the If condition is false but the Else If condition is true. The price is set to .75 and the rest of the Block If is skipped. If both conditions are not true, the statement after the Else is executed.
What would happen if the program looked like the following?
Amount = val(txtKilos)
If Amount <= 100 then Price = .75 ElseIf Amount <= 10 then Price = 1.00 Else Price = .65 Else If
TotalCost = Amount * Price txtCost = TotalCost
If the user entered a number over 10 but less than or equal to 100 the program would appear to work. However what would happen if the user entered a 10 or less?
Since 10 or less is also less than 100, the first condition would be true and the customer would get a deal, $0.75 a kilo instead of $1.00. So it does matter how you construct the Block If. Be careful, and always test the program before you call it finished!
Compound Conditions
In the previous examples, we used a simple condition in the block if structure.
If Amount <= 10 then...
Using Boolean operators, it is possible to evaluate more complex conditions and make decisions.
Let's modify the last example to show how this works.
Potato sales are not going well but you don't want to give them away. You decide to place coupons in the local newspaper advertising that if a customer brings along the coupon and buys more than 10 kilos they can have a 10% discount. Note that both of the new conditions, a coupon and more than 10 kilos must be true to get the discount. Clearly this is a case for the Boolean operator AND.
To indicate that the customer has a coupon we will use the Checkbox control. A checkbox has a property called value. If the checkbox is not checked, the value is 0. If the checkbox is checked its value property is set to 1. Therefore we can easily find out the status of the checkbox. Figure Coupon Check Box Added
Let's add to and modify our code:
Amount = Val(txtKilos) If Amount <= 10 Then Price = 1.00 ElseIf Amount <= 100 Then Price = 0.75 Else Price = 0.65 End If
If (chkCoupon = 1) And (Amount > 10) Then TotalCost = (Amount * Price) * 0.9 Else TotalCost = Amount * Price End If txtCost = TotalCost
Note that we have added a second block if. The condition to get the 10% discount is that both the checkbox (chkCoupon) must be checked (=1) and the customer must buy more than 10 kilos. We use the Boolean operator And. Also note that both conditions are in brackets. This is to ensure that each will be evaluated first before the And operation.
Also note that the shortest way to subtract a 10% discount is to multiply the total cost by . 9 (or 90%).
Try the Potato Calculator. Click the next link and then click Open.
Potato Calculator Activity
The purpose of this activity is to develop capability with logical sequencing of statements using the Block If.
Activity 1
Open a new Visual Basic project and create the Potato Calculator as discussed in the lesson. First create the basic program and check to see if it works. Second, modify the program by adding the checkbox and additional code to calculate the 10% discount
Copy all files to your course portfolio
Activity 2
The following is a "recipe" for a Visual Basic program to create an alarm clock. There is one Block If structure that compares the current time to the alarm time and "sounds the alarm" when they match. Create the program by following the steps exactly.
Open Visual Basic and select Standard.EXE. Draw a text box, a command button, and a timer on the form. Change the properties for each according to the following: o Text Box . Name - txtTime . BackColor - Black . Font - Arial, 24pt, bold . ForeColor - Red . Text - Erase the text1 default test o Command Button . Name - cmdSet . Caption - Alarm Set . Font - Arial, 10pt, bold o Timer . Interval - 1000 Now add some code. Open the code window for the Command1 button (cmdSet) and add the following:
Alarm = InputBox("Set Alarm Time", "Alarm Set", Time)
Open the code window for Timer1 and add the following: txtTime = Time
If Alarm = str$(Time) then MsgBox = ("WAKE UP!!!) End If Finally add the following code to the General...Declarations section of the code window:
Dim Alarm
Save the form and project. Run the program. o Click the Alarm Set button and an Input Box will open. You will see the current time. Set the alarm by editing the time. Make sure the final alarm time is exactly in the format shown eg: 3:25:21 PM. If you leave out anything it will not work. Make sure you set it for a minute or so in the future.
Figure Example of Setting the Alarm Time
If your program works you will see a message box pop up with the message WAKE UP!!. Later we will re-visit this program and add an external alarm which will generate some noise.
Figure Example of Alarm Program
Notes:
1. We used a new function Str$. This changes a number into a character string. The time given by the Visual Basic keyword Time is a number. The alarm you set is a string. To compare them they have to be the same. 2. The Timer property interval is measured in milliseconds. 1000 milliseconds equal 1 second. Therefore whatever code is in the Timer code window gets executed repeatedly every second (Time is displayed, Alarm is checked). 3. Input and message boxes are useful Visual Basic controls for entering and displaying data.
Copy all files to your course portfolio.
Activity 3
Create a Visual Basic program for each of the following. make sure you save the project several times as you work. When the program is working and tested, compile an .exe and save in your workspace.
1. You want to survey a group of people ( eg. a class) to see how may are right or left handed. If they are right handed they (or you) type an r into a text box and click a command button. If they are left they type an l. (Use lower case r and l). Two more text boxes are needed. One is used for left and one for right are used to display the total count or number in each category.
Hint: You will need two statements called counters, one for right and one for left. The counter is used as the result of a decision based on what the person types in. The counter statement would look like the following:
LeftCounter = LeftCounter + 1 or RightCounter = RightCounter + 1
LeftCounter and RightCounter are variables. The above statements add 1 to the counter each time that line of code is used (an r or l are entered). Another term for adding something (1 in this case) to the counter is called incrementing and the 1 is called the increment.
2. You have a top secret message that gets displayed in a text box only if the person running your program types the correct password in a text box and clicks a command button.
Hint: Since you don't want anyone to see the password being typed into the text box you can use a text property called PasswordChar (short for password character) By default there is no character in this box. Try using an asterisk (*). Whenever the password is typed in the textbox, it appears as a string of *****. Figure PasswordChar Property set to Asterisk
3. You have been asked to program a computerized gas pump for the Acme Gas Company. The pump can dispense 3 kinds of gasoline, regular, extra, and super. The cost of a litre is $0.987, $1.025, and $1.078 respectively. Your program should contain a command button, 2 text boxes (one to type in the number of litres and the other to display the cost), and 3 option buttons (to select the grade of gasoline). When the command button is clicked, the computer must make a decision on the grade of gas selected and do the appropriate calculation. Adding a couple of labels would help to identify what the text boxes are for.
Figure Sample Program Layout
Since most people use regular gas, that option box should be selected by default.
Hint #1: The option box property that is used to determine if it is selected is Value. It has 2 states, True (selected) and False (not selected). By default when you draw an option box on the form its Value property is set to False. Change it to True for the regular gas option box. In the code you would use a Block If structure which would start like:
If option1.Value = True then....
Of course you may have given the option1 box a new name such as optRegular or whatever!
Hint #2: If you declare a variable to represent the cost of your gas purchase as currency it will round the result to 2 decimal places (as in money). If you can't remember how, in General....Declarations use the following:
Dim cost as Currency
Figure Sample Program Layout