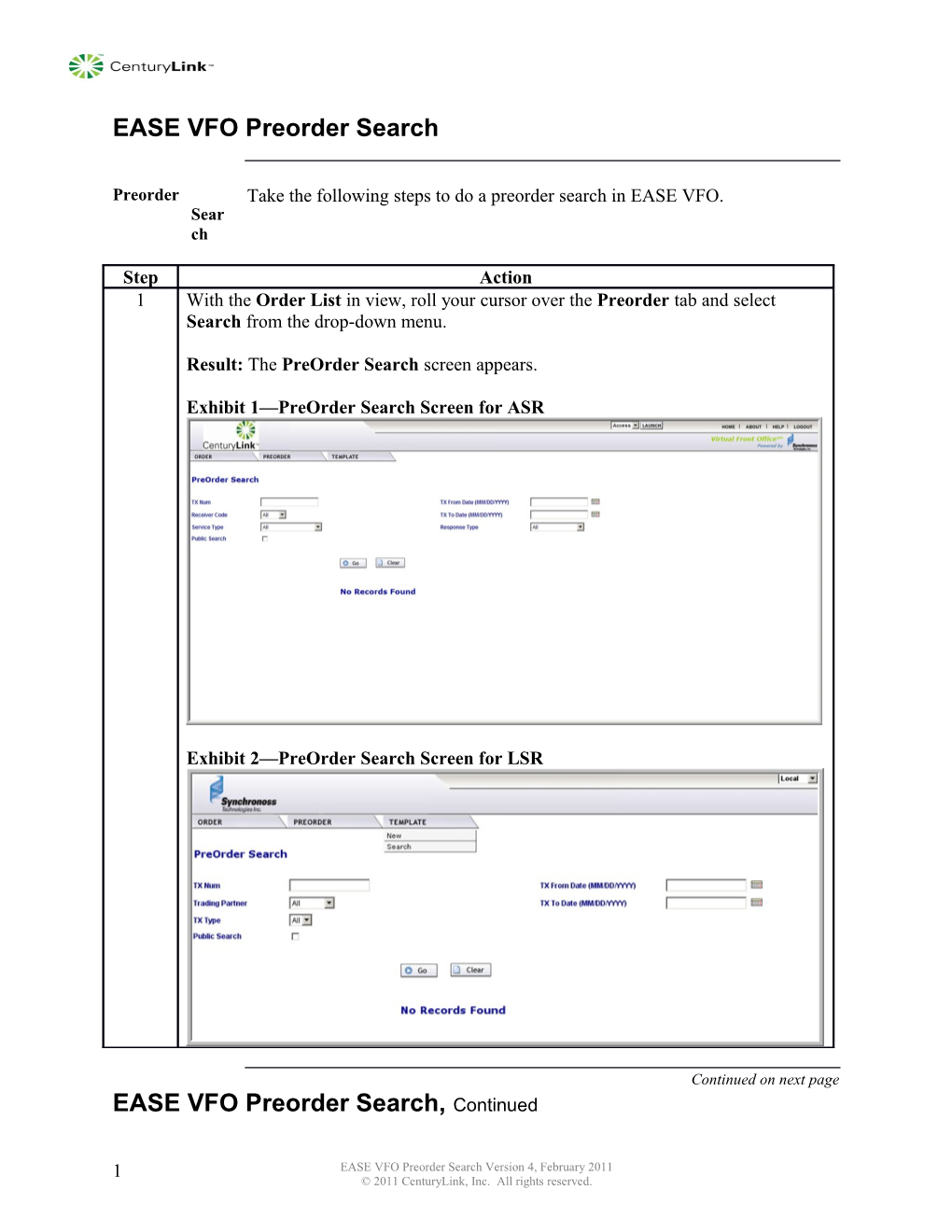EASE VFO Preorder Search
Preorder Take the following steps to do a preorder search in EASE VFO. Sear ch
Step Action 1 With the Order List in view, roll your cursor over the Preorder tab and select Search from the drop-down menu.
Result: The PreOrder Search screen appears.
Exhibit 1—PreOrder Search Screen for ASR
Exhibit 2—PreOrder Search Screen for LSR
Continued on next page EASE VFO Preorder Search, Continued
1 EASE VFO Preorder Search Version 4, February 2011 © 2011 CenturyLink, Inc. All rights reserved.
Preorder Search (continued)
Step Action 2 Type the ID that was initially assigned to the preorder in the TX Num field and click the Go button.
Result: The query is initiated and if found, the preorder displays in the PreOrder List at the bottom of the screen.
Note: If a preorder is not found that matches the search criteria,”No Records Found” displays across the screen. 3 Use the following table to determine the step.
If Then You want to view the preorder Click the Message ID (ASR) or TX NUM (LSR) that is highlighted in blue on the left side of the PreOrder List. You are done Click Home at the top right of your screen to be taken back to the default Order List screen. You want to search for another Click the Clear button and start over at step 2. preorder
Continued on next page EASE VFO Preorder Search, Continued
Other Search There are other fields on the Preorder Search screen that can be used to Field search for an existing preorder as follows: s— ASR ICSC – Selecting an ICSC from the drop-down initiates a search for preorders done using the ICSC selected. Service Type – Selecting either CFA_INQUIRY or LOCATION_INQUIRY from the drop-down initiates a search for preorders done on either CFAs or EMBARQ addresses. Public Search – Checking the Public Search box initiates a search for preorders that exist for all User IDs. TX From Date/TX To Date – Selecting a date range by clicking the calendar to the right of the fields initiates a search for preorders done within a certain timeframe. Response Type – Selecting a response type from the drop-down initiates a search for preorders that were returned with a certain response.
Note: You can choose one or many search criteria.
2 EASE VFO Preorder Search Version 4, February 2011 © 2011 CenturyLink, Inc. All rights reserved.
Other Search There are other fields on the Preorder Search screen as follows: Field s— Trading Partner – The default value is ALL. This does not have to be LSR changed. Service Type – Select ALL to initiate a broad query. Select A – Address Validation, E – Customer Service Information, or T – Listings for Telephone Number to narrow your search. Public Search – Checking the Public Search box initiates a search for preorders that exist for all User IDs. TX From Date/TX To Date – Selecting a date range by clicking the calendar to the right of the fields initiates a search for preorders done within a certain timeframe.
Note: You can choose one or many search criteria.
3 EASE VFO Preorder Search Version 4, February 2011 © 2011 CenturyLink, Inc. All rights reserved.